17 oplossingen: helaas stopte de app de fout op Android
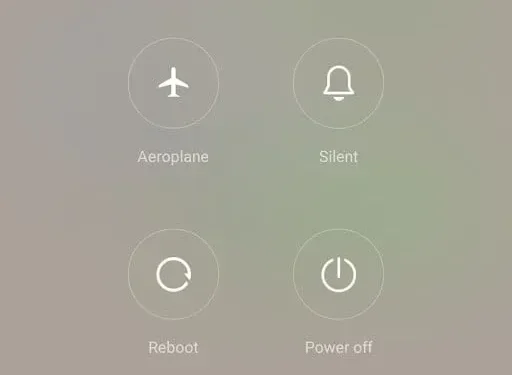
Helaas is de applicatie gestopt, een van de beruchte problemen die ons soms irriteert. Dit probleem heeft vele oorzaken, zoals systeemcrashes, gebrek aan geheugen, enz. Dit is een softwareprobleem dat kan worden opgelost door de juiste oplossing te vinden die werkt voor uw mobiele telefoon.
Soms is het even zoeken naar de juiste oplossing. U bent niet de enige die met dit probleem wordt geconfronteerd. Veel Android-gebruikers hebben met dit probleem te maken. We hebben 17 oplossingen vermeld om u te helpen deze fout op te lossen.
Oorzaken van de fout “Helaas is de toepassing gestopt”.
1. Applicatie loopt vast. Als een toepassing crasht, wordt deze fout veroorzaakt. Soms gebeurt dit als gevolg van gegevensstoringen.
2. Google Play-servicefout . Als de app niet up-to-date is en u een oudere versie gebruikt, is er een probleem. Het bijwerken van de applicatie en het gebruik van de nieuwste versie kan deze fout verhelpen.
3. Onvolledige of onjuiste installatie. Als u de applicatie niet correct hebt geïnstalleerd, treedt deze fout op waardoor u de applicatie niet kunt gebruiken.
4. Cachebestanden. Zelfs als u cachebestanden van uw mobiele telefoon verwijdert, genereert deze na een paar dagen een nieuwe set cachebestanden. Het wordt aanbevolen om cachebestanden regelmatig te verwijderen.
5. Onstabiele internetverbinding. Deze fout treedt op als uw internetverbinding onstabiel is. Probeer een plek te vinden en gebruik de app met een stabiele internetverbinding.
Oplossingen om de fout “Helaas is de toepassing gestopt” op te lossen
- Start uw apparaat opnieuw op
- Forceer de toepassing
- App bijwerken
- Wis app-cache en gegevens
- Verwijder update Android-systeem WebView
- Synchroniseer uw apparaat met Google-servers
- Verwijder de app en installeer deze opnieuw
- Werk uw apparaatsoftware bij
- Controleer op RAM en onvoldoende opslagruimte op uw apparaat.
- Controleer de SD-kaart van uw apparaat
- Start je telefoon opnieuw op
- Controleer het interne geheugen van uw apparaat
- Telefoon terugzetten naar fabrieksinstellingen
- Start uw telefoon op in de veilige modus
- Verwijder Google App-updates
- Controleer de machtigingen van uw app
- Breng uw apparaat naar een servicecentrum
1. Start uw apparaat opnieuw op
Het opnieuw opstarten van je telefoon zal meestal wonderen doen wanneer je app helaas is gestopt. Als een van de apps problemen veroorzaakt, start dan uw mobiele telefoon opnieuw op. Voor de meeste Android-telefoons moet u de aan/uit-knop ongeveer 30 seconden ingedrukt houden.
Het toont een lijst met opties. Klik op de optie “Opnieuw opstarten”. Eenmaal opnieuw opgestart, opent u de app en controleert u of deze werkt.
2. Stop de toepassing geforceerd
De volgende oplossing is om de app geforceerd te stoppen en opnieuw te proberen te openen. U kunt de app geforceerd stoppen via de instellingen-app op uw mobiele telefoon. Volg de onderstaande instructies om de toepassing geforceerd te stoppen.
- Open de app Instellingen op uw mobiele telefoon.
- Ga naar het gedeelte ‘Apps en meldingen’ en klik op ‘Alle apps bekijken’.
- Selecteer de toepassing die het probleem veroorzaakt.
- U wordt naar de pagina met toepassingsinformatie geleid. Klik op de optie geforceerd stoppen.
Opmerking. U kunt ook elk pictogram rechtstreeks vanaf de app-infopagina vasthouden.
Zodra je de app geforceerd hebt gestopt, open je hem en kijk je of hij goed werkt of niet.
3. Werk de app bij
Soms, als u de app niet hebt bijgewerkt, werkt deze niet meer. Volg de onderstaande stappen om uw app bij te werken via de Google Play Store.
- Open de Google Play Store-app op uw mobiele telefoon.
- Klik in de rechterbovenhoek op je profielfoto.
- Selecteer vervolgens App- en apparaatbeheer.
- Het toont apps met beschikbare updates.
- Als u een app vindt die het probleem veroorzaakt, werk deze dan bij.
Nadat u de app hebt bijgewerkt, opent u deze en kijkt u of deze goed werkt of niet.
Tip: probeer alle apps in het gedeelte Updates bij te werken, zodat ze goed werken.
4. Wis app-cache en gegevens
Het wissen van app-cache en gegevens werkt als u aan een dergelijk probleem lijdt. U kunt dit wissen via de instellingen-app op uw mobiele telefoon. Deze instelling verschilt per telefoon. Volg de onderstaande stappen om de app-cache en gegevens te wissen.
- Open de app Instellingen op uw mobiele telefoon.
- Klik op Apps & Meldingen.
- Selecteer de app die het probleem veroorzaakt en klik op opslag en cache.
- Klik op de optie om de cache te wissen.
Start na het voltooien van deze stappen uw telefoon opnieuw op en controleer of het probleem is opgelost. Als het probleem nog steeds niet is opgelost, kunt u de aanvraaggegevens wissen door op de optie om gegevens te wissen te klikken.
Maar vergeet niet dat door het wissen van gegevens gegevens uit sommige van uw apps worden verwijderd. Maak een reservekopie van deze gegevens voordat u gegevens verwijdert.
Opmerking. Dit is een tijdelijke oplossing. De gegevens in de cache zullen zich weer ophopen en u zult deze moeten verwijderen als u in de toekomst een probleem vindt.
5. Verwijder de Android-systeem WebView-update.
Sommige Android-gebruikers worden momenteel geconfronteerd met verschillende problemen met het crashen van apps. Dit kan worden opgelost door de recente webview-update van het Android-systeem te verwijderen. Volg de onderstaande stappen om de webview-update van het Android-systeem te verwijderen. Maar deze stappen kunnen variëren, afhankelijk van het type telefoon dat u gebruikt.
- Open de app Instellingen op uw mobiele telefoon. Tik op het gedeelte met apps en meldingen.
- Klik op Alle apps bekijken. Het geeft een lijst met geïnstalleerde apps op uw telefoon.
- Zoek de update van de Android-systeemwebview en klik erop.
- Er zullen drie stippen zichtbaar zijn in de rechterbovenhoek. Klik hier. Klik vervolgens op Updates verwijderen.
- Er verschijnt een pop-upvenster. Klik OK.
6. Synchroniseer uw apparaat met Google-servers
De applicatie crasht als de gegevens en tijd van je telefoon niet worden gesynchroniseerd met de servers van Google. Volg de onderstaande instructies om het te synchroniseren met de Google-server.
- Open de app Instellingen op uw mobiele telefoon en ga naar het systeem.
- Selecteer de optie datum en tijdzone. Automatische tijdzone uitschakelen. U kunt hier ook de door het netwerk geleverde tijdzone gebruiken.
- Voer nu de verkeerde datum en tijd in.
- Schakel de automatische tijdzone weer in.
- Start je telefoon opnieuw op en controleer of de app goed werkt.
7. Verwijder de app en installeer deze opnieuw
Als de app die het probleem veroorzaakt niet de standaard- of systeemapp is, verwijdert u die app en installeert u deze opnieuw. Een app verwijderen is eenvoudig. U moet het app-pictogram lang vasthouden. Het toont de verwijderoptie. Maar bij sommige andere telefoons kan het anders zijn.
Nadat u het met succes hebt verwijderd, opent u de Google Play Store en installeert u het opnieuw.
8. Werk uw apparaatsoftware bij
U moet controleren op systeemupdates op uw mobiele telefoon. Systeemupdates introduceren extra functies, bugfixes en systeemstabiliteit, zoals hoe u apps bijwerkt. Belangrijke functies en stabiliteit worden gemist als u een oudere versie van de software van uw telefoon gebruikt.
Als het probleem zich op systeemniveau bevindt en de gebruikersinterface van het systeem stopt op Android, installeert u de nieuwste systeemupdate op uw telefoon. Volg de onderstaande instructies om uw telefoonsoftware bij te werken.
- Open de app Instellingen op uw mobiele telefoon. Klik op de systeemapp-updater.
- Blijf op de hoogte van online updates. Als er updates in behandeling zijn, werk deze dan bij.
9. Controleer op RAM en onvoldoende opslagruimte op uw apparaat.
Als u nog steeds met het probleem wordt geconfronteerd, is het tijd om het RAM-geheugen van uw mobiel te controleren. Op de meeste mobiele telefoons is deze optie te vinden in de instellingen. Als u deze optie niet ziet, kunt u deze bekijken in Opties voor ontwikkelaars.
Als u de ontwikkelaaroptie niet kunt vinden in het instellingenmenu, klikt u op de optie “Over”. Klik zeven keer op het buildnummer om de ontwikkelaarsoptie op uw apparaat te activeren. Het interne geheugen kan van 128 tot 512 GB zijn.
Maar wanneer u een app opent, wordt deze meestal in RAM uitgevoerd. Als een achtergrondproces veel RAM gebruikt, werkt de huidige applicatie niet op volle capaciteit. Volg de onderstaande stappen om dit probleem op te lossen.
- Open geheugen wordt gebruikt door applicaties of actieve services in ontwikkelaarsopties.
- Het toont applicaties die meer geheugen verbruiken om geheugen te verminderen.
- Probeer Android-systeemapps zoals Google Play-services en OS niet geforceerd te stoppen. Stop in plaats daarvan apps van derden geforceerd.
Open na het voltooien van deze stappen de app die het probleem veroorzaakt en controleer of deze goed werkt.
10. Controleer de SD-kaart van uw apparaat
Soms kan dit gebeuren als gevolg van een beschadigde geheugenkaart. Als de geheugenkaart beschadigd is, worden ook de toepassingen die aan deze geheugenkaart zijn gekoppeld, beïnvloed. Verwijder de geheugenkaart om dit probleem op te lossen. Voer vervolgens de toepassing uit die het probleem veroorzaakt.
Als de app hierna goed werkt, is je geheugenkaart in dit geval de boosdoener. Je hebt een nieuwe geheugenkaart nodig, maar je kunt de gegevens van de geheugenkaart als back-up naar je computer overzetten.
11. Start je telefoon opnieuw op
Deze oplossing werkt niet alleen voor. Helaas heeft de applicatie de fouten gestopt, maar het lost veel problemen op. Hiermee worden de crashes verholpen die uiteindelijk het probleem zullen oplossen. Om dit probleem op te lossen, drukt u op de aan / uit-knop en drukt u lang op de knop “Opnieuw opstarten”.
Probeer na het opnieuw opstarten van uw telefoon te controleren of de app normaal werkt.
12. Controleer het interne geheugen van het apparaat
Als u onvoldoende intern geheugen heeft, kan uw applicatie geen gegevens ontvangen uit het interne geheugen. Volg de onderstaande instructies om de interne opslag van je telefoon te controleren.
- Open de app Instellingen op uw mobiele telefoon en selecteer de opslagoptie.
- U moet altijd 10% vrije ruimte op uw telefoon hebben. Als uw telefoon bijvoorbeeld 64 GB intern geheugen heeft, moet er 6 GB vrije ruimte op uw telefoon beschikbaar zijn om zonder vertraging te kunnen werken.
- Als je minder geheugen hebt, verwijder dan onnodige applicaties die je niet gebruikt. Als foto’s en video’s de meeste ruimte innemen, sla ze dan op in cloudopslag, zoals Google Cloud.
13. Reset je telefoon naar de fabrieksinstellingen
Probeer uw telefoon terug te zetten naar de fabrieksinstellingen en controleer of dat het probleem oplost. Soms verwijdert een fabrieksreset apps, foto’s, video’s en muziek van je telefoon. Het zou goed zijn om een back-up van al deze dingen te maken voordat u deze oplossing uitvoert. Volg de onderstaande instructies om uw telefoon terug te zetten naar de fabrieksinstellingen.
- Open de app Instellingen op uw mobiele telefoon. Klik op de optie “Systeem”.
- Als u geen back-up van uw gegevens heeft gemaakt, klikt u op de optie voor gegevensback-up om al uw gegevens op te slaan in Google Drive.
- Als u klaar bent, klikt u op de knop “Resetten”.
- Klik tegelijkertijd op de optie “Telefoon resetten”.
14. Start uw telefoon op in de veilige modus.
Deze oplossing helpt u te bepalen of toepassingen van derden het probleem veroorzaken. Om dit probleem op te lossen, moet u uw telefoon opnieuw opstarten in de veilige modus. Hiermee worden alle toepassingen van derden uitgeschakeld. Volg de onderstaande instructies om uw telefoon op te starten in de veilige modus.
Opmerking. De stappen zijn voor het starten van de veilige modus op de Samsung-telefoon.
- De eerste stap is het uitschakelen van uw mobiele telefoon.
- Houd de aan/uit-knop ingedrukt. Zodra het Samsung-logo verschijnt, laat u de aan/uit-knop los.
- Houd de volumeknop ingedrukt zodra u de aan/uit-knop loslaat. U moet dit doen totdat de telefoon opnieuw is opgestart.
- In de linkerhoek van het scherm vindt u Veilige modus. Zodra je dit ziet, laat je de volumeknop los.
15. Verwijder Google-app-updates.
Soms lost het verwijderen van Google-app-updates de fout op. Volg de onderstaande instructies om Google-app-updates te verwijderen.
Opmerking. De hier gegeven stappen zijn voor het uitvoeren op een Samsung-telefoon.
- Open de app Instellingen op uw mobiele telefoon.
- Klik op “Toepassingen” en selecteer “Toepassingsbeheer”.
- Blader door de lijst en zoek de Google-app. Als je het niet in de lijst kunt vinden, klik dan op de 3 puntjes in de rechterbovenhoek en klik op “Toon systeem-apps”.
- Selecteer daaruit de Google-app.
- Klik op Updates verwijderen.
- Zodra het verwijderen is voltooid, klikt u op “Telefoon opnieuw opstarten”.
16. Controleer uw app-machtigingen
Soms treedt deze fout op als u bepaalde machtigingen niet hebt verleend in de Android-instellingen. Met machtigingen kan de app soepeler werken. Maar het geeft apps ook toegang tot gevoelige informatie op uw telefoon, zoals hardwarefuncties, persoonlijke informatie en gegevensgebruik.
Geef alleen toestemming als u deze applicatie vertrouwt. U kunt ook de toegang tot bepaalde apps blokkeren als u ze niet vertrouwt, om uw telefoon te beschermen tegen ongewenste gegevens.
17. Breng uw apparaat naar een servicecentrum
Als geen van de bovenstaande oplossingen werkt, raden we u aan uw telefoon naar een servicecentrum te brengen voor professionele hulp. Soms lijkt het probleem eenvoudig, maar is het andersom. Een ervaren persoon in het servicecentrum weet in dit geval wat te doen.
Ze kunnen uw telefoon opnieuw opstarten of een technische actie uitvoeren waardoor de applicatie helaas niet stopt.
Conclusie
Ik hoop dat de bovenstaande oplossingen u zullen helpen het probleem op te lossen. Probeer de stappen één voor één, aangezien ik met een eenvoudige ben begonnen, en de laatste zal contact opnemen met het servicecentrum als het probleem niet is opgelost. Als dit artikel je heeft geholpen, deel het dan met je vrienden en collega’s die deze fout tegenkomen.



Geef een reactie