3 manieren om TikTok-video’s te vinden die je al hebt bekeken
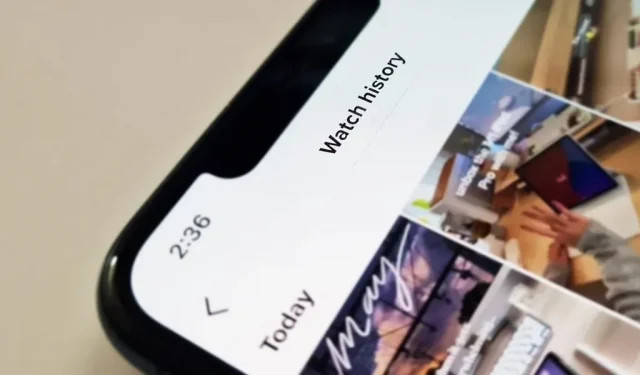
Het is gemakkelijk om een TikTok-video die je hebt bekeken kwijt te raken wanneer je per ongeluk je For You-feed vernieuwt, maar het is niet voor altijd verdwenen. TikTok heeft een nieuwe functie voor je iPhone, iPad of Android-apparaat waarmee je alle video’s kunt zien die je de afgelopen zeven dagen hebt bekeken. Er zijn andere, meer verborgen manieren om uw browsegeschiedenis te bekijken die veel verder gaan dan de week.
Helaas is de nieuwe TikTok-functie (methode 1 hieronder) nog in de testfase en nog niet voor iedereen beschikbaar. Sommige gebruikers hadden het maar hebben het niet meer, anderen zagen het meerdere keren komen en gaan, en sommigen zagen het zelfs op een van hun apparaten maar niet op een ander. Als u methode 1 niet kunt laten werken, bekijk dan de andere twee methoden hieronder als fallback.
Officiële browsegeschiedenis gebruiken
De nieuwe functie van TikTok heet Browsegeschiedenis en als deze beschikbaar is voor je account, kun je deze vinden in het gedeelte Inhoud en activiteit van je TikTok-instellingen. Als u niet weet hoe u daar moet komen, klikt u op de menuknop (pictogram met drie regels) op het tabblad Profiel en vervolgens op Instellingen en privacy.
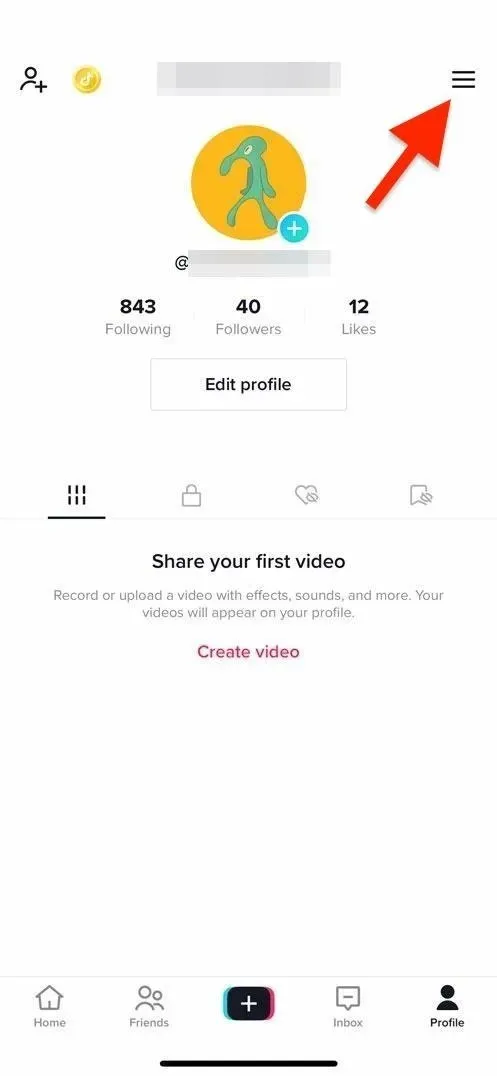
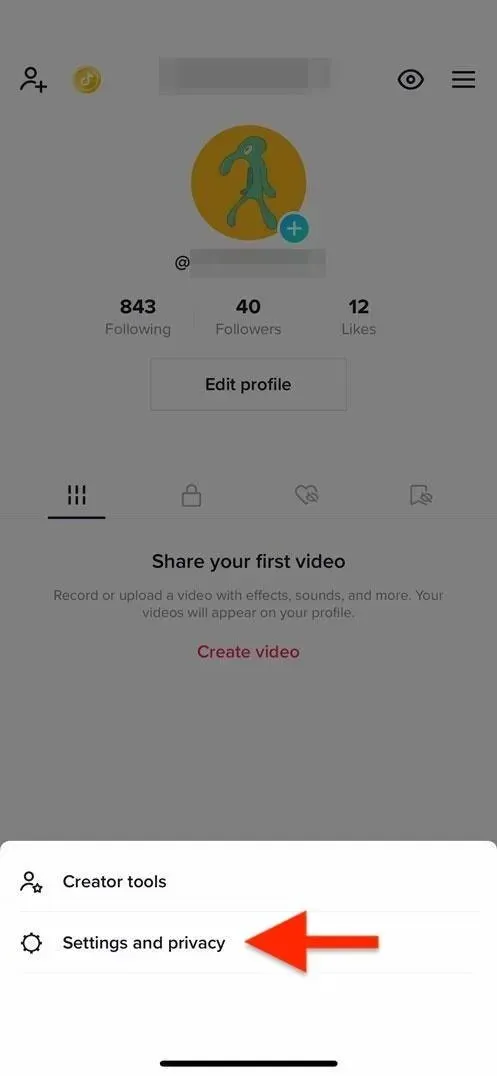
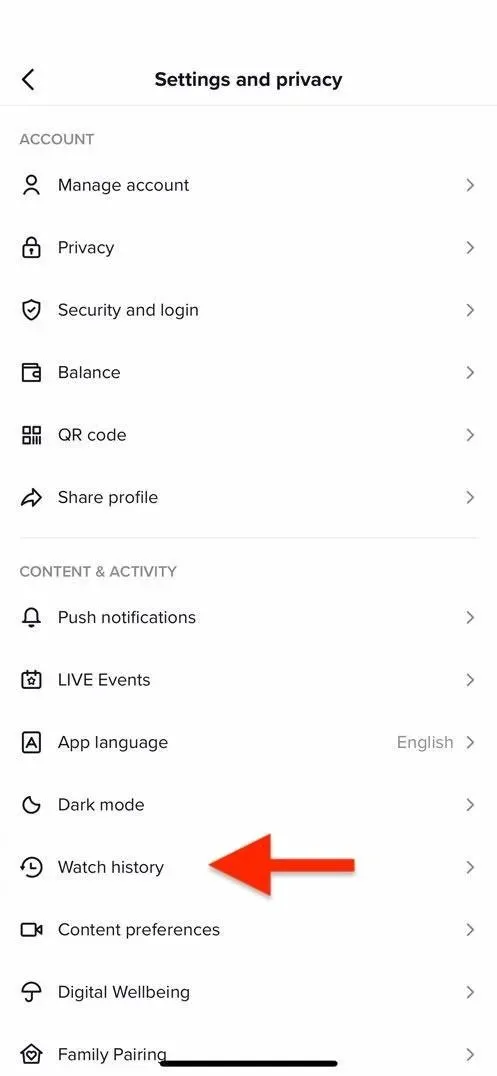
De eerste keer dat u deze functie opent, zou op het opstartscherm moeten staan dat u “tot 7 dagen browsegeschiedenis op dit apparaat kunt bekijken”. U kunt klikken op “Instellingen voor browsegeschiedenis” om uw geschiedenis uit te schakelen of te wissen, of u kunt dus elke keer dat u uw browsegeschiedenis opent met behulp van het tandwielpictogram.
Omdat deze functie nog in bèta is, kun je video’s zien die langer dan zeven dagen zijn bekeken. En browsegeschiedenis lijkt exclusief te zijn voor het apparaat dat u gebruikt, dus als u meerdere apparaten gebruikt, heeft u voor elk apparaat verschillende verhalen.
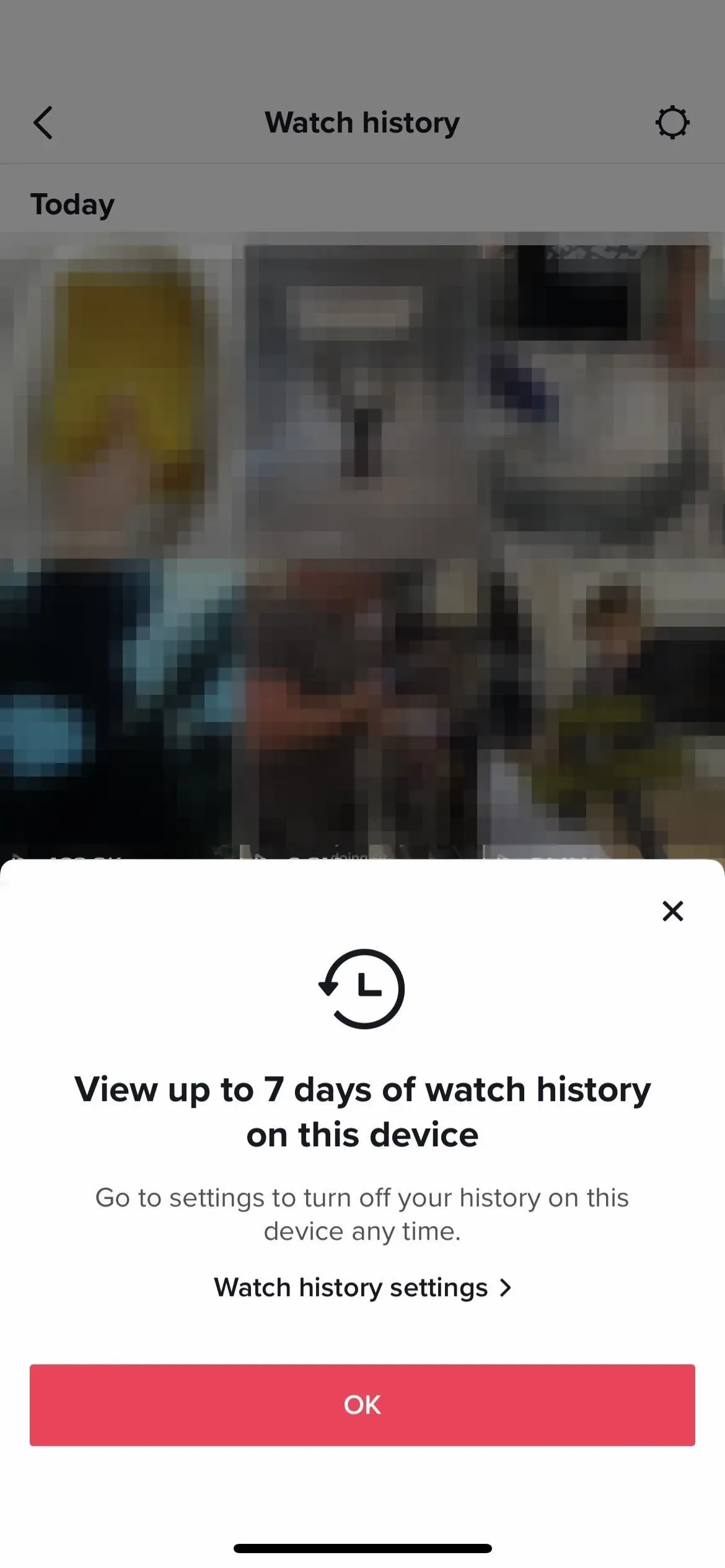
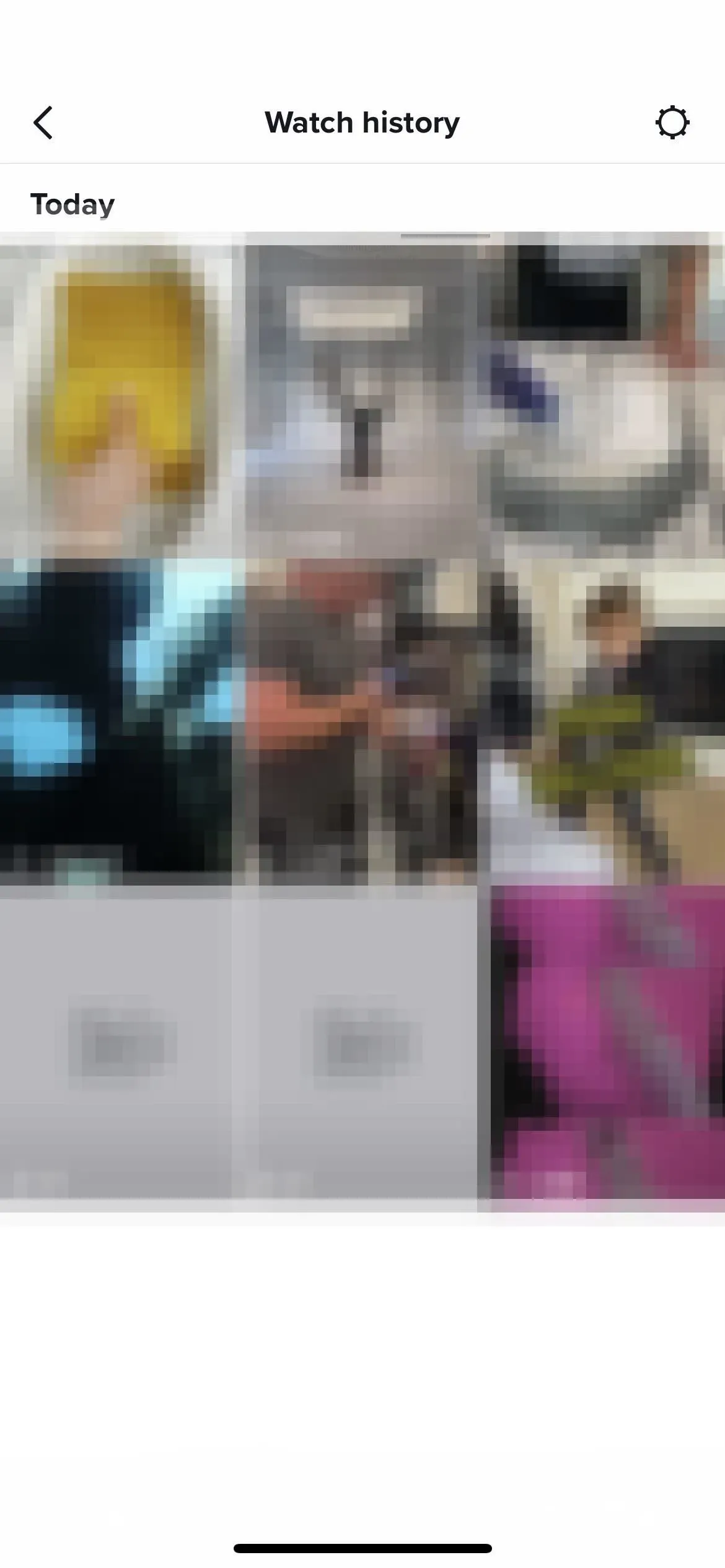

Het zoekfilter Video bekijken gebruiken
Als de nieuwe kijkgeschiedenisfunctie die wordt weergegeven in methode 1 nog niet voor je werkt, is er een andere manier om video’s te vinden die je eerder hebt bekeken.
Open de zoekfunctie op het tabblad Start en typ vervolgens het sterretje (*), dat dient als een jokerteken om naar alles te zoeken. Bovendien kunt u een trefwoord of woordgroep invoeren om de resultaten te verfijnen. Druk vervolgens op de filterknop in de rechterbovenhoek en schakel ‘Video’s bekeken’ in, klik op ‘Toepassen’ en alles dat als relevant is gemarkeerd op het tabblad ‘Top’ zouden video’s moeten zijn die je al hebt bekeken.
Net als bij methode 1 kun je uiteindelijk video’s zien die meer dan zeven dagen oud zijn. Er zal echter hoogstwaarschijnlijk geen waarneembare volgorde in de resultaten zijn en u zult ook soortgelijke video’s in de zoekresultaten zien die u niet hebt bekeken.
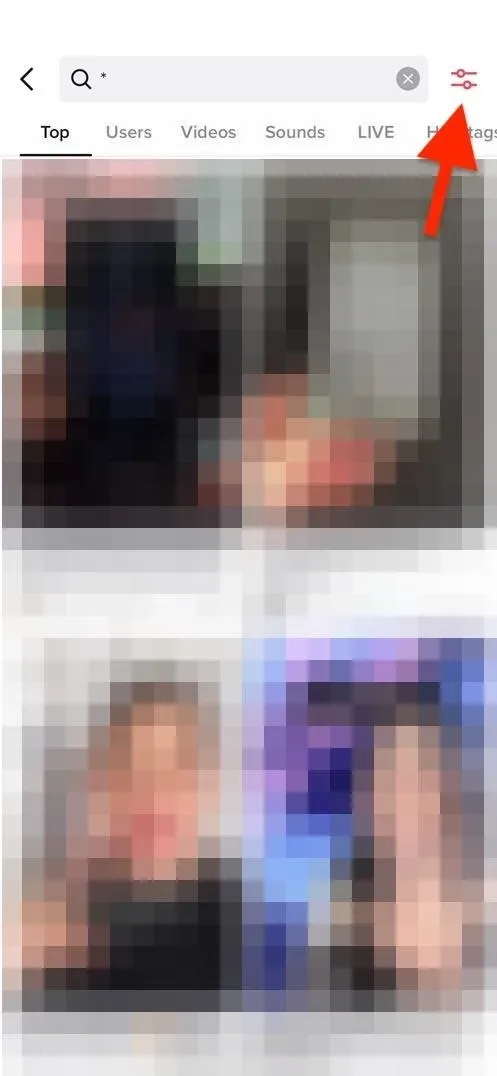
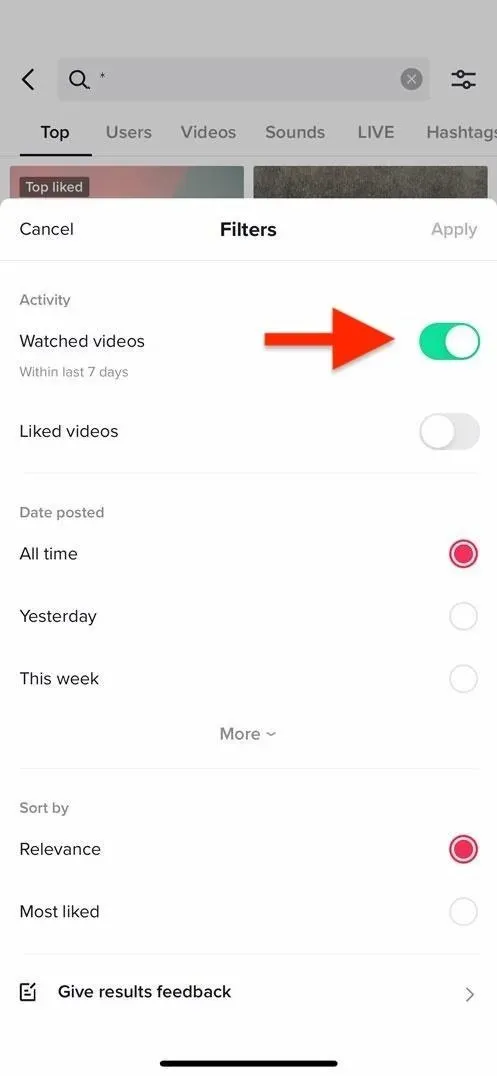
Gebruik van het uploaden van persoonsgegevens
De laatste manier is om een kopie van je opgeslagen persoonsgegevens op te vragen bij TikTok. Het kost meer tijd en is niet zo handig als andere, maar je kunt nog steeds de geschiedenis van de video bekijken. Als bonus voor al je harde werk zie je tot en met 1 januari alles wat je dit jaar hebt bekeken.
Open het menu (pictogram met drie regels) op het tabblad Profiel, klik op Instellingen en privacy en vervolgens op Privacy.
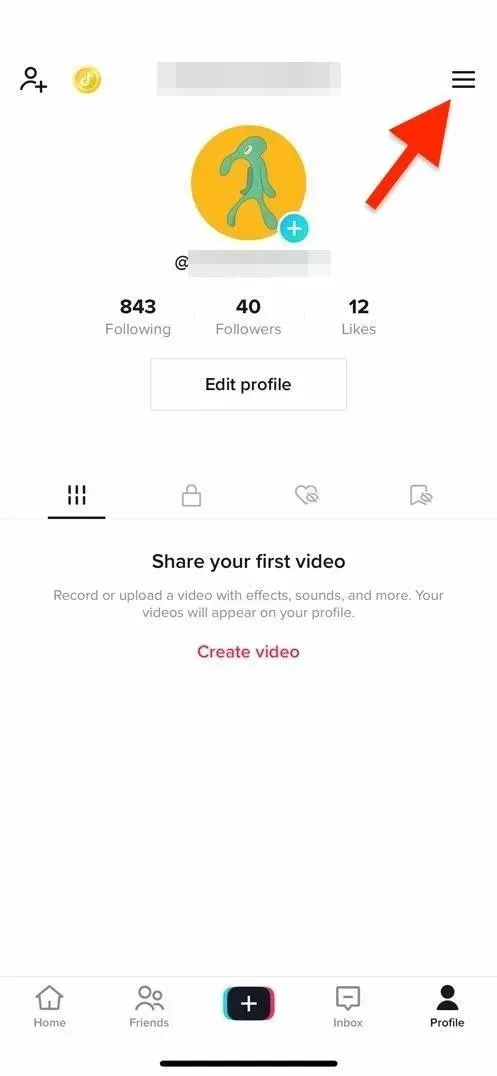
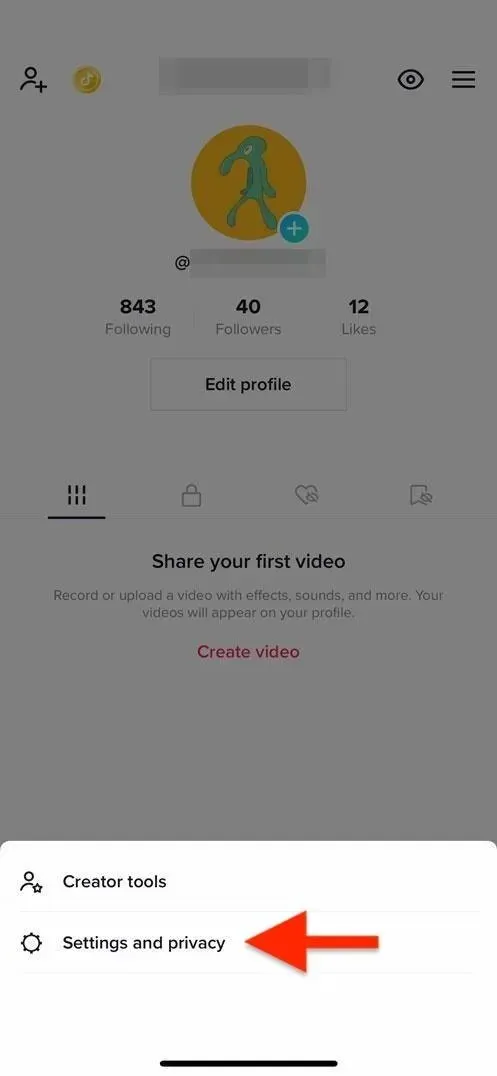
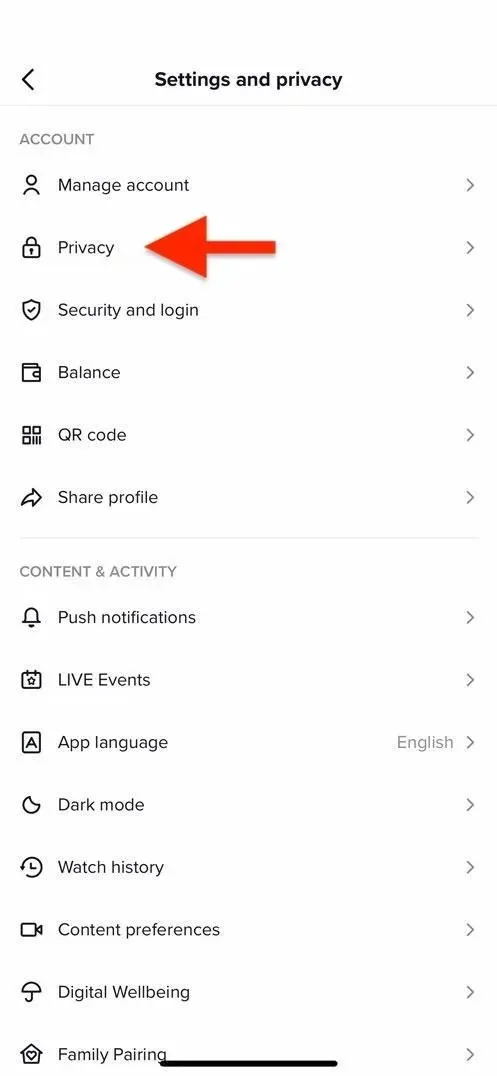
Selecteer nu “Uw gegevens uploaden” en selecteer TXT of JSON, afhankelijk van hoe u de resultaten wilt lezen. De eenvoudigste manier om gegevens te lezen is van TXT-bestanden. Klik vervolgens op “Gegevens aanvragen” om in te dienen.
TikTok geeft je niet meteen toegang tot het bestand. In plaats daarvan duurt het enkele dagen en ontvangt u mogelijk geen melding wanneer het klaar is. U moet dus teruggaan naar het menu Gegevens laden en het tabblad Gegevens laden openen.
Wanneer de TXT-bestanden klaar zijn, klikt u op de knop “Uploaden”. Mogelijk wordt u gevraagd om in te loggen op uw TikTok-account of om uw wachtwoord opnieuw in te voeren ter bevestiging. U zou dan een bevestigingsbericht moeten zien verschijnen – klik op “Downloaden” om te bevestigen.
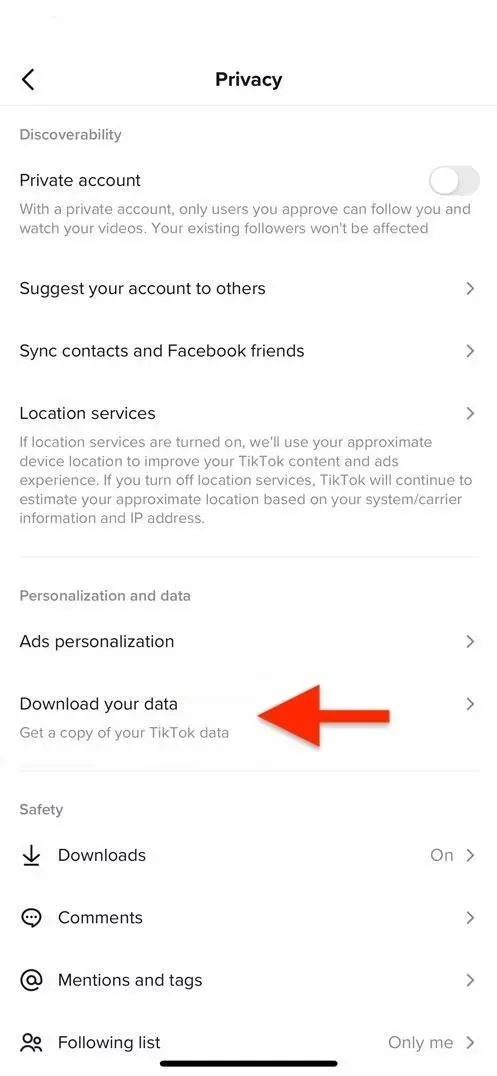
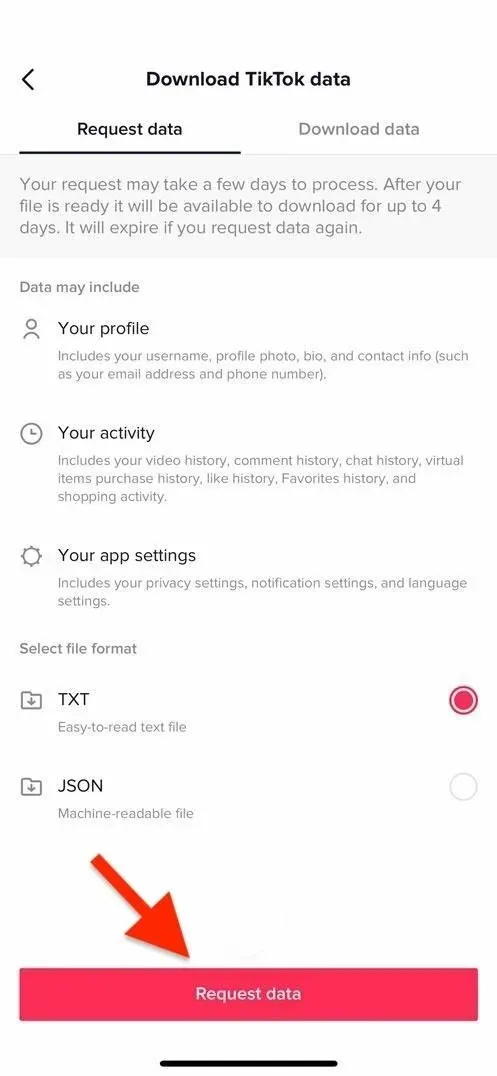
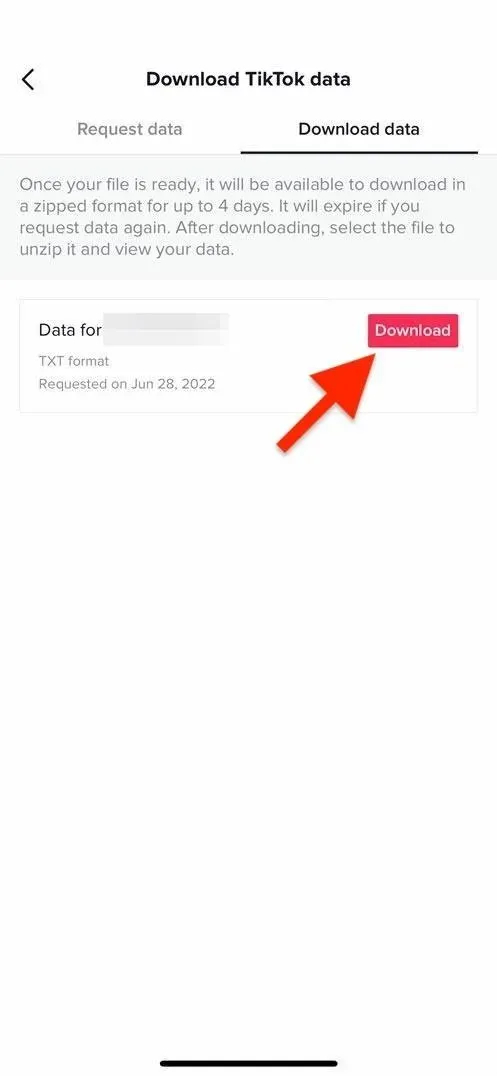
Zodra de download is voltooid, kunt u deze vinden met behulp van de Stock Files-app op iOS of iPadOS, of de standaard bestandsbeheerder op Android. U kunt de ZIP ook naar uw computer overbrengen om deze daar te openen.
Open het ZIP-bestand en het zou het moeten uitpakken in een map. Open in deze map de submap “Activiteiten”. Daar vindt u een TXT-bestand met de naam “Video’s bekijken”, dat een lijst bevat met alle video’s die in het lopende jaar zijn bekeken. Open het document en je ziet een link naar elke video, samen met de datum en tijd waarop deze is bekeken.
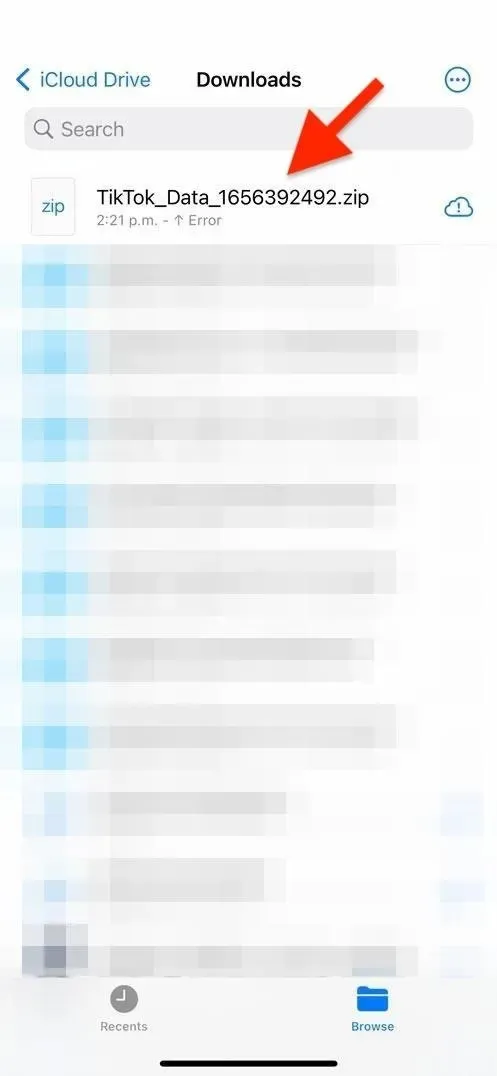
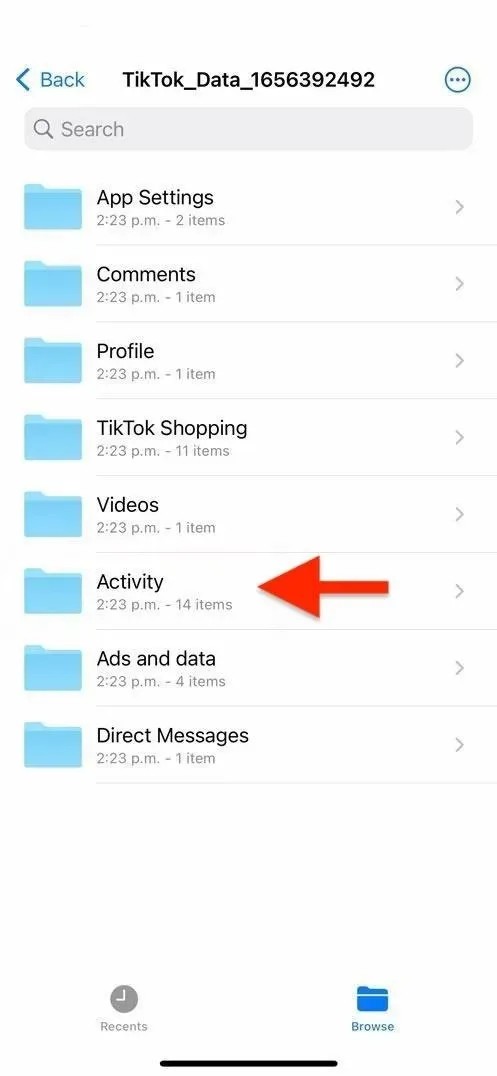
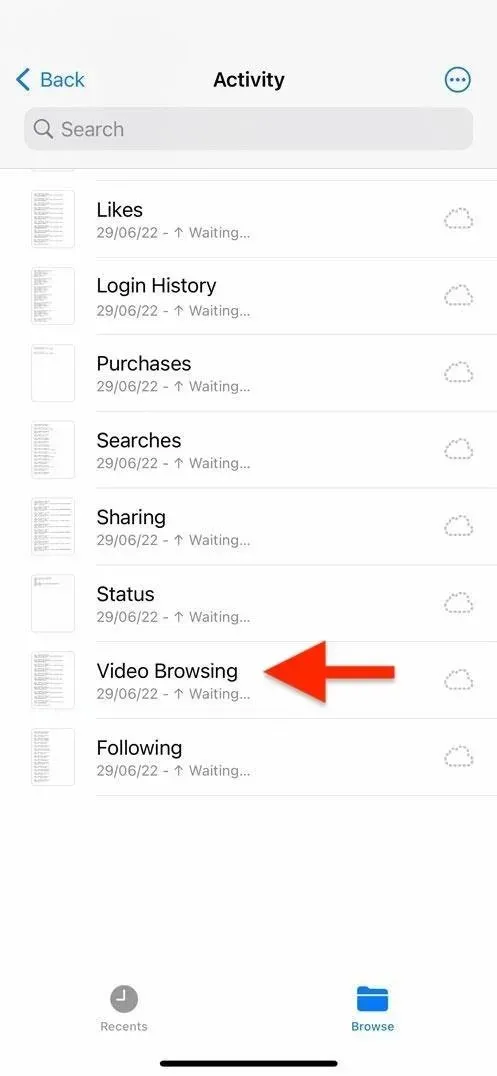
Het grootste nadeel van deze methode is dat de links mogelijk niet klikbaar zijn, afhankelijk van de toepassing die wordt gebruikt om het bestand te lezen, en dat er geen voorbeeldafbeeldingen zijn om u een idee te geven van waar elke video over gaat.

![Verkeer genereren met een biolink [Instagram + TikTok]](https://cdn.4pmtech.com/wp-content/uploads/2023/07/link-in-bio-1-200x112.webp)
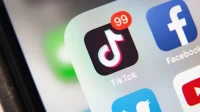
Geef een reactie