4 eenvoudige stappen om één paginalandschap te maken in MS Word
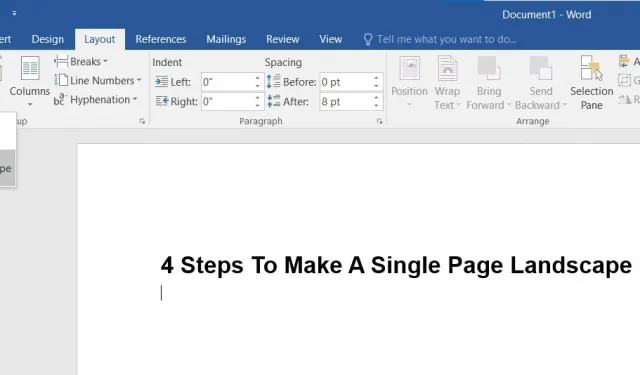
Bij het maken van Word-documenten kunt u kiezen voor een lay-out van twee pagina’s: liggend of staand. De standaardinstelling is portretmodus, maar u kunt één pagina liggend maken in Word als u wilt dat uw tekst op de zijkant staat.
U moet een paar tijdelijke oplossingen in Word gebruiken om beide lay-outtypen te gebruiken, inclusief sectie-einden en de eigen pagina-opmaakopties van Word.
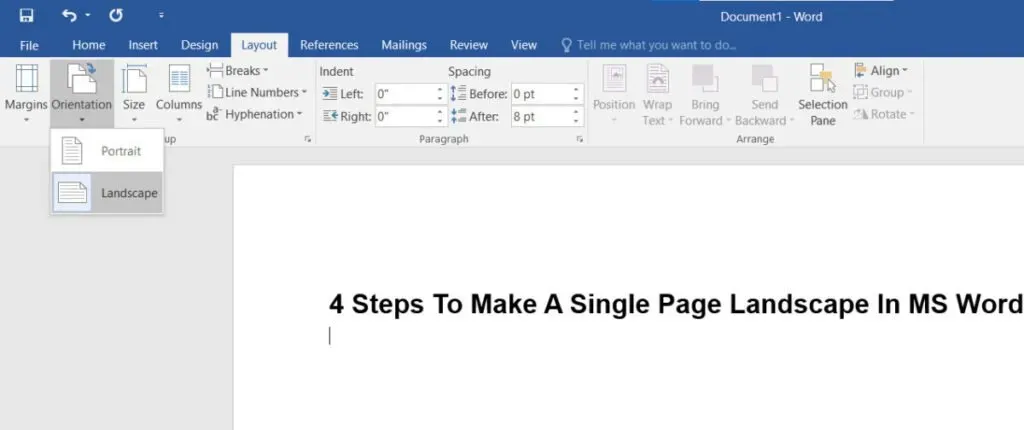
Wanneer u een Word-document maakt, wilt u meestal dat het liggend of staand is. Er zijn echter momenten waarop een liggend formaat van één pagina vereist is om een afbeelding weer te geven. Het is niet zo eenvoudig als je denkt. Omdat ik zal laten zien hoe je op verschillende manieren een landschap van één pagina in Word kunt maken.
Word maakt één pagina liggend
- Hoe maak je een pagina landschap in Word
- Maak een specifiek tekstalbum in Word
- Microsoft Word-documenten opmaken
- Een MS Word-document in liggende stand afdrukken
1. Hoe maak je één pagina liggend in Word
Wanneer u snel de weergave van een document aanpast, kunt u één pagina van het hele bestand van portretmodus naar landschapsmodus schakelen. Dit gebeurt meestal wanneer u gegevens in tabelvorm of grafische weergave moet weergeven. Het kost slechts een paar klikken als u de juiste instellingen gebruikt in de MS Word API.
- Open de Microsoft Word-toepassing op uw pc, MAC of smartphone.
- Om wijzigingen aan te brengen, opent u een Word-document. Plaats uw cursor bovenaan de pagina die u naar de liggende modus wilt converteren.
- Zoek en klik op het menu Lay-out in de lintbalk.
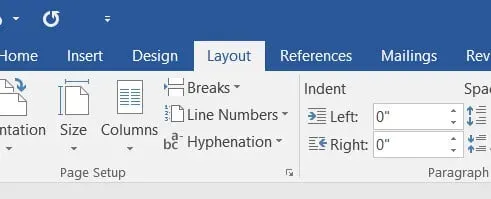
- Dit zal een selectie van opties oproepen; selecteer Onderbrekingen en blader door het vervolgkeuzemenu naar Sectie-einden en klik vervolgens op Volgende pagina.
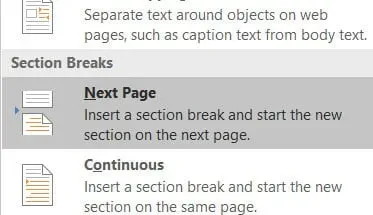
- Uw pagina-inhoud wordt automatisch gemigreerd naar de nieuwe pagina.
- Klik in het menu Lay-out op het oriëntatiesymbool. Er verschijnt een vervolgkeuzelijst en selecteer vervolgens Liggend.
- Hiermee worden snel alle pagina’s gemarkeerd na de splitsing die u hebt gemaakt en worden ze geconverteerd naar liggend, zodat het document liggend wordt weergegeven vanaf het begin van de pagina die u opgeeft tot het einde.
- U moet terugkeren naar de staande afdrukstand om de resterende pagina’s na één pagina terug te zetten.
- Kies Layout > Breaks > Next Page met de aanwijzer aan het begin van de volgende pagina of de volgende pagina.
- Kies Lay-out > Oriëntatie > Staand in het vervolgkeuzemenu. Het formaat van de rest van het document wordt aangepast aan de portretstand.
- Controleer of u een album van één pagina kunt maken in Word.
2. Maak een bepaald tekstlandschap in Word
Wanneer u een Word- document bewerkt, wilt u er misschien voor zorgen dat slechts een deel van de tekst in liggende modus wordt weergegeven. Dit kan verschillende redenen hebben, zoals de noodzaak om een specifieke offerte, tabel of grafiek aan te leveren.
De eenvoudigste manier om papierloze documenten op schaal te maken en te beheren.
Hieronder volgen de procedures voor het wijzigen van de tekstoriëntatie in een Word-document naar liggend:
- Open een Word-document met het document dat u wilt opmaken. Selecteer vervolgens met uw muis het stuk tekst dat u op de liggende pagina wilt weergeven.
- Selecteer het menu Lay-out in de taakbalk en vervolgens Marges. Selecteer de optie Aangepaste velden in het vervolgkeuzemenu onderaan de lijst.
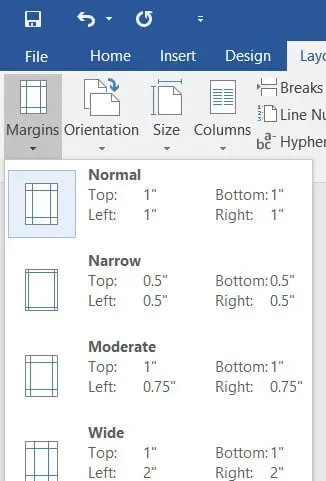
- De pagina-instellingen worden weergegeven in een pop-upvenster op het scherm. Zoek de optie Oriëntatie op het tabblad Velden en selecteer Liggend.
- Selecteer “Geselecteerde tekst” in het vak “Toepassen op” door de cursor ernaartoe te verplaatsen.
- Klik op OK om het proces te voltooien. De geselecteerde tekst zou nu op de liggende pagina moeten verschijnen, terwijl de rest van het document in staande modus blijft.
- Controleer of je één pagina liggend kunt maken in Word.
3. Microsoft Word-documenten opmaken
Hoe documentoriëntatie wijzigen in liggend in MS Word? U kunt de oriëntatie van een volledig MS Word-document op twee manieren wijzigen. Ga als volgt te werk om de paginarichting van een volledig MS Word-document te wijzigen:
- Open Microsoft Word op uw pc of MAC. Open vervolgens het document dat u wilt opmaken.
- Selecteer Lay-out in de taakbalk hierboven. Zoek en klik vervolgens op de optie “Oriëntatie” hieronder; er verschijnt een vervolgkeuzelijst; selecteer Portret.
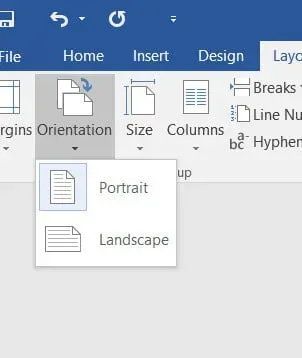
- Controleer of je één pagina liggend kunt maken in Word.
Een andere optie om de oriëntatie van het hele MS Word-document te wijzigen in liggend:
- Selecteer de optie Marges op de taakbalk Lay-out.
- Zoek onderaan de lijst naar de optie Aangepaste velden.
- Het venster Pagina-instelling verschijnt op het scherm; zoek naar de optie “Oriëntatie” op het tabblad “Velden” en klik op “Landschap”.
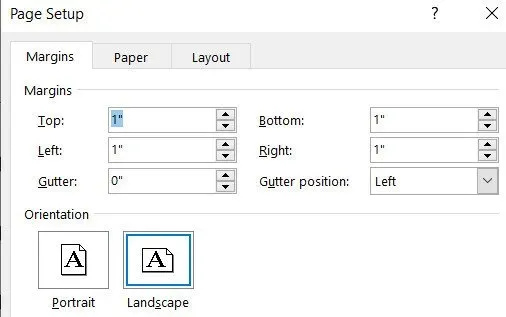
- Plaats onder de optie “Toepassen op” de muisaanwijzer op de optie “Toepassen op”. Er verschijnt een vervolgkeuzemenu; selecteer Volledig document in het menu.
- Klik op OK om uw documentwijzigingen op te slaan.
- Controleer of je één pagina liggend kunt maken in Word.
4. Hoe een MS Word-document in liggende stand af te drukken
Als u bent vergeten de pagina-oriëntatie van het hele document naar liggend te converteren toen u de laatste wijzigingen aanbracht, kunt u dat nu doen.
In het gedeelte “Afdrukken” van het tabblad “Bestand” kunt u de pagina-indeling met een paar klikken wijzigen.
- Volg deze stappen om een Microsoft Word-document in liggende modus af te drukken:
- Zoek naar de optie “Bestand” in de Windows-menubalk. Dit brengt je naar een nieuw scherm.
- Selecteer “Afdrukken” in het menu aan de linkerkant van het scherm.
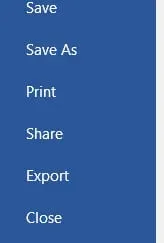
- De afdrukopties en pagina-instellingen worden op het scherm weergegeven om te lezen en te formatteren.
- Zoek portretoriëntatie in het gedeelte “Instellingen”; er verschijnt een pijl naast die een vervolgkeuzelijst opent met liggende oriëntatie; Klik hier.
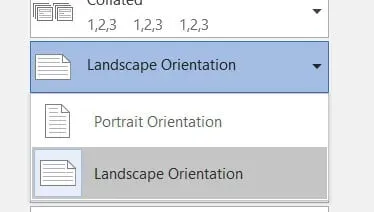
- Liggende wijzigingen kunnen worden aangebracht in het hele document of op afzonderlijke pagina’s. Klik op Afdrukken om het af te ronden.
- Controleer of je één pagina liggend kunt maken in Word.
Conclusie
Stel dat u aan een Word-document werkt wanneer u een intrigerende situatie tegenkomt. U heeft meerdere pagina’s, maar u wilt er slechts één omzetten naar de liggende modus.
Hoewel dit misschien een eenvoudige taak lijkt, brengt het pagina-einden, sectie-einden en oriëntatie-aanpassingen met zich mee. Om deze taak gemakkelijker te maken, heb ik een kort en nuttig artikel opgesteld dat u door de procedure zal leiden. Ik zal je laten zien hoe je liggende pagina’s kunt maken van verschillende pagina’s.
FAQ
Kun je in Word maar één liggende pagina maken?
Klik op de pijl in de rechterbenedenhoek van het gebied Pagina-instelling van het lint op het tabblad Lay-out. Het dialoogvenster Pagina-instelling verschijnt. Zorg ervoor dat u zich op het tabblad Marge bevindt. Selecteer Liggend in het vervolgkeuzemenu Oriëntatie. Selecteer vervolgens “Geselecteerde tekst” in de vervolgkeuzelijst “Toepassen op” onderaan. U moet “OK” selecteren.
Hoe maak je een pagina staand en een ander liggend in Word?
Selecteer de pagina’s of alinea’s waarvan u de oriëntatie wilt wijzigen. Open het dialoogvenster Pagina-instelling door te klikken op PAGINA-INDELING > Pagina-instelling. Klik op Staand of Liggend onder Oriëntatie in het vak Pagina-instelling. Selecteer Geselecteerde tekst in het veld Toepassen op.
Kunt u de paginarichting voor één pagina in Word wijzigen?
Wijzig de oriëntatie van de pagina’s of alinea’s die u wilt wijzigen. Open het dialoogvenster Pagina-instelling door PAGINA-INDELING > Pagina-instelling te kiezen. Klik op Staand of Liggend in het veld Oriëntatie van het venster Pagina-instelling. Selecteer vervolgens Geselecteerde tekst in het veld Toepassen op.
Hoe maak je slechts één pagina in liggende oriëntatie van een Word-document?
Om toegang te krijgen tot het gedeelte Pagina-instelling van het lint, gaat u naar het tabblad Lay-out en klikt u op de pijl in de rechterbenedenhoek. Het dialoogvenster Pagina-instelling verschijnt nadat u erop hebt geklikt. Zorg ervoor dat het tabblad Velden is geselecteerd. Selecteer Landschap onder Oriëntatie. Kies vervolgens “Geselecteerde tekst” in de vervolgkeuzelijst “Toepassen op” onderaan de pagina. U moet “OK” selecteren.



Geef een reactie