4 manieren: herstel verwijderde foto’s uit de Android-prullenbak
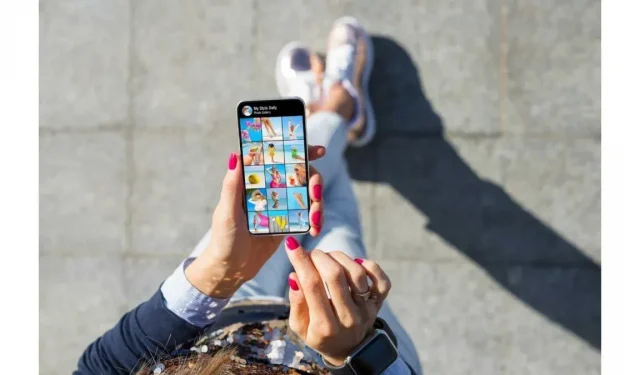
Soms verwijderen mensen per ongeluk foto’s van hun Android-apparaat en vragen ze zich af of er een manier is om foto’s uit de Android-prullenbak te herstellen. Maak je geen zorgen; je bent op de juiste pagina. We hebben u veel oplossingen geboden die u kunt proberen, zodat u uw verwijderde foto’s kunt herstellen.
Redenen voor het verliezen van foto’s op Android-telefoons
1. Apparaatprobleem
Als afbeeldingen verdwijnen zonder handmatig te worden verwijderd, duidt dit op een probleem met de software of het apparaat. Het probleem kan zijn dat uw galerij niet werkt op een Android-telefoon, malware-infectie, updatefout, softwarefouten van derden, enz.
2. Onvoldoende aandacht
Als mensen haast hebben, kunnen ze per ongeluk meer bruikbare afbeeldingen verwijderen. Onvoldoende aandacht kan leiden tot verlies van foto’s op uw Android-apparaat.
Stappen voor het herstellen van verwijderde foto’s uit de Android-prullenbak
1. Herstel foto’s van Google Cloud
Zoals veel Android-gebruikers, zal het herstellen van verwijderde foto’s eenvoudig zijn als u cloudopslag gebruikt om een back-up van uw foto’s te maken. Je kunt al deze apps downloaden via de Google Play Store.
Methode 1: herstellen van Google Foto’s
Dit is een applicatie voor het opslaan en delen van foto’s, ontwikkeld door Google. Het maakt een veilige back-up van afbeeldingen naar de cloud, zodat u ze kunt herstellen wanneer u ze nodig hebt. Soms verwijdert het automatisch back-ups van afbeeldingen, waardoor de gebruiker in paniek raakt.
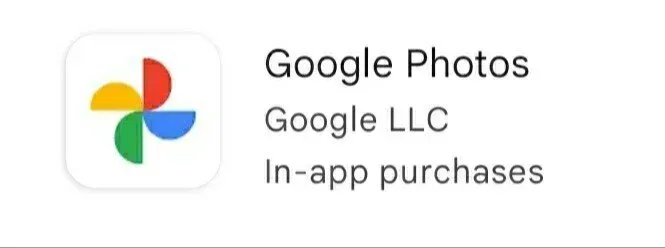
Maar maak je geen zorgen, het herstellen van foto’s van Google Foto’s is heel eenvoudig. Volg de onderstaande instructies om foto’s te herstellen van de Google Foto’s-app.
- Open de Google Foto’s-app op uw mobiele telefoon.
- U moet verwijderde foto’s selecteren.
- Er verschijnen drie stippen. Klik op de stippen en selecteer Opslaan op apparaat.
Methode 2: herstellen vanuit Microsoft OneDrive
OneDrive is de cloudopslag van Microsoft. Het heeft de functie van automatische back-up en verwijdering van foto’s. Het helpt interne opslag vrij te maken door foto’s naar de cloud te uploaden en ze van je telefoon te verwijderen.
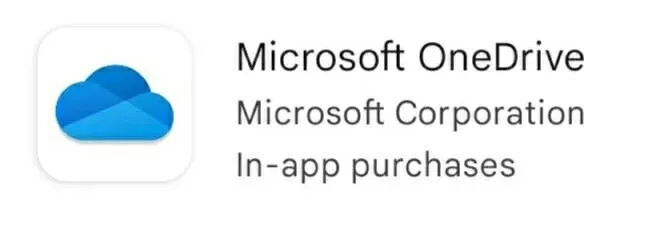
Afbeeldingen die naar OneDrive zijn geüpload, kunnen vanaf elk apparaat worden hersteld. Dit geldt ook voor het apparaat dat werd gebruikt om het te nemen. Volg de onderstaande instructies om foto’s van OneDrive te herstellen.
- Open de OneDrive-app op uw mobiele telefoon.
- Selecteer foto’s in het onderste menu.
- Selecteer de foto’s die u wilt herstellen.
- Klik op de drie puntjes en selecteer de optie opslaan.
Methode 3: Herstel verloren foto’s van Dropbox
Dropbox-gebruikers activeerden de automatische fotoback-upfunctie voordat ze per ongeluk hun foto’s kwijtraakten of verwijderden. Ze kunnen ze eenvoudig herstellen zonder de hulp van een computer op hun telefoon door eenvoudige stappen te volgen.
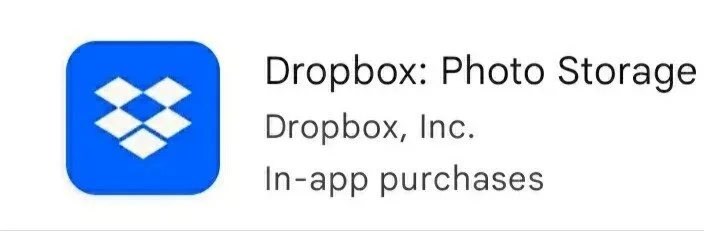
Volg de onderstaande instructies om verloren foto’s van Dropbox te herstellen.
- Open de Dropbox-app op je mobiele telefoon.
- Navigeer naar de downloadmap van de camera. Als u het naar een andere map hebt verplaatst, navigeert u in plaats daarvan naar die map.
- Selecteer de foto’s die u wilt herstellen.
- Klik op de drie stippen en selecteer de optie om op uw apparaat op te slaan.
Methode 4: foto’s herstellen van Google Drive
Vanaf 2019 worden foto’s die zijn opgeslagen in Google Drive niet automatisch weergegeven in Google Foto’s. Dit betekent dat er een andere manier beschikbaar is om ze te herstellen vanuit de Android Gallery.
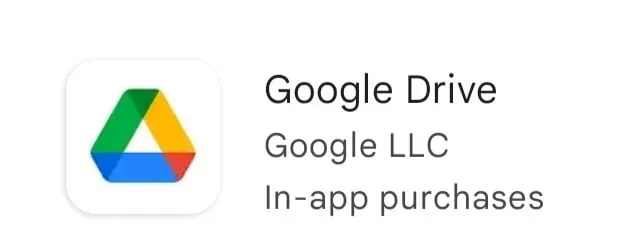
Houd er echter rekening mee dat de automatische back-upfunctie foto’s naar Google Foto’s uploadt, ongeacht of u deze activeert vanuit Google Foto’s of Google Drive. Volg de onderstaande instructies om foto’s van Google Drive te herstellen.
- Open de Google Drive-app op uw mobiele telefoon.
- Selecteer de foto’s die u wilt herstellen.
- Klik op de drie stippen en tik op de optie Downloaden.
2. Herstel foto’s van SD-kaart in Android-telefoon
Gebruikers die SD-kaarten als extra opslag gebruiken, kunnen meer foto’s opslaan dan wanneer ze alleen op interne opslag vertrouwen. Maar soms kan het leiden tot het verlies van duizenden foto’s tegelijkertijd. Daarom moet u het herstellen van foto’s van de SD-kaart in de Android-telefoon van dichtbij bekijken.
U kunt het herstellen met SD-kaartherstelsoftware. Gebruikers moeten de handige en krachtige fotoherstelsoftware van Disk Drill installeren. Het helpt hen foto’s te herstellen zonder back-up van derden of cloudplatform.
Volg de onderstaande stappen om foto’s van de SD-kaart te herstellen.
- Download en installeer Disk Drill op uw systeem.
- Sluit vervolgens de SD-kaart aan op uw systeem. Klik op de zoekoptie om de kaart te scannen op herstelbare foto’s.
- U kunt de voorbeeld- en filteropties gebruiken om de foto’s te vinden die u wilt herstellen.
- Klik op de herstelknop en selecteer de bestemming waarnaar u wilt herstellen.
3. Herstel verwijderde foto’s van de interne opslag van Android met software voor gegevensherstel
Android-apparaten slaan standaard foto’s op in het interne geheugen en deze afbeeldingen worden automatisch weergegeven in de galerij. Afhankelijk van het type besturingssysteem kunt u een van de onderstaande methoden kiezen.
Het proces is eenvoudig als het apparaat is geroot en USB-foutopsporing is ingeschakeld.
Methode 1: voor Mac-gebruikers
Disk Drill voor Mac helpt Android-gebruikers verwijderde foto’s te herstellen. Volg de onderstaande instructies om verwijderde foto’s te herstellen.
- U moet Disk Drill voor Mac downloaden en installeren.
- Zorg er daarbij voor dat je je Android-apparaat hebt geroot en USB-foutopsporing hebt ingeschakeld.
- Start Disk Drill op Mac en selecteer je Android-apparaat.
- Verbind uw Android-apparaat met Mac. U moet de nodige machtigingen verlenen aan Disk Drill.
- Het zal het Android-apparaat weergeven. Klik op zoeken voor de nieuwste gegevens. Het zal beginnen met scannen. Als je je apparaat niet hebt geroot, verschijnt er een waarschuwingsbericht in plaats van een knop. In dit geval kunt u de SD-kaart verwijderen of rooten om deze apart te scannen met een geheugenkaartlezer.
- Selecteer de foto’s die u wilt herstellen met Disk Drill met behulp van filters en de voorbeeldfunctie. Klik op “Herstellen” en selecteer de locatie waar u de gegevens wilt herstellen.
Methode 2: voor Windows-gebruikers
Helaas hebben Windows-gebruikers niet de mogelijkheid om het vanaf Disk Drill te herstellen zoals Mac-gebruikers dat doen. Maar ze hebben een andere optie genaamd dr.Fone van Wondershare. Het is een softwaretoepassing voor het herstellen van afbeeldingen die het herstel moeiteloos voltooit.
Volg de onderstaande stappen om afbeeldingen te herstellen
- U moet de Wondershare-versie van dr.Fone voor Windows downloaden.
- Installeer en voer de applicatie uit, maar sluit het apparaat niet aan.
- Selecteer Gegevensherstel in het hoofdscherm. Verbind vervolgens uw Android-apparaat.
- Selecteer het bestandstype voor de foto’s die u wilt herstellen. Klik op Volgende en selecteer de opslagscanmodus.
- Wacht terwijl het programma scant. Selecteer de foto’s die u wilt herstellen. U hebt twee opties: herstel het op uw apparaat of herstel het op uw computer.
4. Herstel foto’s uit de prullenbak
Het wordt niet onmiddellijk verwijderd wanneer u een foto uit de galerij-app van uw telefoon verwijdert. Het wordt verplaatst naar de map met onlangs verwijderde bestanden of de prullenbak. Het blijft 30 tot 60 dagen in de prullenbak, afhankelijk van je Android-apparaat.
Volg de onderstaande instructies om ze uit de prullenbak te herstellen.
- U moet de galerij-app starten. Open vervolgens de app Instellingen.
- Vouw het gedeelte met geavanceerde instellingen uit en klik op de prullenbak.
- Soms is het te vinden in het gedeelte albums op nieuwere apparaten.
- Selecteer de foto’s die u wilt herstellen en klik op de herstelknop.
- U kunt ook de prullenbak in de bestandsbeheerder controleren om daar enkele verwijderde afbeeldingen te herstellen.
Hoe u kunt voorkomen dat u foto’s verliest op een Android-apparaat
Het feit dat er veel herstelmethoden zijn, garandeert geen volledig herstel. Zelfs met de beste herstelsoftwaretoepassingen bestaat er een kleine kans dat u niet alles kunt herstellen.
Daarom moet u voorkomen dat u uw foto’s op uw Android-apparaat kwijtraakt. Hier zijn vijf tips om te voorkomen dat u uw foto’s kwijtraakt.
1. Telefoonback-up
Als u een volledige back-up van uw Android-apparaat heeft, kunt u verloren foto’s en video’s herstellen, evenals apps, instellingen en bestanden. Zelfs als u uw apparaat kwijtraakt, kunt u een nieuw apparaat kopen en het vanaf een back-up herstellen in plaats van alles vanaf nul te moeten doen.
2. Wis afbeeldingen in cache uit de Android Gallery-app
Soms gebeurt er niets als u op een miniatuur in de Android-galerij klikt. Dit gebeurt wanneer het besturingssysteem in Android geen miniaturen correct kan genereren. Ga naar de DCIM-map en verwijder het bestand. miniaturen om het te repareren.
U kunt het verwijderen met een schijfruimtereiniger of een bestandsbrowser.
3. Ruim opslagruimte op
Wanneer uw Android-apparaat weinig opslagruimte heeft, werkt het onregelmatig. Soms kunnen uw foto’s verdwijnen, dus u kunt het beste controleren hoeveel ruimte u op uw Android-apparaat heeft.
Als je nog maar een paar megabytes over hebt, moet je apparaat worden opgeschoond.
4. Upload foto’s naar het cloudplatform
Tegenwoordig zijn er veel cloudopslagplaatsen. U kunt degene kiezen die compatibel is met uw Android-apparaat en automatische back-up van foto’s biedt. Het beste deel is dat u afbeeldingen overal en altijd kunt herstellen.
5. Wees voorzichtig
Een back-up zal u redden wanneer er iets ergers gebeurt, maar vertrouw niet volledig op een back-up. Dit komt omdat de meeste Android-telefoons de prullenbak niet hoeven te recyclen. Je moet heel voorzichtig zijn bij het verwijderen van foto’s of video’s. Als je haast hebt of gestrest bent, denk dan twee keer na voordat je op de kraan tikt.
Conclusie
Ik hoop dat de bovenstaande instructies u kunnen helpen uw foto’s van uw Android-apparaat te herstellen. Het hebben van een regelmatig back-upplan betekent dat u altijd een kopie van uw informatie hebt en deze nooit kwijtraakt.
FAQ
Is het mogelijk om permanent verwijderde bestanden te herstellen?
Om permanent verwijderde bestanden te herstellen, moet u een reservekopie van de bestanden hebben zodat u ze kunt herstellen. Als u geen back-up hebt, moet u een effectieve oplossing voor gegevensherstel gebruiken.
Zijn verwijderde foto’s permanent verdwenen?
In sommige apparaten zijn ze niet voor altijd verdwenen. In plaats daarvan worden de foto’s verzonden naar de onlangs verwijderde album-app in de Foto’s-app. Het blijft 30 dagen in deze app staan. Als u deze afbeelding wilt herstellen, kunt u dit binnen 30 dagen na verwijdering doen.
Kan ik foto’s herstellen die uit de Android-prullenbak zijn verwijderd?
Ja, u kunt ze herstellen als ze naar Google Cloud zijn verplaatst. Met Google Foto’s, Microsoft OneDrive, Google Drive en Dropbox kun je verwijderde foto’s herstellen.
Waar gaan foto’s naartoe nadat ze definitief zijn verwijderd?
Je foto’s worden naar de prullenbak verplaatst. Als u wilt, kunt u ze herstellen of de afbeelding permanent uit deze sectie verwijderen. Maar na 30-60 dagen, afhankelijk van het type Android-apparaat, worden ze permanent verwijderd.



Geef een reactie