5 beste manieren om tekstberichten van Android af te drukken

Loopt u tegen obstakels aan wanneer u sms-berichten probeert af te drukken vanaf een Android-apparaat? Maak je geen zorgen! Dit artikel zal je helpen.
We durven te wedden dat jullie je allemaal afvragen wat er te leren valt over het afdrukken van sms-berichten. Het is een eenvoudig proces. Helaas is dat niet het geval. Het proces van het afdrukken van sms-berichten op Android is niet zo eenvoudig als het lijkt.
Lees verder terwijl we alles over dit onderwerp en andere belangrijke details bespreken.
2 Vereist om tekstberichten van Android af te drukken met behulp van een printer
Om tekstberichten rechtstreeks vanaf een mobiele telefoon met een printer af te drukken, moet aan bepaalde vereisten worden voldaan. Dit bevat:
- Uw printer moet verbonden zijn met snelle Wi-Fi of een lokale internetverbinding. Tekstberichten kunnen niet worden afgedrukt als er geen printer is aangesloten op een Wi-Fi-netwerk. U kunt altijd de handleiding van uw printer raadplegen om te controleren of uw printer geschikt is voor Wi-Fi of niet.
- Uw Android-telefoon moet printerverbinding ondersteunen. Volg deze stappen om dit te controleren.
- Klik op het tandwielpictogram om de apparaatinstellingen te openen.
- Typ “Afdrukken” in de zoekbalk en klik op het vergrootglaspictogram aan de rechterkant.
- Als na het zoeken het bericht Afdrukservices, Afdruktaak of Afdrukken op het scherm verschijnt, is je Android-telefoon klaar om direct af te drukken.
Opmerking. Om af te drukken, moeten uw Android-telefoon en printer zijn verbonden met hetzelfde Wi-Fi-netwerk. U kunt de handleiding van uw printer raadplegen voor aanbevelingen over het verbinden van uw printer met Wi-Fi.
Zodra uw printer en Android-apparaat aan de bovenstaande voorwaarden voldoen, kunt u doorgaan met de volgende stappen om tekstberichten vanaf een Android-telefoon af te drukken.
1. Hoe tekstberichten rechtstreeks van Android naar printer afdrukken?
Wanneer u klaar bent met het verbinden van uw printer en Android met wifi, volgt u deze stappen om af te drukken.
- Maak een screenshot van het sms-bericht dat u wilt afdrukken. Dit is verplicht omdat Android-telefoons geen ingebouwde optie hebben om sms-berichten rechtstreeks vanuit de app af te drukken.
- Houd de knop Volume omlaag/omhoog en de aan/uit-knop tegelijkertijd ingedrukt om een screenshot te maken.
- Open de screenshot-map van uw apparaat. Om het te openen, kunt u het volgende doen:
- Klik op het pictogram “Bestanden” of “Bestandsbeheer”, dat eruitziet als een afbeelding van een map. De exacte naam kan variëren, afhankelijk van het model en de fabrikant.
- Klik in het hoofdmenu bovenaan op Afbeeldingen.
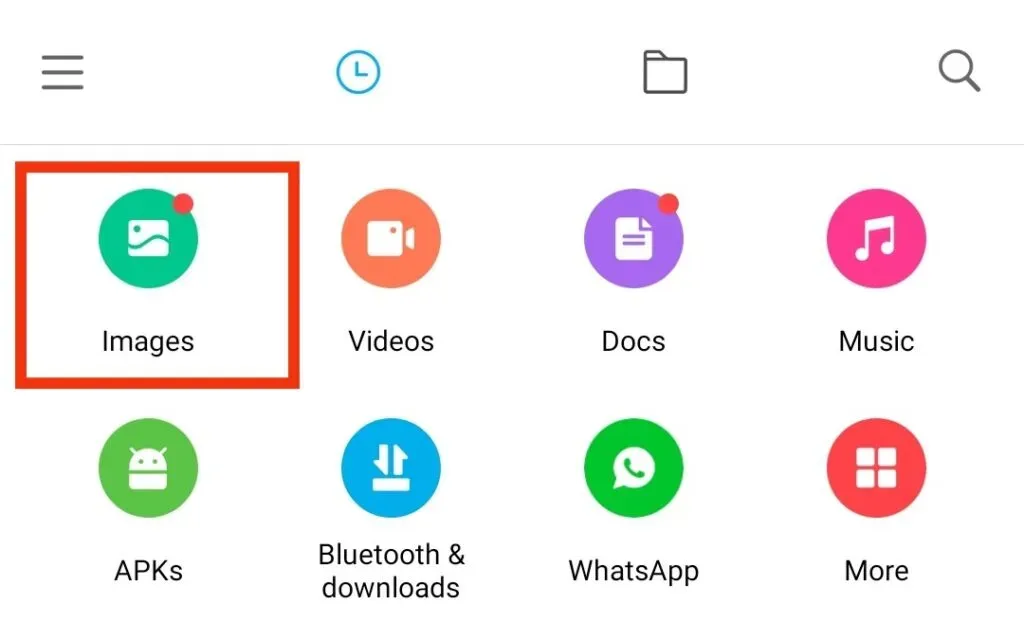
- Selecteer vervolgens de optie “Album”.
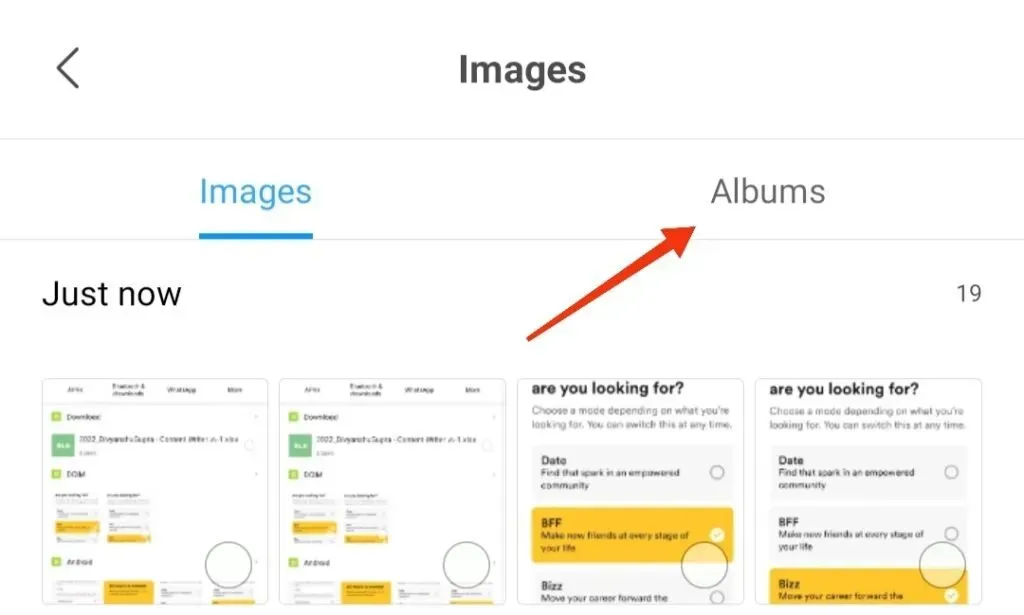
- Controleer de map Screenshots.
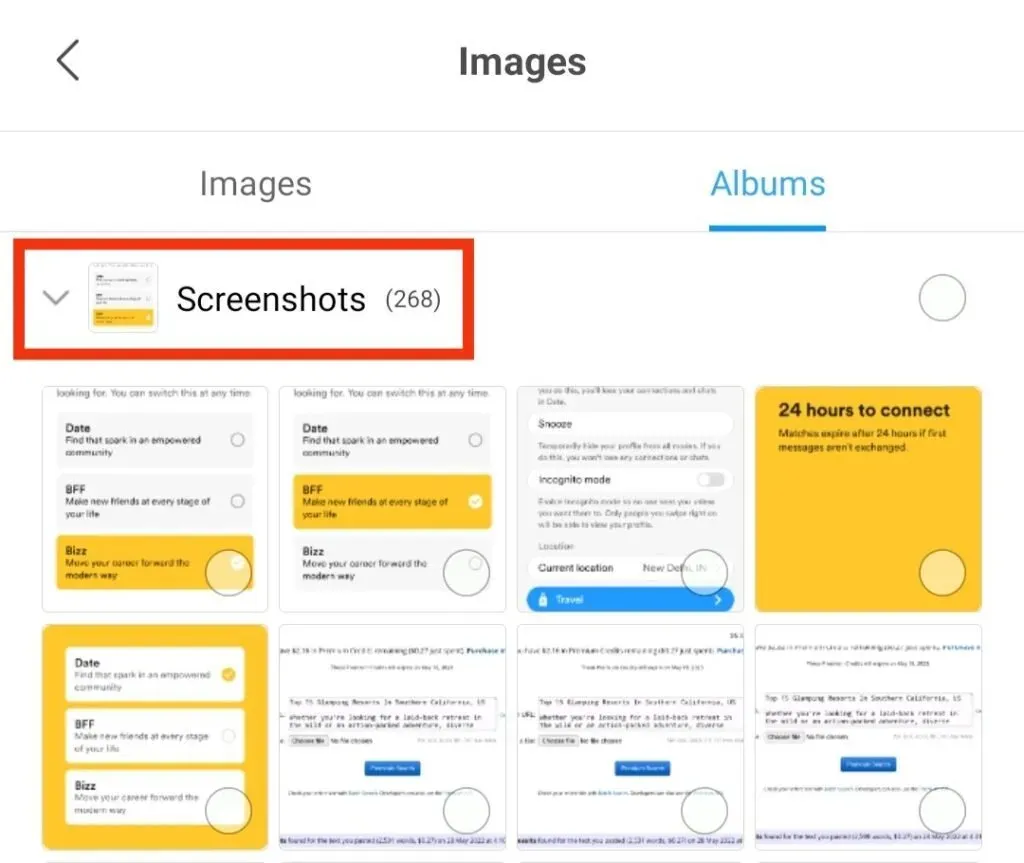
- Selecteer de schermafbeelding die u wilt afdrukken en klik erop. Als je een app nodig hebt om een afbeelding te openen, moet je de standaard Foto’s-app gebruiken.
- Klik op het deelpictogram.
- Selecteer de optie “Afdrukken” uit de opties die op het scherm worden weergegeven.
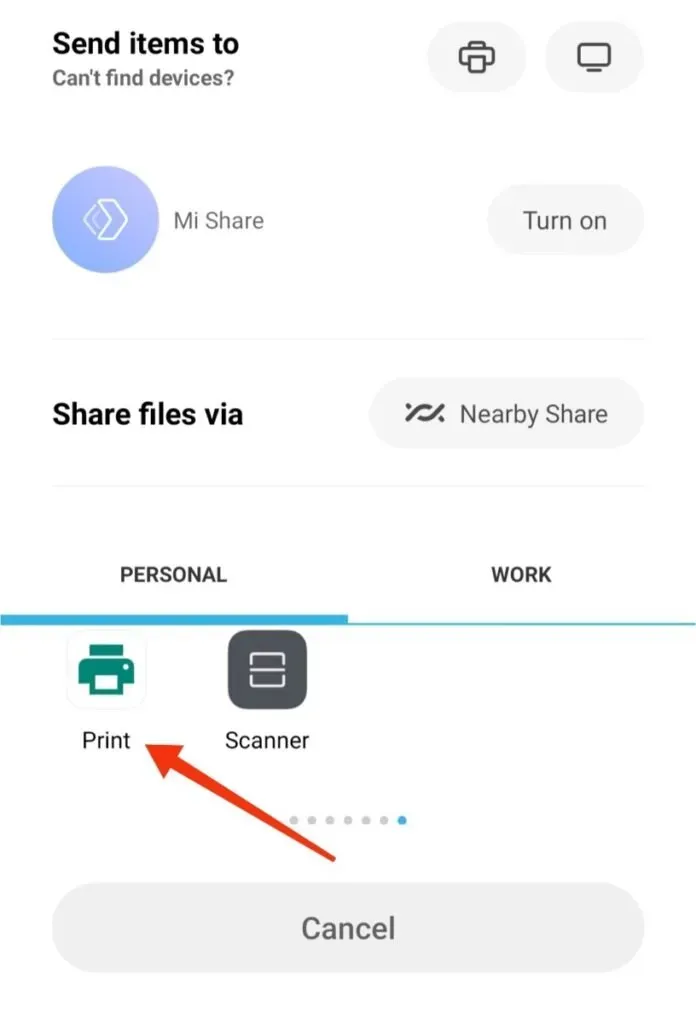
- Pas de afdrukinstellingen op het scherm dienovereenkomstig aan. Selecteer vervolgens in de rechterhoek de vervolgkeuzepijl.
- Klik op de naam van uw printer.
- Nadat u de afdrukinstellingen hebt bevestigd, klikt u op de knop “Afdrukken”.
- Als de printer is aangesloten, begint deze met afdrukken.
- Herhaal hetzelfde proces voor andere screenshots.
Hier leest u hoe u sms-berichten van Android via een printer kunt afdrukken.
2. Hoe tekstberichten van Android met screenshot afdrukken?
Screenshot voor het afdrukken van sms-berichten van Android is misschien wel de gemakkelijkste en handigste bron. U hebt hiervoor geen apps of verbindingen van derden nodig. U kunt rechtstreeks vanaf uw telefoon afdrukken met behulp van de Google Cloud Print-instelling.
U moet de volgende stappen volgen om dit proces succesvol te maken.
- Selecteer het sms-gesprek dat u wilt afdrukken. Maak vervolgens een screenshot van het gesprek door de bovenstaande stappen te volgen.
- Maak meerdere screenshots totdat het doelgesprek volledig gedekt is. Als uw Android-apparaat deze functie ondersteunt, kunt u ook een scrollende schermafbeelding maken.
- Selecteer een opgeslagen screenshot.
- Klik onderaan op het deelpictogram.
- Zoek de cloudprinter-app en klik erop.
- Er gaat een cloudprinter open, waarmee je screenshots van teksten kunt versturen.
Als u geen toegang hebt tot het instellen van cloudprinters, kunt u e-mail selecteren in het deelscherm. U kunt schermafbeeldingen per e-mail verzenden, zodat ze toegankelijk zijn via een computer of een ander apparaat dat op de printer is aangesloten.
Dit was dus een gemakkelijke manier om sms-berichten met een screenshot af te drukken.
Laten we verder gaan met andere manieren om hetzelfde te doen.
3. Hoe sms-berichten van Android afdrukken via back-up van Android-berichten?
Sms-berichten afdrukken via Android Message Backup is een efficiënte manier. Het maken van screenshots en deze afzonderlijk afdrukken is soms behoorlijk chaotisch en lastig.
Om hiervan af te komen, kunt u eenvoudig tekstberichten naar uw computer overbrengen en ze op een printer afdrukken. Berichten uit onze gesprekken worden opgeslagen in het geheugen van de telefoon of op de simkaart. Dus met behulp van een applicatie van derden is het handig om ze af te drukken. Veel gebruikers verwijzen naar de back-up van Android-berichten.
Deze app helpt je om alle details van je gesprek te kopiëren. Uw gesprek bevat sms-berichten, namen van contactpersonen, nummers en alle details die volledig op een printer kunnen worden afgedrukt. Het suggereert ook dat u een back-up maakt van belangrijke informatie, zodat u niets mist.
U kunt ook berichten van uw Android-systeem herstellen. Hiermee kunt u ook verschillende gegevens beheren, zoals contacten, foto’s, video’s en meer. Wat is geweldig? Verschillende Android-telefoons, waaronder Samsung, LG, HTC, Sony, etc. ondersteunen deze app.
Android Berichten Back-up heeft twee aparte versies voor Windows en Mac. U kunt dienovereenkomstig kiezen. De bovenstaande informatie kan voldoende zijn om meer te weten te komen over de toepassing. Laten we eens kijken naar de stappen die op dezelfde manier werken.
- Download de software naar uw computer
Start en installeer deze software op uw computer vanaf de officiële website. Open vervolgens de app en verbind je mobiele telefoon via USB.
- Maak uw Android-telefoon vindbaar
U krijgt een menu op het scherm nadat u uw telefoon succesvol hebt verbonden. De volgende stappen worden gevolgd om USB-foutopsporing in te schakelen, zodat uw telefoon gemakkelijk kan worden gedetecteerd.
- Zodra uw Android-telefoon is gedetecteerd, wordt er een USB-stuurprogramma op uw computer geïnstalleerd.
- Via de USB-stick worden uw gegevens gescand.
- Er verschijnt een interface op het scherm waarmee je alle gegevens op je Android-telefoon kunt bekijken.
- Kopieer het bericht naar uw computer
- Klik op de SMS-map om het gesprek op je telefoon te bekijken.
- Selecteer de berichten die u wilt afdrukken.
- Klik op de knop Exporteren.
- Selecteer het uitvoerformaat uit de beschikbare, zoals TEKST, CSV, enz., en vervolgens worden de berichten op uw computer opgeslagen.
- Print geëxporteerde berichten op pc
Zodra u het back-upbestand van het bericht hebt ontvangen, kunt u het op uw printer afdrukken. Open Android-berichten in elk geschikt formaat met Microsoft Excel. Volg hiervoor deze stappen.
- Klik op de optie “Bestand”.
- Klik op de optie “Afdrukken”.
- Klik op Bevestigen.
Was het gemakkelijk te beheren? U kunt met deze applicatie heel gemakkelijk berichten afdrukken.
4. Hoe tekstberichten van Android afdrukken door ze via e-mail te verzenden?
Zolang we de mogelijkheid hebben om berichten van Android naar pc te exporteren, kunnen we deze sms-berichten altijd afdrukken door ze te e-mailen. Dit kan door ze af te drukken door het bijgevoegde bestand in een e-mail te downloaden.
Een ander belangrijk ding om ervoor te zorgen, is dat uw berichten-app een e-mailfunctie moet hebben. Volg de onderstaande stappen om e-mailberichten af te drukken.
- Stuur berichten naar e-mailaccount
- Open de sms-app op je telefoon.
- Zoek en selecteer de optie “Back-up SMS”.
- Selecteer een conversatie en verstuur deze door op OK te drukken.
- Voer uw e-mailadres en wachtwoord in als daarom wordt gevraagd.
- Berichten downloaden en afdrukken
- Download het bijgevoegde bestand.
- Open het bestand met Excel.
- Klik op Bestand en vervolgens op Afdrukken.
5. Hoe Android-sms-berichten afdrukken met apps van derden?
Als het maken van screenshots met de bovenstaande methoden een chaotische taak voor je is, kun je altijd kiezen voor een app van derden om het proces eenvoudig voort te zetten. Hiervoor zijn verschillende applicaties beschikbaar. Hier zijn er een aantal:
1. Superback-up

Super Backup is een van de bekendste Android-apps voor het afdrukken van sms-berichten. Installeer eerst de app op uw Android-telefoon en start deze. Volg daarna de gegeven stappen om sms-berichten van Android af te drukken.
- Klik op SMS in het hoofdscherm van de Super Backup-app. Het biedt verschillende opties voor het beheren van berichten op de telefoon.
- Klik op de knop “Back-upgesprekken”.
- Selecteer het sms-gesprek dat u wilt afdrukken. U kunt een of meer gesprekken selecteren op basis van uw behoeften.
- Klik op de knop Back-ups bekijken op het SMS-scherm.
- Selecteer het back-upbestand van de sms-berichten die u wilt afdrukken.
- Klik op het printerpictogram bovenaan het venster.
- Selecteer de optie Cloud Print om de afdruk naar de printer te sturen.
Als u geen toegang heeft tot het instellen van een cloudprinter, kunt u een PDF-bestand afdrukken. Het PDF-bestand kan worden verzonden via Google Drive of e-mail.
2. Droid-overdracht
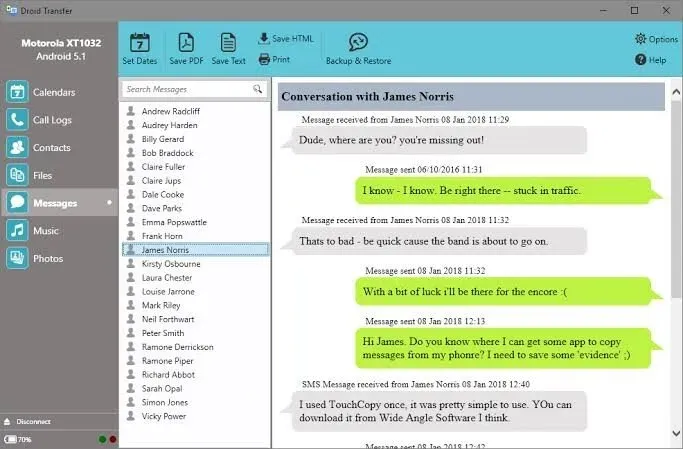
Droid Transfer is een andere geweldige Android-app voor het opslaan en afdrukken van sms-berichten. Het helpt ook om emoticons en afbeeldingen af te drukken die in een sms-gesprek worden gebruikt. De datum en tijd van specifieke berichten worden ook samen met het gesprek afgedrukt.
Om bestanden over te zetten, moet u de Droid Transfer-app op uw pc en Transfer Companion op uw Android-telefoon downloaden . De twee apps dragen gegevens over via een Wi-Fi- of USB-verbinding.
Te volgen stappen:
- Installeer en download Droid Transfer op uw computer.
- Verbind uw Android-telefoon met pc via Wi-Fi of USB.
- Klik op de optie “Berichten” in de lijst.
- Selecteer het gesprek dat u wilt afdrukken.
- U kunt alle gesprekken selecteren op basis van datums met “Datumbereik instellen”.
- Klik op het pictogram “Afdrukken” en druk het geselecteerde gesprek af.
3.SMS-back-up+
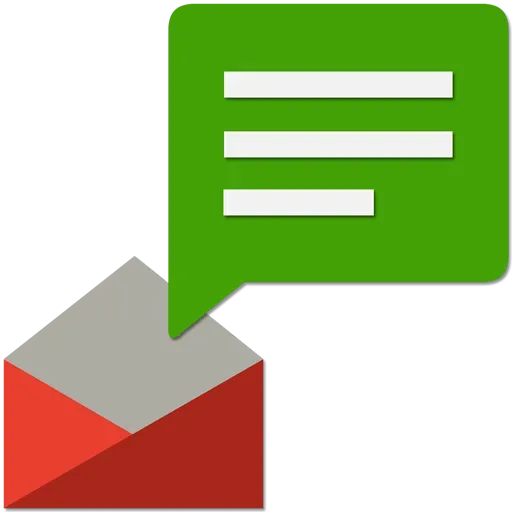
SMS Backup+ is ook een andere handige optie voor het afdrukken van Android-sms-berichten. Het werkt ook door een back-up van berichten op een geheugenkaart te bewaren. Om een back-up op te slaan, moet u deze aan uw Google-e-mailaccount koppelen door IMAP in te schakelen.
Volg de onderstaande stappen om tekstberichten af te drukken via SMS+ back-up.
- Download en installeer de app op je telefoon.
- Schakel de verbindingsknop in om u aan te melden bij uw Google-account.
- Kies ervoor om een back-up van berichten te maken voordat u naar uw Google-account gaat.
- Selecteer het gesprek dat u wilt afdrukken.
Dus dat is alles over het afdrukken van sms-berichten van Android.
Conclusie
Er kunnen verschillende redenen zijn waarom u sms-berichten wilt afdrukken vanaf een Android-apparaat. U kunt ingebouwde functies of apps van derden gebruiken, wat u maar wilt. De ingebouwde schermafbeelding en afdrukopties zijn echter het eenvoudigst.
We hopen dat dit u een idee kan geven van het typen van Android-teksten. U kunt altijd de methode kiezen die door uw apparaten wordt ondersteund. En als u twijfelt, neem dan gerust contact met ons op via de opmerkingen hieronder.
Veelgestelde vragen (FAQ)
Wat is Google Cloudprinter?
Google Cloud Print is een platform waarmee u vanuit elke cloudprinttoepassing op elk apparaat in de netwerkcloud kunt afdrukken naar elke veilig ondersteunde printer. Het helpt u ook bij het beheren van de bestanden die u moet afdrukken.
Kan ik deze afdrukken in de rechtbank gebruiken als bewijs van een verband?
Ja, deze afdrukken kunnen worden gebruikt als bewijs van communicatie in de rechtbank. Dit komt omdat ze legaal dezelfde waarde hebben als andere gedrukte documenten. Er moet echter aan een aantal basisvereisten worden voldaan. Het document moet authentiek, geldig en up-to-date zijn.
Ondersteunen alle Android-apparaten native printen?
Nee, niet alle Android-apparaten ondersteunen systeemeigen afdrukken. Alleen nieuwere modellen hebben een one-touch printfunctie.



Geef een reactie