5 beste manieren om de startpagina in de Chrome-browser in te stellen
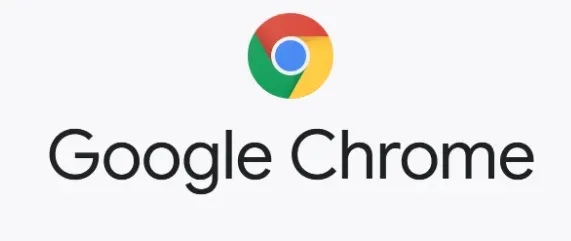
Een voorgeprogrammeerde startpagina hebben of een startpagina instellen in Chrome, zoals een zoekmachinepagina of een nieuwe tabbladpagina die door de meeste browsers wordt weergegeven. Het mooie van de browser zit hem in de talloze aanpassingsmogelijkheden waarmee je hem persoonlijk kunt maken. Er zijn verschillende manieren: uw startpagina, een flitsend thema of de door u gekozen zoekmachine als standaard instellen.

De meeste mensen gebruiken Google als startpagina, omdat het een snelle en gemakkelijke manier biedt om alles te vinden wat ze nodig hebben. Houd er rekening mee dat de startpagina in uw browser niet dezelfde is als de startpagina.
Wanneer u Google Chrome opent, is de startpagina de eerste pagina die u ziet. U kunt het ook instellen om een specifieke pagina te openen wanneer u uw computer opstart.
Methoden voor het instellen van de startpagina in Chrome (Google Chrome)
- Startpagina instellen in Chrome op pc
- Startpagina instellen in Chrome op Android
- Wijzig de startpagina in Chrome iPhone
- Pas de nieuwe tabbladpagina aan in Chrome
- Wijzig de nieuwe tabbladpagina in Chrome
1. Stel uw startpagina in Chrome op pc in
U kunt uw startpagina wijzigen in een specifieke pagina in het instellingenmenu van de Chrome-browser. Volg deze stappen om de startpagina in de Chrome-browser in te stellen:
- Open het instellingenmenu van Google Chrome op een van de volgende manieren.
- Om het instellingenmenu te openen, drukt u op Alt+E en vervolgens op de S-toets op uw toetsenbord.

- Voer in het adresveld van Google Chrome chrome://settings/ in.
- Klik in de rechterbovenhoek van de Google Chrome-browser op het pictogram met drie verticale stippen. Selecteer vervolgens “Instellingen” in het menu dat wordt geopend.
- Klik op het tabblad Uiterlijk in de linkerzijbalk van het venster Instellingen. Zet de schakelaar ‘Thuisknop weergeven’ in de aan-stand.

- Controleer of de kleur is veranderd van grijs naar blauw. Hierdoor wordt de startknop naast de knop Vernieuwen in de werkbalk geactiveerd.

- U krijgt nu de volgende twee alternatieven:
Nieuwe inzet
- Als u deze optie selecteert, wordt er elke keer dat u op het startpictogram drukt een nieuw tabblad geopend.
- Het nieuwe tabblad geeft u snel toegang tot de Google-zoekbalk, verschillende Google-apps en uw meest recent bezochte webpagina’s.
Maak een uniek webadres aan
- Als u deze optie selecteert, kunt u uw computer instellen om elke keer dat u op de startknop drukt een specifieke webpagina van uw keuze te openen.
- Klik op de selectieknop naast Voer een aangepast webadres in om een webpagina naar keuze in te voeren.
- Voer vervolgens de URL in van de webpagina die u wilt bezoeken.
- Gewijzigde instellingen worden automatisch opgeslagen, dus u kunt nu het tabblad Instellingen sluiten.
- Uw startpagina is ingesteld en wanneer u op het startpaginapictogram klikt, wordt altijd de door u geselecteerde startpagina geopend.
- U heeft nu met succes uw startpagina in Chrome ingesteld.
2. Stel uw startpagina in Chrome op Android in
U kunt uw startpagina in Chrome alleen instellen vanaf een Android-telefoon of -tablet. Hier leest u hoe u de startpagina van uw Android-apparaat kunt aanpassen.
- Open de Chrome-browser.
- Schakel over naar de drie stippen in de rechterbovenhoek van het nieuwe tabblad.
- Selecteer Instellingen in het menu.

- Schakel de startpagina in door deze te selecteren in het vervolgkeuzemenu. Plaats hier uw favoriete websiteadres.

- U heeft nu met succes uw startpagina in Chrome ingesteld.
3. Wijzig de startpagina in Chrome iPhone
Met de Chrome- app voor iOS kunnen gebruikers geen startpagina in Chrome definiëren of instellen, maar ze kunnen kiezen uit vier zoekmachines die direct na het starten van de app verschijnen: Google, Yahoo!, Bing en DuckDuckGo.
- Start Chrome voor iOS en volg de onderstaande stappen om uw startpagina te wijzigen in een van de bovengenoemde zoekmachines.
- Tik in de rechterbenedenhoek van het scherm op de drie horizontaal gestippelde menusymbolen.
- Selecteer vervolgens “Instellingen” in het menu.
- Klik op ‘Zoekmachine’ op de volgende pagina en kies vervolgens een van de vier zoekmachines.
- U heeft nu met succes uw startpagina in Chrome ingesteld.
4. Pas de nieuwe tabbladpagina aan in Chrome
Open een nieuw tabblad in Google Chrome en klik op de knop “Aanpassen” om het nieuwe tabblad aan te passen. Selecteer Achtergrond, Snelkoppelingen of Kleur en thema om uw startpagina in Chrome in te stellen of het uiterlijk van de nieuwe tabbladpagina te wijzigen. Klik ten slotte op de knop Voltooien.
- Maak een nieuw tabblad in de Chrome-webbrowser.
- Selecteer vervolgens “Chrome aanpassen” in het menu van de pagina “Nieuw tabblad”. Deze knop bevindt zich in de rechter benedenhoek van het venster. Het kan ook gewoon een potloodpictogram zijn.

- Selecteer vervolgens “Achtergrond” in de linkerzijbalk. U kunt met deze optie een nieuwe achtergrondafbeelding of een eenvoudige kleur kiezen of uw eigen afbeelding uploaden.
- Houd er rekening mee dat als u ervoor kiest om uw afbeelding in te dienen, u alleen bestanden met extensies kunt gebruiken. jpg,. jpeg’s of. png.
- Ga daarna naar “Snelkoppelingen”. Met deze optie kunt u de snelkoppelingspictogrammen op de nieuwe tabbladpagina bewerken of verbergen.

- Als u “Mijn snelkoppelingen” selecteert, kunt u een snelkoppeling verwijderen of bewerken door op het pictogram met drie stippen in de rechterbovenhoek te klikken.
- Kies vervolgens een kleurenschema en thema. U kunt deze optie gebruiken om de kleur van uw hele browser en bepaalde websites te wijzigen.
- Nadat u de nieuwe tabbladpagina hebt gewijzigd, klikt u op Gereed.
- U heeft nu met succes uw startpagina in Chrome ingesteld.
5. Wijzig de nieuwe tabbladpagina in Chrome
Als u de startpagina in Chrome wilt instellen of de pagina ‘Nieuw tabblad’ wilt wijzigen, gaat u naar de Chrome Web Store en installeert u een aangepaste URL-extensie voor een nieuw tabblad. Schakel daarna de extensie in en voer de nieuwe tabblad-URL in.
- Open de Google Chrome-browser.
- Ga vervolgens naar de pagina Aangepaste URL voor nieuw tabblad in de Chrome Web Store.
- Selecteer vervolgens ‘Toevoegen aan Chrome’ in het vervolgkeuzemenu.
- Selecteer vervolgens “Extensie toevoegen” in het vervolgkeuzemenu.
- Selecteer vervolgens het extensiepictogram. Het is een pictogram rechts van de adresbalk dat eruitziet als een puzzelstukje.
- Als uw extensie niet wordt weergegeven, typt u chrome:/extensions/ in de adresbalk boven aan uw browservenster en drukt u op enter op uw toetsenbord om deze in te schakelen.
- Selecteer vervolgens “Opties” in het pictogram met drie stippen naast de URL-extensie van het nieuwe tabblad “Douane”.
- Vink vervolgens het vakje naast Ingeschakeld aan.
- Voer vervolgens de URL in. Zorg ervoor dat het adres begint met HTTP:// of HTTPS://.
- Klik ten slotte in Chrome op “Opslaan” om het nieuwe tabblad te wijzigen.
- U heeft nu met succes uw startpagina in Chrome ingesteld.
Problemen met opstarten of startpagina van Google Chrome
Als u een computer gebruikt en een startpagina of startpagina opmerkt, hebt u deze niet gemaakt. Uw computer is mogelijk geïnfecteerd met malware. Je netwerkbeheerder kan een start- of startpagina kiezen als je een Chromebook op het werk of op school gebruikt. In dit geval kunt u ze niet wijzigen. U kunt uw startpagina nog steeds instellen in Chrome door de bovenstaande methoden te volgen.
- Er is mogelijk niet-geautoriseerde software of malware op uw computer geïnstalleerd als u een van de volgende problemen met Chrome tegenkomt:
- Constante pop-upadvertenties en nieuwe tabbladen die niet sluiten.
- Zonder uw toestemming verandert de startpagina of zoekmachine van Chrome voortdurend.
- Chrome-extensies of werkbalken die u niet meer wilt laten verschijnen.
- Je browser is gehackt en je bent omgeleid naar onbekende pagina’s of advertenties.
- Waarschuwt u voor een virus of geïnfecteerd apparaat.
- Download in de toekomst alleen bestanden of bezoek sites waarvan u weet dat ze veilig zijn om te voorkomen dat u wordt geïnfecteerd met malware.
Hoe de standaard startpagina van Chrome te retourneren?
Met Chrome kunt u de browserinstellingen op elk gewenst moment herstellen. Dit kan nodig zijn als u programma’s of extensies hebt geïnstalleerd die uw instellingen zonder uw medeweten hebben gewijzigd. Uw wachtwoorden en bladwijzers worden niet verwijderd of gewijzigd.
- Open Chrome op uw computer.
- Klik op “Meer” in de rechterbovenhoek, “Instellingen” en “Geavanceerd”.

- Klik op “Instellingen resetten”, “Standaardinstellingen herstellen” en vervolgens op “Instellingen resetten” op Chromebook, Linux of Mac.
- Resetten en opschonen, vervolgens de instellingen terugzetten naar de oorspronkelijke standaardwaarden en vervolgens de fabrieksinstellingen terugzetten in Windows.

- Deze acties leiden niet tot een volledige reset. Sommige instellingen, zoals lettertypen en toegankelijkheidsopties, worden niet verwijderd. Om een nieuw gebruikersprofiel aan te maken, gaat u naar Chrome en voegt u een nieuwe gebruiker toe.
Conclusie
Wanneer u de browser opent, wordt de startpagina weergegeven die u hebt ingesteld. Chrome heeft een knop ‘Startpagina maken’ in de rechterbovenhoek van de pagina. Ik heb je laten zien hoe je een startpagina in een webbrowser instelt. Stel uw startpagina in Google Chrome en andere browsers in een paar eenvoudige stappen in.
FAQ
Hoe verander ik de standaard startpagina in Chrome?
Open de Chrome-app op uw Android-telefoon of -tablet. Klik op “Meer organiseren” en vervolgens op “Instellingen” in de rechterbovenhoek. Klik op ‘Startpagina’ in het gedeelte ‘Meer’. Kies tussen de standaard Chrome-startpagina en een aangepaste pagina.
Waarom kan ik mijn Chrome-startpagina niet wijzigen?
Hier leest u hoe u uw startpagina in Chrome kunt wijzigen. Klik in Chrome op het pictogram met drie stippen in de rechterbovenhoek van het browservenster om uw startpagina te wijzigen. Ga vervolgens naar Uiterlijk > Voorkeuren > Toon startknop om deze in te schakelen. Voer ten slotte de URL in het tekstveld in en druk op de startknop om te zien of deze is gewijzigd.
Hoe de startpagina van de browser instellen?
Selecteer “Instellingen” via het instellingenpictogram in de rechterbovenhoek. Ga naar het gedeelte “Uiterlijk” en klik vervolgens op de blauwe link “Wijzigen”. Verwijder de tekst in het veld. Schrijf vervolgens www.google.com in het veld. Klik op de knop Aanmelden bij Chrome op de pagina Instellingen om uw tabbladen, bladwijzers, apps, thema’s en meer op al uw apparaten te synchroniseren. Meld u aan bij uw Google-account en selecteer vervolgens OK, Alles synchroniseren of Geavanceerd om uw synchronisatieopties in te stellen.
Hoe de startpagina wijzigen?
Klik op Meer. Instellingen in de rechterbovenhoek van de browser van uw computer. Activeer de knop “Thuis weergeven” in het gedeelte “Uiterlijk”. Voer uw eigen webadres in of selecteer uw huidige homepage. Voer vervolgens www.google.com in de adresbalk in.



Geef een reactie