6 beste manieren om advertenties op Android gratis te blokkeren: stap voor stap
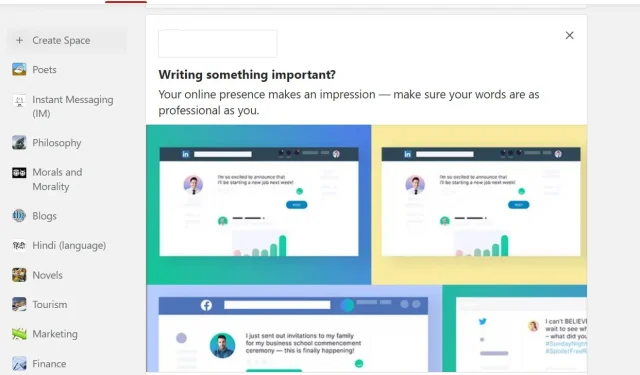
De wereld kent reclame sinds 1941. Verrassend genoeg werd het uitgezonden op het New Yorkse station WNBC om reclame te maken voor de honkbalwedstrijd. Sindsdien heeft reclame laten zien dat het een sterke band met het menselijk publiek kan opbouwen. Bijgevolg is reclame een belangrijk en krachtig marketinginstrument geworden in de digitale wereld.
Als gevolg hiervan hebben we advertenties voor zo ongeveer alles. Welke website of app u ook bezoekt, er verschijnt een pop-up met een aanbieding. En daarom wil je ze vermijden. Soms willen zelfs wij deze advertenties blokkeren.
Omdat we uw probleem kennen, hebben we deze handleiding gemaakt om advertenties op Android-telefoons te blokkeren. Lees het en leer de verschillende methoden in minder dan een paar minuten.
Hoe advertenties op Android te blokkeren
- Browser-oplossingen
- Apps voor het blokkeren van advertenties gebruiken
- Gebruik de veilige modus om apps te verwijderen
- Verwijder de nieuwste launcher-updates
- Update DNS-servers
- Blokkeer websites en apps
Hoe advertenties op Android te blokkeren
Browser-oplossingen
De meest gebruikelijke manier om internet te gebruiken op Android-telefoons is via een browser. Laten we eens kijken hoe we advertenties in verschillende browsers op uw apparaat kunnen blokkeren.
Mobiele standaardbrowser
Elk Android-apparaat is standaard ingesteld op de Internet Browsing Service. Als u niet zeker bent van de standaardbrowser op uw telefoon, volgt u deze stappen:
- Open de app-lade en voer internet in.
- De zoekresultaten geven de standaard webbrowser-applicaties weer.
Nu dat klaar is, volgt u de onderstaande stappen en past u uw instellingen voor advertentieblokkering toe.
- Open de standaardwebbrowser en vervolgens de instellingen.
- Ga naar “Geavanceerde instellingen” en zoek naar de optie “Ad Blocker”.
- Schakel de service in omdat deze standaard is uitgeschakeld.
Opmerking. Als er geen advertentievrije optie is, kunt u een extensie toevoegen. Of u kunt de standaardbrowser wijzigen in de instellingen van uw telefoon.
Samsung-webbrowser
Als u een Samsung-gebruiker bent, gebruikt u waarschijnlijk de standaardcrawler. Hoewel het een van de beste browse-ervaringen biedt, kan het u ook helpen bij het omgaan met services voor het blokkeren van advertenties.
De vangst is echter dat u hiervoor een compatibele extensie moet installeren. Dit komt omdat de webbrowser van Samsung zelf deze pop-ups of videoadvertenties niet blokkeert.
U kunt de onderstaande stappen volgen om apps voor het blokkeren van advertenties van derden te installeren:
- Open de Samsung-internetbrowser op uw Android-apparaat en open de instellingen. U kunt de drie stippen in de linkerbenedenhoek van het scherm gebruiken.
- Dit opent een pop-up. Klik op de optie “Add-ons”.
- Er wordt een ander scherm geopend met een lijst met alle goede blokkers.
- Klik vervolgens op de downloadknop van uw keuze. Hierdoor wordt de app gedownload en geïnstalleerd.
Opmerking. Samsung ondersteunt ook Adblock voor Samsung Internet. U kunt het inschakelen als u niet wilt vertrouwen op apps van derden.
Chrome-webbrowser
Chrome is ongetwijfeld een van de meest gebruikte webbrowsers. Of het nu voor Android-gebruikers of desktopbrowsers is. Laten we verder gaan om advertenties hier te stoppen voor soepel browsen.
- Open de Chrom-webapp en zoek naar het hamburgermenu, dwz de drie stippen in de linkerbovenhoek om de instellingen te openen.
- Verken de optie Geavanceerde opties om de optie Site-instellingen te vinden. Raak het aan om de instellingen te openen.
- Klik vervolgens op “Pop-ups en omleidingen” en zet de knop “Adverteren” aan. En je zult goed zijn met je browse-ervaring.
Vereenvoudigde modus in de Chrome-browser
Hoe verbaasd je ook bent, de Chrome-app biedt een lichtgewicht versie van zichzelf. Voorheen heette het Data Saver, wat voor u misschien een wake-up call lijkt.
Het is er in ieder geval op gericht om minder internetbandbreedte te verbruiken. Tegelijkertijd kan het u helpen om met enkele pop-ups om te gaan. Hier ziet u hoe u het kunt activeren en gebruiken:
- Open de Google Chrome-browserapp en ga naar instellingen.
- Verken de geavanceerde instellingen om de optie voor de lichtmodus te vinden.
- Klik erop om een nieuw scherm te openen met een schakelaar om de modus in te schakelen.
- En het is alles.
Omdat Chrome Lite minder data verbruikt, kunnen we gerust stellen dat er minder advertenties worden geladen dan in de volledige versie.
Firefox-browser
Mozilla Firefox is ook een van de meest populaire webbrowsers ter wereld. Als geen van de bovenstaande browsertrucs voor u werkte, kunt u deze ook proberen. Of u kunt uw browse-ervaring met Firefox verbeteren door het volgende te doen:
- Open de Firefox-viewer-app en klik op de drie stippen in de linkerbenedenhoek om het menu te openen.
- Klik op “Instellingen” en zoek naar de optie “Verbeterde bescherming tegen volgen”.
- Klik erop om verschillende beschermingsmodi te openen.
- Selecteer de optie Strikt om het aantal pop-upadvertenties te verminderen.
Opmerking. Het wordt aanbevolen om in te loggen op de browser voor een betere browse-ervaring. Maar als de strikte modus is ingeschakeld, kan dit een deel van de functionaliteit van de app beïnvloeden.
2. Apps voor het blokkeren van advertenties gebruiken
Dit is een veel voorkomend scenario voor het bladeren door een onderwerp en het zoeken naar een relevante link. Maar zodra u de inhoud opent om te lezen, verschijnen er advertenties die u iets irrelevants aanbieden. En we kunnen begrijpen hoe graag u wilt dat die advertenties verdwijnen, zodat u zich kunt concentreren op uw taak.
Een manier om deze gemoedsrust te bereiken, is door apps voor het blokkeren van advertenties te gebruiken. In feite zijn er nogal wat beschikbaar in de Google Play Store. Je kunt de meest populaire proberen met meer downloads. Controleer vooraf of deze apps van derden gratis of betaalde services bieden.
3. Gebruik de veilige modus om apps te verwijderen
Een andere reden waarom u meer advertenties ziet dan normaal, is dat een app ze veroorzaakt. Klinkt intrigerend? Dit.
Je hebt misschien een nieuwe app geprobeerd en deze voert extra taken uit op de achtergrond. Dit kunnen activiteitstrackers zijn voor uw internetactiviteit en deze vervolgens delen.
Of uw Android-telefoon heeft onlangs een privacywijziging ondergaan en heeft een ongewenste app op de telefoon. Hoe dan ook, apps kunnen deze irrelevante pop-upadvertenties veroorzaken.
Maar je kunt ze bestrijden door de ingebouwde veilige modus van je Android-apparaat te gebruiken. In deze modus gebruik je je telefoon alleen met standaard apps. U kunt dus proberen toegang te krijgen tot internet en controleren of u nog steeds hetzelfde aantal advertenties krijgt.
Probeer het volgende om naar de Veilige modus te gaan:
- Houd de aan/uit-knop ingedrukt om de optie Opnieuw opstarten op het scherm weer te geven.
- Druk op de knop Scherm uit/opnieuw opstarten en u wordt gevraagd om naar de veilige modus te gaan.
- Bevestig je keuze en test je toestel.
4. Verwijder de nieuwste launcher-updates
Een launcher is een interne instelling of een externe applicatie die je Android-apparaat kan helpen met een nieuwe lay-out. Er zijn veel apps met een verbeterd ontwerp beschikbaar in de Google Play Store.
Hoewel dit de lay-out kan veranderen, kan dit de levensduur van de batterij negatief beïnvloeden. Tegelijkertijd kan het u dwingen om met ongewenste advertenties om te gaan. In dergelijke gevallen is hun verwijdering de beste keuze. Maar voordat u het verwijdert, moet u ervoor zorgen dat u het opstartprogramma van uw apparaat bijwerkt naar de standaardversie.
Dit zorgt ervoor dat alle verborgen bestanden worden verwijderd wanneer de toepassing wordt verwijderd. Daarom wordt u bevrijd van pop-ups zoals YouTube-videoadvertenties.
5. Update DNS-servers
Het bijwerken van de DNS-serverinstellingen op uw Android-telefoon is een andere manier om advertenties te blokkeren. Het addertje onder het gras is dat deze Private DNS-instelling is geïntroduceerd in Android-versie 9. Daarom werkt deze stap alleen voor jou als je Android Pie of hoger hebt.
Volg deze stappen om DNS-queryservers bij te werken:
- Open de app Instellingen op uw telefoon en zoek het submenu Netwerk en internet.
- Verken geavanceerde instellingen hieronder en open het.
- Het zou een Private DNS-instelling onder de motorkap moeten hebben.
- Opmerking. Als dit niet werkt voor uw versie van Android, kunt u proberen Private DNS op te zoeken in de zoekbalk. Hiermee gaat u rechtstreeks naar de DNS-instellingen.
- Nadat u Private DNS hebt geselecteerd, moet u een adres invoeren. U kunt een van de volgende dingen proberen om het te laten werken:
Nogmaals, ze kunnen alleen het aantal pop-ups verminderen dat u op uw browsescherm ziet.
6. Blokkeer websites en apps
Een andere manier om advertenties op uw Android-telefoon te blokkeren, is door omleidingen van bepaalde websites te blokkeren. Stel dat u op internet surft en per ongeluk op een advertentie klikt. Meestal linkt deze advertentie naar een website of webpagina. En door die klik wordt u doorgestuurd naar deze gelinkte pagina.
Maar soms zie je een herhaald aantal of type websites in omleidingen. Een manier om dit te voorkomen, is door pop-ups en omleidingsinstellingen op uw telefoon te activeren. Tegelijkertijd kunt u dergelijke websites ook toevoegen aan de lijst met geblokkeerde websites van de webbrowser van uw keuze.
FAQ
Wat is de beste adblocker-app voor Android?
Er zijn verschillende apps van derden beschikbaar in de Google Play Store. Onder de populaire zijn Adblock Plus, AdGuard, AdAway en Blokada.
Hoe advertenties op Android Chrome te blokkeren?
Er zijn twee manieren om advertenties in Android Chrome te blokkeren. Ten eerste kunt u de advertentieblokkeringsservice inschakelen in de web-app. Ten tweede, schakel de vereenvoudigde modus van de Chrome-app in om pop-upadvertenties te verminderen.
Hoe blokkeer ik alle advertenties?
U kunt kiezen uit verschillende manieren om alle advertenties te blokkeren. Deze omvatten het inschakelen van browsergebaseerde blokkeerservices en het gebruik van apps van derden. U kunt ook proberen de DNS-server bij te werken.
Hoe blokkeer ik advertenties op mijn Android zonder een app?
Als u geen Android-apps voor het blokkeren van advertenties wilt gebruiken, kunt u browserspecifieke services voor het blokkeren van advertenties op uw apparaten activeren. Daarnaast kunt u ook bepaalde applicaties of launchers verwijderen en uw DNS-serverinstellingen bijwerken.



Geef een reactie