7 manieren om CoreServicesUIAgent Check Stuck op Mac te repareren
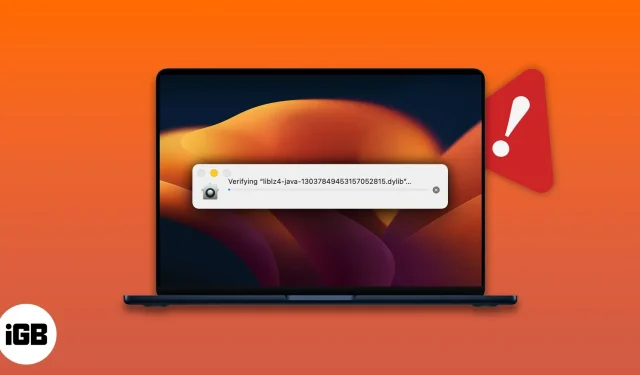
Mac-computers staan algemeen bekend om hun onberispelijke prestaties en beveiliging. Hoewel sommige gebruikers de installatie van applicaties van derden toestonden, vonden ze dit foutenlogboek – CoreServicesUIAgent. Als u met hetzelfde probleem wordt geconfronteerd, hoeft u zich nergens zorgen over te maken. In dit artikel zal ik u helpen de CoreServicesUIAgent-controle op Mac te begrijpen en op te lossen.
Wat is CoreServicesUIAgent op Mac?
Apple begrijpt de waarde van uw gegevens en heeft software gemaakt om deze te beschermen. CoreServicesUIAgent is een grafische gebruikersinterface (GUI)-agent voor een van deze softwareproducten genaamd GateKeeper. Dit is een ingebouwde macOS-functie die apps van derden controleert op virussen en gevaarlijke bestanden voordat ze worden geïnstalleerd.
De controle kan even duren, maar als het lijkt alsof het een eeuwigheid duurt om te voltooien, dan is je Mac vastgelopen en is de verklaring eenvoudig. De software moet enkele schadelijke bestanden hebben gedetecteerd of dacht dat de toepassing niet van een vertrouwde bron afkomstig was.
U kunt problemen tegenkomen bij het installeren van pakketten van enkele van de meest bekende technologiebedrijven. Om dit tegen te gaan en het installatieproces soepel te laten verlopen, volgen hier enkele oplossingen.
Hoe CoreServicesUIAgent te repareren Stuck Checking op Mac
Hier zijn een paar oplossingen die u kunt proberen als uw scherm vastloopt wanneer CoreServicesUIAgent niet sluit of vastloopt bij het controleren van een app van derden.
1. Start je Mac opnieuw op
- Klik op het Apple-logo in de linkerbovenhoek van het scherm.
- Selecteer Opnieuw laden.
- Klik op “Opnieuw opstarten” om te bevestigen.
Opmerking. Als u uw Mac opnieuw opstart, wordt het actieve geheugen van het apparaat vernieuwd.
2. Update je Mac
Vaak updaten gebruikers niet naar de nieuwste versie van macOS zodra deze arriveert. Naast nieuwe functies bevat elke software-update fixes voor bepaalde bugs. Dus als je alle nieuwe functies wilt ervaren en de problemen wilt oplossen, hebben we een gedetailleerde gids om je te helpen je Mac bij te werken naar de nieuwste versie.
3. Verwijder de toepassing of verwijder het installatieprogramma van het pakket.
Een andere mogelijke oplossing is om het installatieprogramma van het kwaadaardige pakket te vinden en het te verwijderen. Als een van de eerder geïnstalleerde apps de hoofdoorzaak is, moet u die app verwijderen. Om dit te doen, moet u de onderstaande stappen volgen of ons artikel lezen over het verwijderen van apps op Mac.
4. Sluit de applicatie geforceerd af
Als uw toepassing niet reageert en vastloopt, moet u deze geforceerd sluiten. Zoals de naam al doet vermoeden, zorgt geforceerd afsluiten ervoor dat het programma de lopende status verlaat. Hier is hoe het te doen: Houd de Option + Command + Escape-toetsen ingedrukt om de problematische app geforceerd af te sluiten.
5. Stel de app in via het installatieprogramma op Mac
- Zoeker openen.
- Klik op “Go” in het bovenste menu van het scherm.
- Ga nu naar de map.
- Plak /System/Library/CoreServices/Installer en druk op Enter.
- Dubbelklik op “Installateur”.
- Kies bestand. pkg die u wilt installeren en klik op “Openen”.
6. Klik met de rechtermuisknop en open de toepassing.
U kunt de fout omzeilen door met de rechtermuisknop op de toepassing te klikken; hier is hoe:
- Navigeer naar de map met het toepassingspakket.
- Klik met de rechtermuisknop op de toepassing → klik op Openen.
- Volg de instructies op het scherm om de app te installeren.
7. Sta een app overal toe
De optie is standaard geselecteerd. Het is echter handig om te controleren of u per ongeluk een optie hebt uitgeschakeld. Hier is hoe:
- Ga naar Systeemvoorkeuren → selecteer Beveiliging en privacy.
- Klik op het tabblad Algemeen op het hangslot in de linkerbenedenhoek om wijzigingen aan te brengen. U moet uw wachtwoord/TouchID opgeven.
- Selecteer nu App Store en geïdentificeerde ontwikkelaars.
FAQ
Om handmatig een app op een Mac te controleren, moet u Systeemvoorkeuren starten → Beveiliging en privacy selecteren → klik op de knop “Toch openen” op het tabblad Algemeen en bevestig vervolgens de installatie van de app, maar u hoeft de app alleen maar door te laten gaan beveiliging. controleer wanneer u er volledig zeker van bent dat de toepassing van een vertrouwde bron is.
stolling…
Vergeet niet om altijd software van gerenommeerde sites te downloaden, omdat dit u beschermt tegen gegevenslekken. Laat ons in de reacties hieronder weten welke software het probleem in kwestie heeft veroorzaakt en welke van de bovenstaande oplossingen voor u hebben gewerkt.



Geef een reactie