8 beste oplossingen wanneer de Xbox One-controller niet synchroniseert
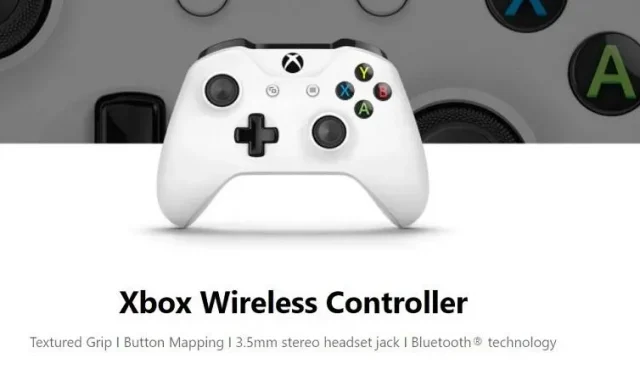
Synchroniseert uw Xbox One-controller niet? Dit is misschien niet erg prettig, vooral als het midden in het spel gebeurt. Controleer of u de juiste controller gebruikt. Als je Xbox-controller nog steeds verbindingsproblemen vertoont, is het tijd om op deze handleiding te vertrouwen.
U bent hier om te leren hoe u problemen kunt oplossen. We komen er zo aan. Je krijgt ook verschillende tips, van het gebruik van batterijen tot opnieuw synchroniseren. Het zal ook mogelijk zijn om de nieuwste firmwareversie te downloaden.
Laten we, voordat we contact opnemen met Xbox Support, onze gids doornemen:
Wat is een synchronisatieprobleem met de Xbox One-controller?
Op het eerste gezicht zou je kunnen denken dat het synchronisatieprobleem met de Xbox-controller eenvoudig is. Het enige wat je hoeft te doen is je Xbox opnieuw te verbinden, maar dat doet hij niet. Hieraan zijn veel problemen verbonden. Misschien:
- Je Xbox-controller reageert laat of biedt een console- of pc-reactie.
- De controller schakelt midden in het spel uit en je hebt niets te doen.
- Er is een probleem opgetreden bij het aansluiten van je Xbox-controller op je console of pc.
- Het kan willekeurig verbinding maken en loskoppelen.
Al deze problemen houden verband met synchronisatie. Het is dus belangrijk om het te repareren.
Waarom synchroniseert mijn Xbox-controller niet?
Voordat u doorgaat met de correctie, is het redelijk om de redenen te controleren. Deze oorzaken kunnen u helpen het probleem te beperken en op te lossen:
- De controller is nog niet gekoppeld aan een console of pc.
- Lege batterij of slecht opgeladen Xbox-controller.
- Het probleem zit hem in de IR-ontvanger van de Xbox of console. Dit kan komen door stof of beschadiging.
- Obstakels tussen controller en console/pc verhinderen communicatie.
- Verouderde driver, Xbox-controllerfirmware en andere dergelijke problemen.
- Ten slotte kan fysieke schade uw Xbox-controller tot een gebruiker hebben gemaakt. In dit geval kunt u een reparatie of een vervanging proberen.
Met de console kun je acht controllers tegelijkertijd aansluiten. Als u dit aantal overschrijdt, wordt uw Xbox-controller niet gesynchroniseerd.
Hoe repareer ik dat de Xbox One-controller niet synchroniseert?
- Controleer je Xbox One-controller
- Probeer het hersynchronisatieproces en koppel opnieuw
- Batterijbesparende functie
- De console in- en uitschakelen
- De controller in- en uitschakelen
- Controleer op interferentie van een ander apparaat – Headset
- Update uw controllersoftware (firmware)
- Probeer een andere console
1. Controleer je Xbox One-controller

Aangezien je verschillende redenen kunt zien waarom de Xbox one-controller niet synchroniseert, is de eerste stap om dit te controleren.
- Controleer eerst de verbindingsstatus. Controleer of je dichtbij genoeg bent om de console en controller te synchroniseren en goed te laten werken.
- Kijk of je controller is aangesloten op een andere console of pc.
- Vervolgens kunt u proberen de USB-kabel aan te sluiten. Kijk of het beter werkt dan een draadloze verbinding.
- Als de USB-verbinding beter werkt, controleer dan of er andere apparaten zijn die mogelijk storing veroorzaken.
- Controleer de batterij en houd de controller opgeladen. U kunt ook investeren in oplaadbare batterijen in geval van nood.
2. Probeer opnieuw te synchroniseren en opnieuw te koppelen.

Vaak is de oorzaak van frequente verbroken verbindingen een synchronisatieprobleem. U kunt dus doorgaan en deze oplossingen proberen:
- Druk op de verbindingsknop op je Xbox One-console. Het moet zich aan de zijkant van de console bevinden, naast de schijflade. Oudere versies hadden het voorin (S- en X-serie). Je kent het misschien als het witte Xbox-logo.
- U moet ook de verbindingsknop van de controller ingedrukt houden.
- Beide acties zorgen ervoor dat de Xbox-knop (op console en controller) gaat knipperen.
- Als beide apparaten effen wit worden, heb je ze gekoppeld en opnieuw gesynchroniseerd.
- U kunt dit ook proberen met een USB-kabel. U moet de controller via een USB-kabel op de console aansluiten. Druk vervolgens op beide op de verbindingsknop.
Welke methode voor u ook werkt, u moet snel opnieuw verbinding maken.
3. Batterijbesparende functie

De nieuwste Xbox-controllers en -consoles hebben een batterijbesparingsfunctie. Dit om verspilling van hulpbronnen zoals elektriciteit te voorkomen.
- Je Xbox-controller wordt uitgeschakeld als deze 15 minuten niet is gebruikt.
- U moet op de X-knop (Xbox-knop) drukken om de controller opnieuw te verbinden.
- In sommige gevallen moet u de analoge joystick mogelijk verplaatsen om deze te laten werken.
Wil je het energieplan wijzigen? Het is mogelijk. U kunt de beschikbare opties controleren:
- Druk op de Xbox-knop op je controller om het menu te openen.
- Ga naar “Profiel en systeem” en “Instellingen”.
- Zoek Algemene instellingen.
- Daar ziet u de stroom- en opstartopties.
- Kijk of er profielen of opties zijn om het loskoppelen uit te schakelen.
Als dat niet werkt, kun je altijd op een knop drukken om de controller actief te houden.
4. De console in- en uitschakelen

Als geen van de oplossingen tot nu toe heeft gewerkt, probeer dan je console uit en weer aan te zetten:
- Houd de Xbox-logoknop op je console ingedrukt. Het duurt ongeveer vijf seconden voordat de console wordt uitgeschakeld.
- Schakel nu ook de controller uit.
- Koppel vervolgens alle kabels en de voedingskabel los van de console. Schakel het uit en wacht 30 seconden tot een minuut.
- Sluit alles opnieuw aan en herstart je console.
- Start ook de controller opnieuw op. Maar druk er geen knoppen op in.
- Kijk of de controller opnieuw synchroniseert met de console.
- Controleer nu of het probleem er nog steeds is.
Je kunt ook proberen de controller uit en weer aan te zetten.
5. De regelaar in- en uitschakelen

Het uitschakelen van je controller gebruikt een vergelijkbare methode:
- Houd de aan/uit-knop op de controller ingedrukt en schakel deze uit.
- Verwijder de batterijen uit de controller en wacht een minuut.
- Vervang de batterijen en zet de controller aan.
- Kijk of het werkt.
- Je kunt ook zowel de console als de controller opnieuw opstarten, maar gebruik deze keer de USB-kabel met de controller. Dit zal u helpen te zien of het probleem bij de draadloze verbinding ligt.
6. Controleer op interferentie van een ander apparaat – headset

Er is een vreemde fout met Xbox-headsets en -controllers. U kunt verbindingsproblemen ondervinden. Dit geldt vooral als u een Bluetooth-headset heeft.
- Probeer je hoofdtelefoon los te koppelen en je controller aan te sluiten op je Xbox.
- Kijk of de microfoon van de headset de verbinding verstoort.
- Als het een Bluetooth-headset is, schakelt u deze uit en laat u de controller koppelen.
7. Update uw controllersoftware (firmware)
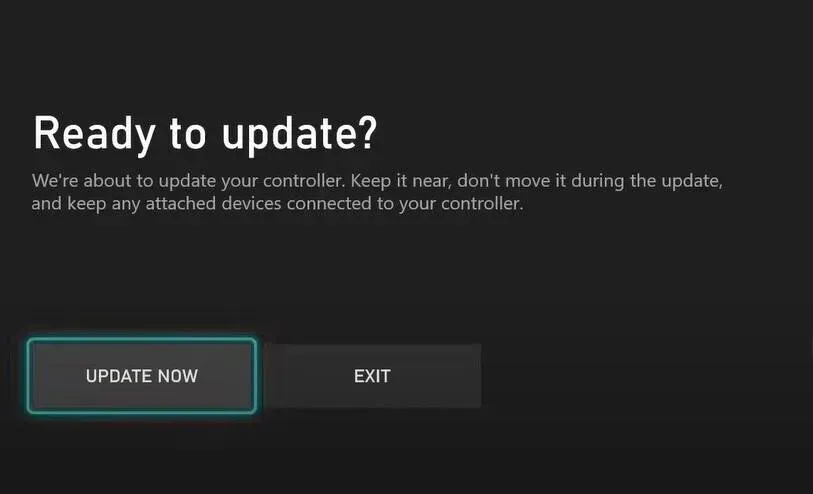
Werkte je controller goed met de micro-USB-kabel? Als het probleem bij de draadloze verbinding ligt, heb je mogelijk een nieuwe update. In de meeste gevallen treedt het verbindingsprobleem op wanneer u een nieuwe update hebt.
Probeer de volgende stappen om de firmware bij te werken. Firmware-update is vergelijkbaar met software- of stuurprogramma-update, maar voor Xbox-console en -controller:
- Druk op de X-knop op je controller om de menugids te openen.
- Zoek “Profiel en systemen” en ga vervolgens naar “Instellingen”.
- Daar ziet u het tabblad Apparaten en verbindingen. Klik hier.
- Klik nu onder Accessoires op Xbox draadloze controller.
- Er zouden drie horizontale stippen (…) in de bovenhoek moeten zijn. Klik erop om de huidige versie te controleren.
- Wanneer u op deze optie klikt, wordt ook naar updates gescand. Als er updates beschikbaar zijn, ziet u een update-optie. Klik hier.
Mogelijk moet je je controller en console opnieuw opstarten na de update. Test daarna uw draadloze verbinding en zorg ervoor dat alles goed werkt.
8. Probeer een andere console

Als geen van de oplossingen voor u heeft gewerkt, is de controller mogelijk het probleem. Hij kan een soort van schade, chipset of moederbordstoringen krijgen. Maar test het eerst op een andere console.
U kunt ook controleren of het werkt met pc of laptop. Het probleem kan om onbekende redenen incompatibiliteit met de console zijn.
Conclusie
Nu weet u alles wat er te weten valt over het oplossen van verbindingsproblemen. U kunt verder gaan en de micro-USB-aansluiting gebruiken. Er is ook voldoende informatie over hersynchronisatie, voeding en andere integrale aspecten.
Vergeet niet om als laatste redmiddel ook je Xbox Wireless Adapter te controleren. Er is een mogelijkheid dat dit de oorzaak is van de storing in de status van de controller. Als je draadloze adapters in orde zijn, neem dan als laatste redmiddel contact op met Xbox Support.
Dat gezegd hebbende, hopen we dat onze gids nuttig en informatief is geweest voor het zelf diagnosticeren van het probleem.
FAQ
Kan ik een Xbox 360-controller gebruiken op Xbox One?
Xbox One-controllers worden geleverd met de nieuwste software en firmware. Ze zijn niet compatibel met oudere consoles zoals de Xbox 360. Daarom kun je ze niet gebruiken met oudere Xbox-consoles, zelfs niet als je een draadloze adapter gebruikt. U kunt ongewenste fouten en crashes in het systeem tegenkomen. Dus laten we dit niet proberen.
Hoe repareer ik een niet-reagerende Xbox One-controller?
Het zou handig zijn als je probeert de AA-batterijen in je controller te vervangen. Als dit niet werkt, schakelt u de stroom uit. Schakel de voeding uit en start de controller opnieuw op. Voordat je de controller de schuld geeft, moet je controleren of het een game- of consoleprobleem is.
Kan ik mijn Xbox One-controller synchroniseren met Xbox en pc?
De Xbox-controller is eenvoudig aan te sluiten op een pc. Je kunt het ook aangesloten laten op Xbox. Dit is hetzelfde als bij het gebruik van een Bluetooth-verbinding. Maar als u kunt investeren in draadloze adapters, zou dat nog beter kunnen zijn. Het zal niet interfereren met het aansluiten van een toetsenbord of muis.
Werkt de Xbox One-controller met pc?
De Xbox One-controller werkt met de pc zolang je de juiste driver hebt. Mogelijk moet u investeren in een Xbox draadloze adapter om de pc ermee te laten werken. Bluetooth is niet genoeg. Zorg ervoor dat u uw stuurprogramma’s regelmatig bijwerkt om de beste prestaties te garanderen. Maar vergeet niet dat je misschien ook Xbox Live nodig hebt.


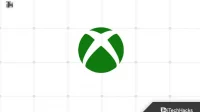
Geef een reactie