8 manieren om contacten over te zetten van Android naar iPhone
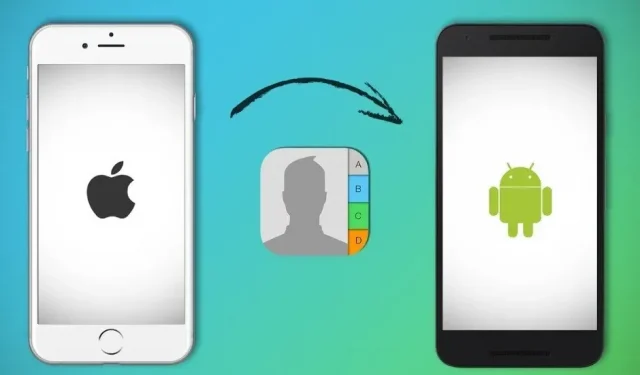
Wanneer een Android-gebruiker besluit om data over te zetten naar een nieuwe iPhone, wordt deze van alle kanten ondersteund.
Deze enorme verandering komt vroeg of laat, maar gaat gepaard met veel onzekerheid en angst. Android is een populair besturingssysteem met meer dan 2,5 miljard actieve gebruikers wereldwijd.
De iPhone daarentegen is aan een inhaalslag bezig. Bovendien zijn een miljard actieve iPhone-gebruikers goed voor ongeveer 23% van de wereldwijde smartphonemarkt. Hier zijn de manieren om contacten over te zetten van Android naar iPhone-apparaten.
Overstappen van Android naar iPhone komt veel voor.
Veel mensen wachten op de overgang van Android naar iPhone om te genieten van diensten die alleen beschikbaar zijn voor Apple-abonnees. Waarom? Vanwege de schone gebruikersinterface, krachtige processor, regelmatige updates, unieke Apple Store en ingebouwde Apple-apparaten van iPhone, worden ze als gebruiksvriendelijk herkend.
Laten we eens kijken waarom het voordelig is om over te stappen van Android naar iPhone.
Waarom overstappen van Android naar iPhone?
1. Minder apps
In vergelijking met Android heeft Apple minder apps. Omdat Android-telefoons via de Google Play Store virussen kunnen krijgen, is Apple kieskeurig en laat alleen apps toe van ontwikkelaars die aan bepaalde voorwaarden voldoen. Als gevolg hiervan is de kans op het lekken van gegevens via een app van derden veel kleiner dan via welk Android-apparaat dan ook.
2. Apple-ecosysteem
Apple heeft verschillende producten gelanceerd, waaronder Macs, iPads, horloges, audiospelers en meer. Al deze Apple-producten maken deel uit van een gesloten ecosysteem. Ze werken allemaal samen en het is niet nodig om ze via verschillende apps te koppelen, omdat één Apple ID voldoende is om ze allemaal te koppelen en effectief samen te werken.
3. Aanvullende software-updates
Apple publiceert regelmatig software-updates en elk jaar brengen ze belangrijke iOS-updates uit die de prestaties en beveiliging van het apparaat verbeteren. Het belangrijkste voordeel van een Apple-apparaat is dat het bedrijf iOS-updates levert voor de meest recente versies van zijn producten en updates uitbrengt voor apparaten van 3-4 jaar oud.
4. Gebruik eerst nieuwe apps
De Apple Store is een lanceerplatform voor sommige ontwikkelaars. Ze zullen misschien nooit Android-apps van hoge kwaliteit uitbrengen, omdat ze ze alleen voor Apple uitbrengen.
Sommige apps, zoals Snapchat en Super Mario Run, zijn oorspronkelijk uitgebracht in de Apple App Store en vervolgens overgezet naar Android. Na aankoop van een iPhone worden veel applicaties exclusief.
5. Beste inruilwaarde
Apple brengt niet zo regelmatig nieuwe modellen uit als Android, omdat het de enige fabrikant is. iPhone is een high-end product gemaakt van hoogwaardige materialen. Dit draagt bij aan de hogere inruilwaarde van de iPhone dan Android.
Hoe ben je eraan gewend geraakt om je iPhone voor het eerst te gebruiken?
Overstappen van Android naar iPhone leidt niet tot een pijnlijke val. In plaats daarvan wordt het een nog grotere landing. Bij het overschakelen van Android naar iPhone kan iemand die al tientallen jaren Android gebruikt, perplex staan.
Veel populaire apps van derden, zoals Twitter, Instagram, Spotify en Netflix, werken op Android en iPhone. Google-apps werken prima op de iPhone, maar ze kunnen niet de standaardapps worden. Wanneer een gebruiker bijvoorbeeld op een e-maillink klikt, wordt deze geopend in het e-mailprogramma van Apple, niet in Gmail.
Beginnende gebruikers zouden de Apple-apps moeten gebruiken om een idee te krijgen van de iPhone-omgeving. Gebruik Siri in plaats van Google Assistant, Safari in plaats van Chrome om te browsen, Apple Photos in plaats van Google Photos en Apple Maps in plaats van Google Maps.
Hoe contacten overzetten van Android-apparaat naar iPhone?
Er zijn verschillende manieren om contacten over te zetten van Android-telefoon naar iPhone. Draadloos of via een USB-verbinding verbinden, een app van derden gebruiken of contacten naar uzelf verzenden en vervolgens een e-mail openen om de contacten op uw iPhone op te slaan, zijn allemaal opties.
Deze alternatieven zijn gratis, eenvoudig en zullen uw contacten in een mum van tijd naadloos naar uw iPhone verplaatsen. Blijf lezen voor stapsgewijze instructies voor het toepassen van deze methoden.
- Contacten overbrengen naar iPhone met Google Sync
- Draag contacten handmatig over met behulp van een VCF-bestand
- Contacten overbrengen met een simkaart
- Contacten overbrengen naar iPhone met behulp van apps van derden
- Breng contacten over naar iPhone met de Move to iOS-app
- Contacten overbrengen naar iPhone via Bluetooth
- Importeer contacten van Android naar iPhone via Google-account
- Contacten overbrengen van Android naar iPhone met iTunes
Laten we elke oplossing één voor één bekijken:
Oplossing 1: contacten overbrengen naar iPhone met Google Sync
Deze aanpak werkt alleen als u uw contacten synchroniseert met een Google-account; daarna moet u de Google-accountgegevens van uw Android verbinden met uw iPhone:
- Open Instellingen op uw Android-smartphone en selecteer Accounts en back-up (sommige Android-apparaten zeggen Accounts of Back-up).
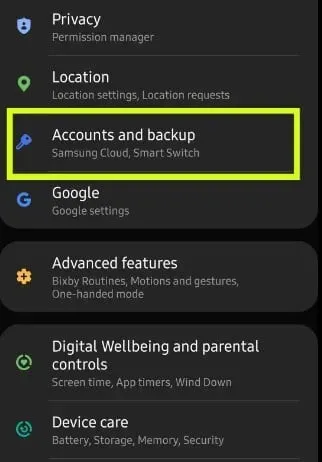
- Selecteer vervolgens Accounts beheren.
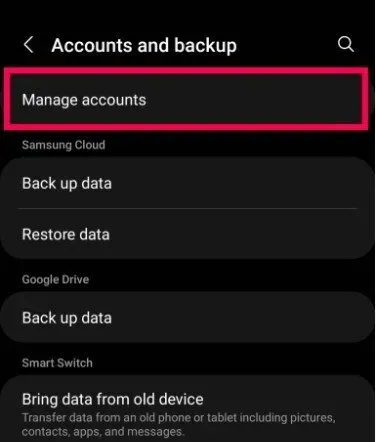
- Tik vervolgens op het e-mailaccount waarin u uw contacten wilt opslaan.
- Zodra je een e-mailadres hebt geselecteerd, klik je op ‘Account synchroniseren’.
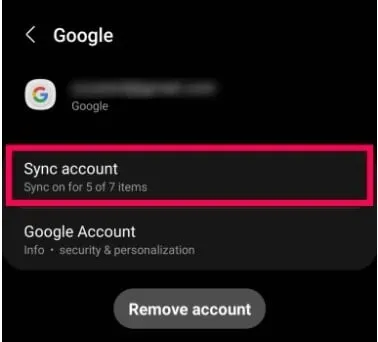
- Zorg ervoor dat de schakelaar naast Contacten is ingeschakeld.
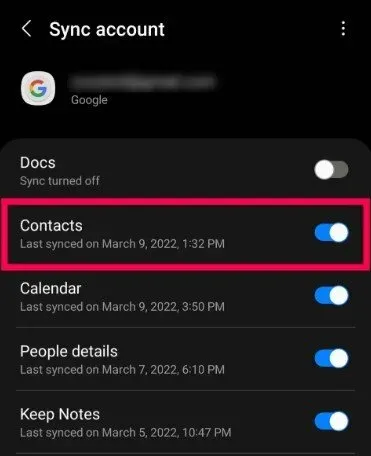
- Open op je iPhone de app Instellingen.
- Selecteer E-mail.
- Voeg een account toe door op Accounts en vervolgens op Account toevoegen te klikken.
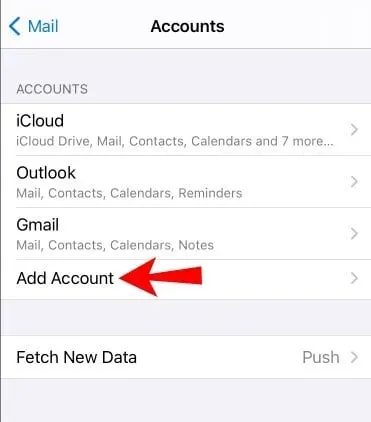
- Zorg ervoor dat de optie “Contacten” is aangevinkt wanneer u uw Gmail-account toevoegt.
- Je iPhone zou nu al je contacten moeten hebben.

Oplossing 2 – Draag contacten handmatig over met behulp van een VCF-bestand
Om contacten te krijgen, moet u een vCard-bestand (VCF) maken en dit openen vanaf uw iPhone. Als slechts een paar van uw contacten zich in een Google-account bevinden, of als u een paar contacten wilt overzetten, is dit een geweldige manier om te gebruiken:
- Open de app Contacten op uw Android-apparaat.
- Selecteer “Importeren/exporteren” en vervolgens “Exporteren naar opslag” in het menu met drie stippen.
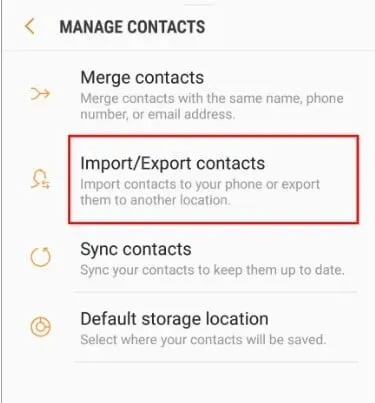
- Hiermee wordt de VCF op uw apparaat gemaakt en opgeslagen.
- Log daarna in op uw e-mailaccount, voeg de VCF toe aan een e-mail en stuur deze naar uzelf.
- Meld u op uw iPhone aan bij uw e-mailaccount en open VCF. U wordt gevraagd om al uw contacten toe te voegen.
- Volg de instructies op het scherm om te voltooien.
Oplossing 3: draag contacten over met een simkaart
Een van de gemakkelijkste manieren om contacten van Android naar iPhone te kopiëren, is door een simkaart te gebruiken. Een simkaart heeft doorgaans een capaciteit van 500 kB en kan honderden contacten opslaan.
Deze methode is mogelijk als u contacten rechtstreeks op uw simkaart of smartphone wilt opslaan. Het vereist ook geen installatie van apps of het instellen van een wifi-netwerk. Het enige dat u hoeft te doen, is de eenvoudige instructies hieronder volgen.
Deze functie is alleen beschikbaar voor sommige providers en werkt alleen met bepaalde modellen. Sommige telefoons accepteren geen simkaarten van hetzelfde formaat en sommige providers weigeren mogelijk simkaarten van een andere provider te accepteren. Het wordt niet aanbevolen om de simkaart op maat te knippen om in de simkaartsleuf van een ander apparaat te passen.
- Open de app Contacten op uw Android-apparaat.
- Om toegang te krijgen tot het hamburgermenupictogram, klikt u op het hamburgermenusymbool.

- Selecteer contacten beheren.
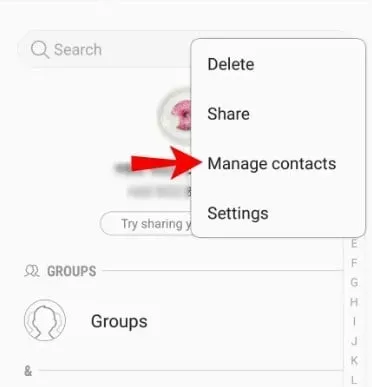
- Selecteer Contacten importeren/exporteren op het scherm Contacten beheren.
- Selecteer Exporteren.
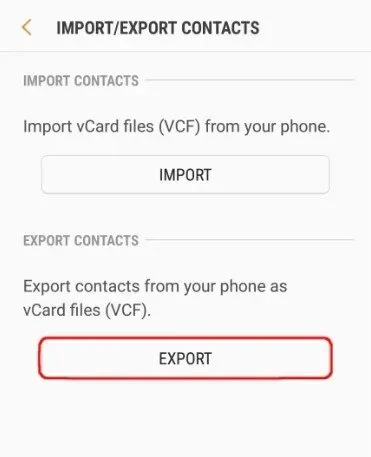
- Selecteer de simkaart als de bestemming voor het exporteren van contacten.

- Selecteer de contacten die u wilt exporteren in het vervolgkeuzemenu. Selecteer ze allemaal of selecteer ze een voor een en klik vervolgens op Gereed.
- Selecteer de knop Exporteren wanneer daarom wordt gevraagd en bevestig.
- Daarna moet u de Android-simkaart in de iPhone plaatsen.
- Open de Instellingen-app op je iPhone.
- Importeer contacten van de SIM-kaart vanuit het menu “Contacten”.
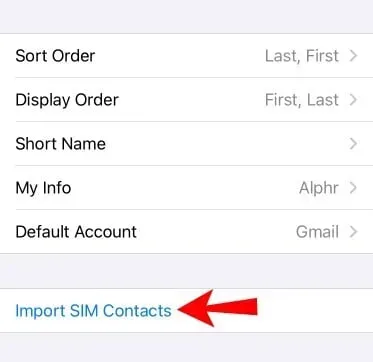
- Selecteer het account waarin u uw contacten wilt opslaan.
Oplossing 4: contacten overbrengen naar iPhone met apps van derden
Er zijn verschillende apps van derden beschikbaar om u te helpen bij het overzetten van contacten naar de iPhone. Hier zijn enkele van de beste:
- xender. Met deze gratis software kunnen gebruikers inhoud draadloos van Android naar iOS overbrengen, zolang ze verbonden zijn met hetzelfde Wi-Fi-netwerk.
- AT&T Mobile Transfer – AT&T-abonnees hebben toegang tot de gratis Mobile Transfer-app die draait op iOS- en Android-smartphones. Het grootste probleem is dat deze software alleen beschikbaar is voor AT&T-gebruikers.
- Verizon Content Transfer-app. In tegenstelling tot AT&T biedt Verizon gratis software in de Play Store en App Store die iedereen kan gebruiken, ongeacht hun provider.
- Copy My Data is ook gratis en betrouwbaar in het bedrijfsleven en beschikbaar voor iedereen met een iOS- of Android-smartphone.
Laten we er enkele in detail bekijken:
Kopieer mijn gegevens
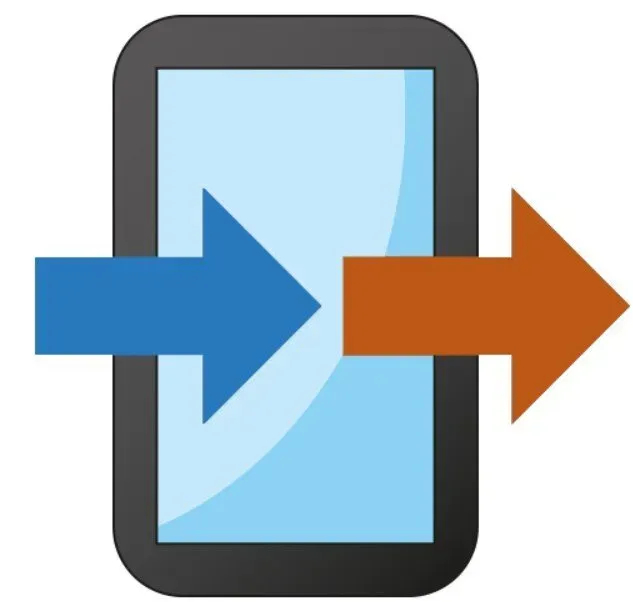
Copy My Data is een app voor wie op zoek is naar een eenvoudige oplossing voor gegevensoverdracht met meer dan 10 miljoen gebruikers. Met Copy My Data kunnen gebruikers gegevens van de ene telefoon naar de andere verplaatsen via een Wi-Fi-netwerk zonder een computer te gebruiken.
Het kan gemakkelijk Android-contacten naar iPhone en belangrijke gegevens zoals foto’s en films overbrengen. Om deze software echter correct te laten werken, moeten beide apparaten zijn verbonden met hetzelfde Wi-Fi-netwerk.
Smart Transfer: app voor het delen van bestanden
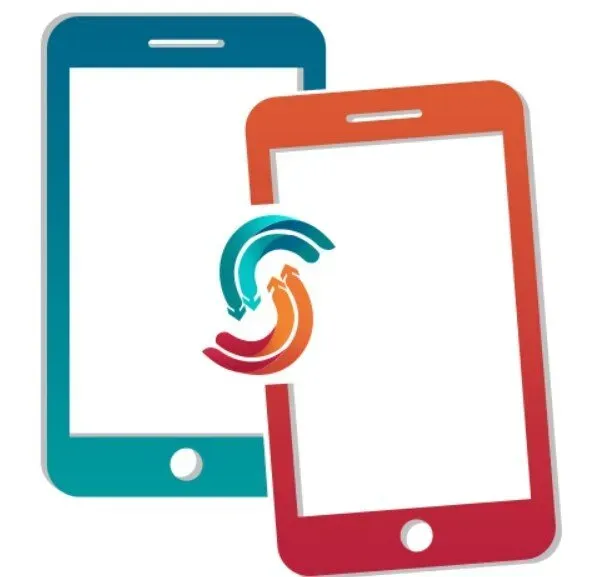
Dit is software waarmee je gegevens van een oude smartphone naar een nieuwe kunt overzetten, of dat nu van Android naar Android of van iOS naar iOS is. Het werkt met alle smartphones en tablets en biedt gratis en veilige gegevensoverdracht via WiFi-hotspot/netwerk.
Met dit programma kun je dingen direct overzetten, inclusief contacten, foto’s, agenda’s, WhatsApp-berichten en video’s.
Bovendien stelt deze Smart Transfer-tool gebruikers in staat om telefoon of gegevens in realtime over te dragen. Het verbindt twee telefoons met behulp van unieke QR-codes, waardoor de gebruiker het gedoe van verbinding en kabels bespaart. Het kan in meerdere talen worden gebruikt, waaronder Duits, Chinees, Frans, Italiaans, Japans en nog veel meer.
iMobile AnyTrans
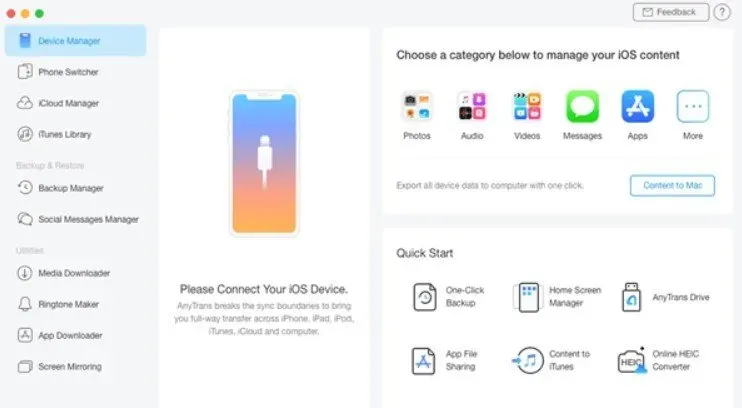
Anytrans maakt het gemakkelijk om over te stappen van Android naar iPhone. Er is geen reden om materiaal dat voor u belangrijk is weg te gooien. Contacten, boeken, documenten, foto’s, films, beltonen, gedownloade video’s, gecomprimeerde bestanden, berichten en zelfs gespreksgegevens kunnen worden overgedragen.
Het voorkomt ook dat bestaande gegevens en bestanden worden overschreven, waardoor de interne opslag van de telefoon onoverzichtelijk zou kunnen worden. Voor nieuwe iPhone-gebruikers kan Anytrans dienen als een one-stop-shop voor alle behoeften met betrekking tot Apple-producten zoals iPad, iCloud, iTunes, enz.
Oplossing 5: contacten overbrengen naar iPhone met Move to iOS-app
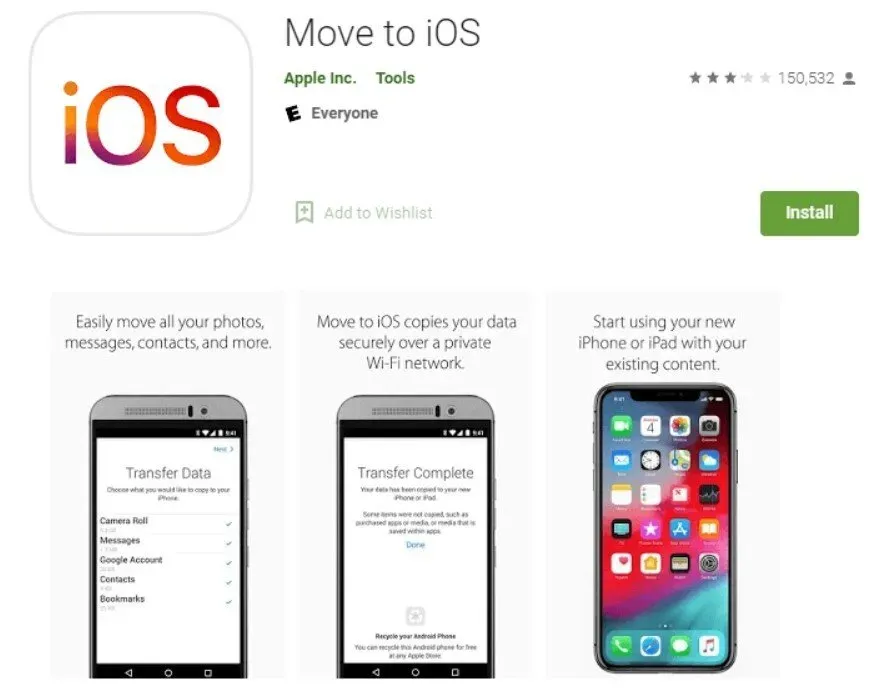
Apple heeft de Move to iOS-app gemaakt , die beschikbaar is in de Google Play Store. Het is exclusief ontworpen voor draadloze gegevensoverdracht van Android naar iOS. Voordat u contacten overzet, moet u ervoor zorgen dat u over het volgende beschikt:
- Wi-Fi is ingeschakeld op uw Android-apparaat.
- Je iPhone en Android-smartphone zijn aangesloten op een stroombron.
- Uw Android-smartphone is geladen met de nieuwste versie van Move to iOS.
- Download de app en volg de initiële installatieprocedures op uw iPhone totdat u het scherm Apps & Data bereikt.
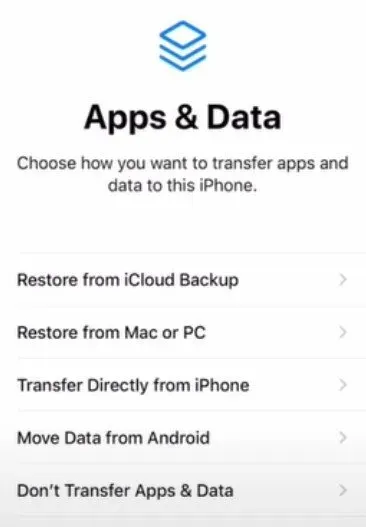
- Selecteer “Gegevens verplaatsen van Android” in het vervolgkeuzemenu.
- Start de Transfer naar iOS-app op uw Android-apparaat en selecteer Doorgaan.
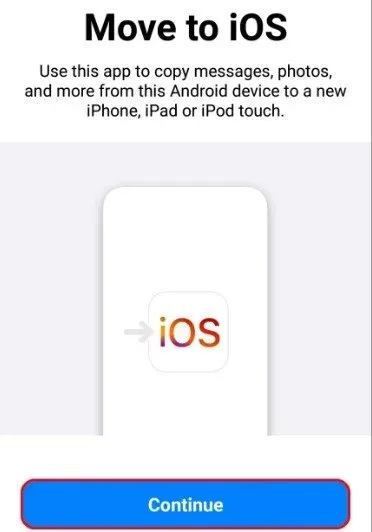
- Bekijk de servicevoorwaarden en selecteer vervolgens Akkoord om door te gaan.
- Klik op “Volgende” in de rechterbovenhoek van het scherm “Code zoeken”.
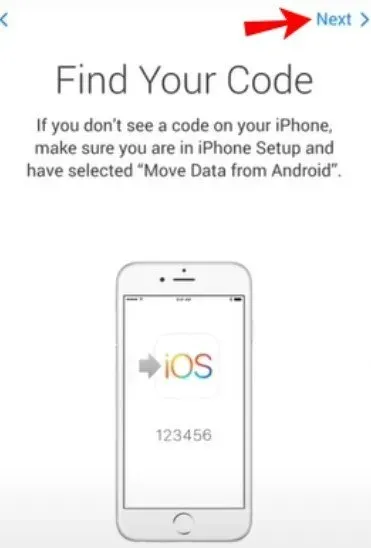
- Selecteer “Doorgaan” op het scherm “Verplaatsen van Android” op de iPhone.
- Wacht nu tot er een zes- of tiencijferige code verschijnt.
- U kunt de slechte signaalindicatie die op uw Android-telefoon verschijnt, negeren.
- Voer op een Android-smartphone de code in. Kort daarna verschijnt de pagina voor gegevensoverdracht.
- Kies ervoor om contacten over te zetten vanaf een mobiele Android-telefoon en klik vervolgens op “Volgende”.

- Laat de apparaten met rust totdat de laadbalk van je iPhone verdwijnt.
- Selecteer “Gereed” op uw Android-smartphone nadat de balk is verdwenen.
- Klik op “Doorgaan” op de iPhone en volg de installatie-instructies.
Oplossing 6 – Breng contacten over naar een iOS-apparaat via Bluetooth
U kunt ook Bluetooth-technologie gebruiken om contacten van Android naar iOS te verplaatsen. Hier is hoe het te doen:
- Open de app Contacten op uw Android-apparaat (dit is anders dan de kiezer). Klik vervolgens op de drie verticale stippen in de rechterbovenhoek.
- Selecteer “Contacten delen” in het vervolgkeuzemenu.
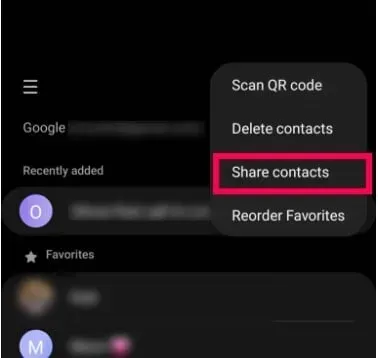
- Om al uw contacten te delen, tikt u op Alles of bladert u door de lijst en selecteert u degene die u wilt delen.
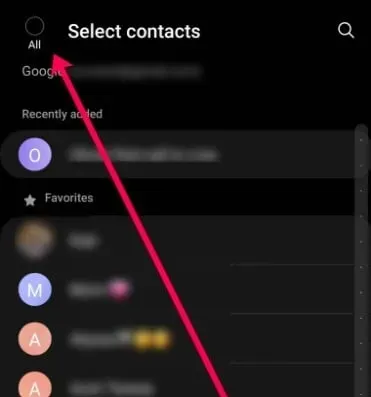
- Klik op “Delen” onderaan het scherm. Wanneer de Bluetooth-optie verschijnt, selecteert u deze.
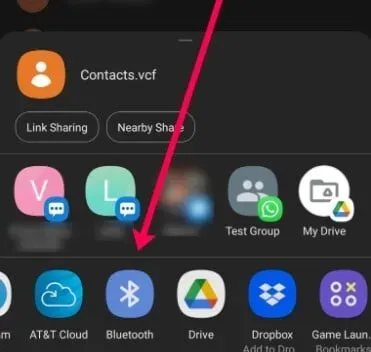
- Selecteer uw iPhone in het vervolgkeuzemenu. Zorg ervoor dat je iPhone in de buurt is, het scherm openstaat en Bluetooth is ingeschakeld.
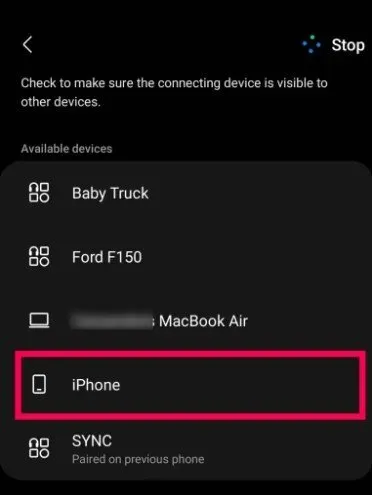
De procedure kan enige tijd duren (vooral als u veel contacten heeft). Deze aanpak vereist echter een Bluetooth-verbinding, waardoor het een ideaal alternatief is als u geen internettoegang heeft.
Oplossing 7: importeer contacten van Android naar iPhone via Google-account
Google-account is een andere gemakkelijke manier om contacten van Android naar iPhone te importeren. Veel Android-gebruikers maken een back-up van hun contacten in Google Contacten, een cloudgebaseerde service voor contactbeheer.
Gebruikers kunnen via hun Gmail-accounts contacten van hun smartphones synchroniseren en openen met Google Contacten. Nadat u Google Sync op uw smartphone hebt ingesteld, worden contacten automatisch van het ene apparaat naar het andere verplaatst.
- Ontgrendel je Android-telefoon en ga naar Instellingen > Account > Account toevoegen. Voer uw Gmail-account en wachtwoord in nadat u Google hebt geselecteerd.
- Contacten op je simkaart en op je apparaat worden onmiddellijk opgeslagen in Google Contacten wanneer je Android-telefoon verbinding maakt met een Wi-Fi-netwerk.
- U moet ook Google Sync op uw iPhone instellen om contacten van Android naar iPhone te verplaatsen met uw Google-account. Verbind je iPhone met een Wi-Fi-netwerk nadat je hem hebt ingeschakeld.
- Ga in iOS 9 en eerder naar Instellingen > E-mail, contacten, agenda’s of Instellingen > E-mail in iOS 10 en hoger. Klik op Account toevoegen, vervolgens op Google en vervolgens op uw Gmail-inloggegevens.
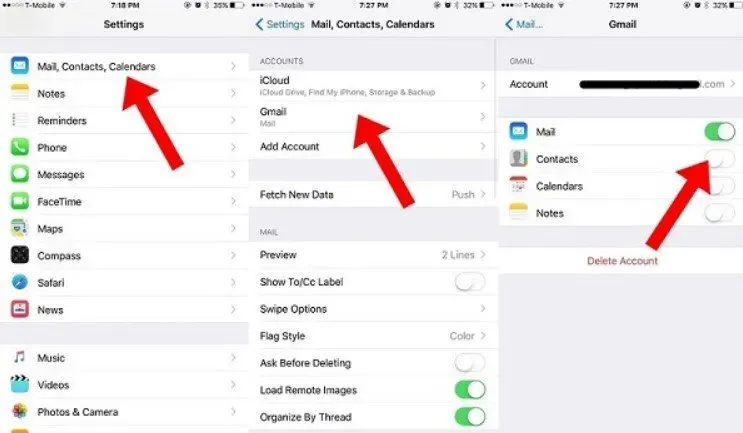
- U wordt vervolgens gevraagd welke soorten gegevens u wilt synchroniseren, zoals e-mail, contacten, agenda’s en notities.
- Zet de schakelaar “Contacten” in de stand “AAN”.
- Uw Android-contacten zouden nu moeten beginnen met synchroniseren met uw iPhone. Open na een paar minuten de iPhone Contacten-app om te controleren of deze is gelukt.
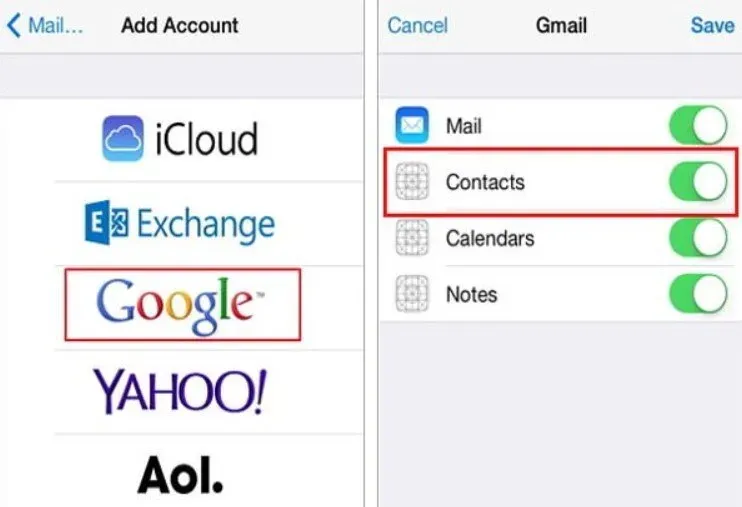
Nadat u een Google-account heeft ingesteld en Contacten heeft ingeschakeld, worden alle wijzigingen die u in uw Android- of iPhone-contacten aanbrengt, gesynchroniseerd met uw andere apparaat.
Hierdoor moet u deze na de overdracht uitschakelen. Als je Google-account op beide apparaten is ingesteld, maar je contacten niet synchroniseren, probeer dan de optie ‘Contacten’ op de Gmail-instellingenpagina uit en weer in te schakelen.
Oplossing 8: contacten overbrengen van Android naar iPhone met iTunes
iTunes is een bekende applicatie waarmee gebruikers apps en media kunnen kopen, items van hun computer naar hun iPhone kunnen overzetten en een back-up van hun iPhone naar hun computer kunnen maken. Het is ook een gemakkelijke manier om Android-contacten naar de iPhone te kopiëren als iTunes op uw computer is geïnstalleerd.
- Open de Android Contacten-app en tik op de knop “Menu” of “Meer” in de rechterbovenhoek met het pictogram met de drie stippen.
- Om Android-contacten als vCard-bestand in het interne geheugen of op een SD-kaart op te slaan, gaat u naar “Importeren/exporteren” en selecteert u “Exporteren”.
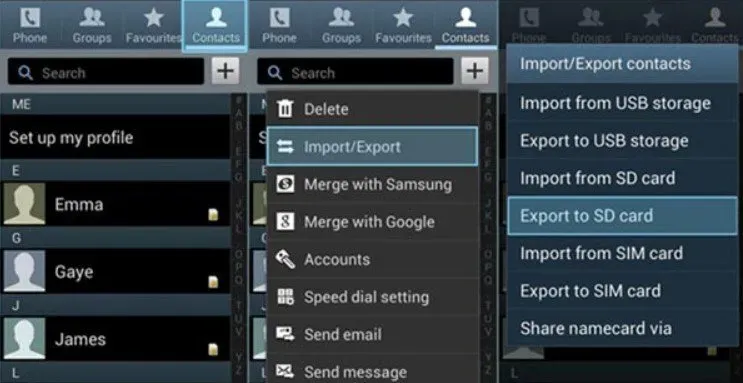
- Verbind uw Android-telefoon met uw computer via een USB-verbinding en schakel de USB-foutopsporingsmodus in. De Android-telefoon verschijnt dan op uw pc als een draagbare schijf.
- Kopieer het vCard-bestand naar uw computer met behulp van Verkenner.
- Om Android-contacten naar Outlook te importeren, opent u Outlook en gaat u naar “Bestand”> “Importeren en exporteren”, selecteert u “VCard-bestand importeren”, klikt u op “Volgende” en volgt u de instructies.

- Sluit de iPhone aan op de computer in plaats van op de Android-telefoon. Open daarna iTunes en selecteer de optie “Info”.
- Selecteer Outlook in het vervolgkeuzemenu en vink “Contacten synchroniseren” aan.
- Contacten worden overgezet van Android naar iPhone nadat u onderaan op de knop “Synchroniseren” hebt geklikt.
- Wanneer je contacten synchroniseert met iTunes, worden de originele contacten op je iPhone gewist, dus zorg ervoor dat je ze niet nodig hebt.
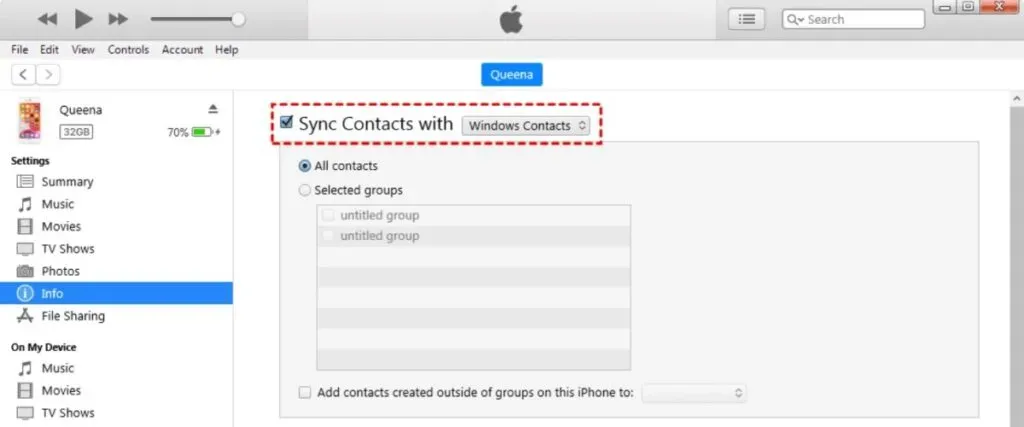
Conclusie
De meeste Android-gebruikers dromen ervan ooit een iPhone te krijgen. Hoewel Android een zeer competitieve markt is met tal van fabrikanten die strijden om de aandacht van de gebruiker met aantrekkelijke modellen, nieuwe functies en een algehele positieve ervaring, blijft de iPhone als een op zichzelf staand apparaat Android-gebruikers voor zich winnen.
Het is ook gemakkelijk om over te schakelen van Android naar iPhone. Het overbrengen van contacten van Android naar iPhone is een enorm probleem voor elke iPhone-gebruiker. Alle belangrijke methoden om contacten over te zetten van Android naar iPhone zijn in dit bericht behandeld. Overschakelen gaat soepel en de Android-gebruiker zal niet geïrriteerd raken.
FAQ
Hoe Android-notities met iPhone te synchroniseren?
De volgende oplossing maakt gebruik van de Android Google Sync-functionaliteit. Hiermee sla je automatisch notities en andere gegevens op in je Google-account, die je vanaf je iPhone kunt bekijken. Open de app Instellingen op uw Android-apparaat. Selecteer “Accounts” en vervolgens “Google” onderaan. Schakel Nu synchroniseren in. Uw Google-account werkt uw notities, contacten, agenda en e-mailgegevens bij. Als je klaar bent, open je de Instellingen-app op je iPhone. Selecteer “Accounts toevoegen” in het menu Contacten, Mail en Agenda. Vul het formulier in en voer het vervolgens in op het account dat u op uw Android-smartphone hebt gemaakt. Klik op “Volgende” en “Notities” om de synchronisatie te starten.
Hoe muziek overzetten van Android naar iPhone?
U kunt uw computer gebruiken om muziek over te zetten van uw Android-smartphone naar iPhone: sluit uw Android-smartphone aan op uw computer en vind uw muziek. Installeer Android File Transfer, start het en ga naar “Muziek” als u een Mac gebruikt. Selecteer de muziek die u wilt verplaatsen en sleep deze naar een map op uw computer. Verbind de iPhone met de pc nadat u de Android-smartphone hebt losgekoppeld. Start iTunes op uw computer en selecteer vervolgens Nummers of Muziek. Sleep met behulp van de muziek-app uw nummers naar het gebied Nummers. Selecteer “Muziek” in het iPhone-menu. Je kunt er dan voor kiezen om je hele verzameling te synchroniseren, of alleen de muziek die je hebt geüpload naar het gedeelte met nummers. Selecteer Synchroniseren. Je nummers worden overgezet naar je muziek-app.



Geef een reactie