9 oplossingen: Google Play Store-foutcode 506

Android-gebruikers besteden een aanzienlijke hoeveelheid tijd aan het browsen in de Google Play Store. Er is een breed scala aan toepassingen beschikbaar, waarvan sommige uitstekend zijn.
Hoewel de Google Play Store een fantastisch platform is, kunt u af en toe obstakels tegenkomen in de vorm van Google Play Store-foutcodes.
U bent mogelijk de fout ‘Google Play Store-foutcode 506’ tegengekomen met willekeurige informatie met verschillende nummers tijdens het downloaden van verschillende kantoorsoftware van de Google Play Store.
In dit artikel laat ik je het meest voorkomende probleem zien dat je waarschijnlijk zult tegenkomen, foutcode 506, en geef ik er oplossingen voor.
Wat is Google Play Store-foutcode 506?
Als u een 506-fout tegenkomt in de Google Play Store, betekent dit meestal dat u een dode map op uw systeem heeft met gegevens van een eerder geïnstalleerde versie van de app.
Dit komt omdat er iets niet is opgelost na het bevriezen van de titan of het resetten van de fabrieksgegevens.
Wat veroorzaakt foutcode 506 in de Google Play Store?
De fouten die je soms tegenkomt in de Google Play Store hebben verschillende oorzaken. Hier zijn enkele voorbeelden:
- Problemen met je gadgets
- Problemen met internetverbinding
- Fout in Google Play-services.
- Probleem met internetverbinding
- Problemen met Google-account
Het feit dat de Playstore bedoeld is om flexibel te gebruiken met een breed scala aan apparaten, kan ook tot een bug leiden. Gelukkig kunnen zelfs de meest onervaren gebruikers de meeste van deze problemen oplossen.
In de Google Play Store genereert het Google-besturingssysteem een 506-foutcode, wat wijst op een beveiligingsrisico. Dit is ook een typisch probleem waarmee de meeste gebruikers worden geconfronteerd en wordt veroorzaakt door het ontbreken of ontbreken van een noodzakelijke beveiligingsfunctie in het besturingssysteem.
Hoe foutcode 506 in de Google Play Store op te lossen?
- De netwerkverbinding controleren
- Cache van Google Play Store wissen
- Wijzig waar u apps wilt installeren
- Schakel Flits uit
- Meld u af en weer aan bij uw Google-account
- Voeg een nieuw Google-account toe nadat u het hebt verwijderd
- De SD-kaart uit het apparaat verwijderen
- Datum en tijd wijzigen
- Updates opnieuw installeren
1. De netwerkverbinding controleren
De eerste stap is het bevestigen van uw internetverbinding. Het is aan te raden om de smartphone opnieuw op te starten en de download opnieuw te starten als alles in orde is.
- Druk op de aan/uit-knop terwijl u deze ingedrukt houdt.
- Klik op Opnieuw laden.
- Start de Google Play Store na het herstarten van uw smartphone en download vervolgens de app.
2. Wis de Google Play Store-cache
In de meeste gevallen zal het wissen van de interne gegevens van een systeem-app het foutbericht “Foutcode 506” in de Google Play Store verwijderen dat verschijnt wanneer u probeert software te installeren of bij te werken.
- Open het instellingenmenu op uw Android-apparaat.
- Ga naar Applicaties of Applicatiebeheer.
- Ga nu naar alle apps (de optie verschilt per apparaat) en scrol vervolgens omlaag naar de Google Play Store-app.
- U zou nu toegang moeten hebben tot de app-detailsoptie en Forceer stop selecteren.
- Klik op de knop Cache wissen.
- Start nu uw Android-apparaat opnieuw op en download de software opnieuw.
3. Wijzig waar apps zijn geïnstalleerd
Om te bepalen of de microSD de bron is van de 506-foutcode in de Google Play Store, kunt u proberen uw voorkeurslocatie voor app-installatie te wijzigen van externe naar interne opslag. Beter nog, laat die beslissing aan het systeem over.
- Ga naar de instellingenpagina en selecteer de opslag en de gewenste installatielocatie.
- Wanneer u op de door u gekozen installatielocatie klikt, verschijnt er een pop-upvenster met verschillende opties.
- Selecteer Laat het systeem beslissen.
- U moet eerst de Play Store openen en vervolgens het programma met de gemelde problemen opnieuw installeren.
4. Schakel Flash uit
Volg deze stappen om het flashgeheugen uit te schakelen:
- Ga naar “Instellingen” van het apparaat.
- Ga dan naar de sectie “Geheugen”.
- In dit gedeelte vindt u de optie “SD-kaart uitwerpen” en selecteert u deze.
- Start de Play Store-app opnieuw nadat u de flashdrive hebt verwijderd.
- Nu sluiten we in dezelfde sectie de flashdrive opnieuw aan.
5. Meld u af en weer aan bij uw Google-account.
Als geen van de andere opties heeft gewerkt, kunt u proberen het Google-account dat u op uw Android-telefoon gebruikt te verwijderen en vervolgens opnieuw te verbinden.
- Ga naar “Instellingen” en zoek de optie “Accounts”.
- Dit gedeelte kan in verschillende versies van Android een andere naam hebben. Als gevolg hiervan kan het de naam Accounts, Accounts en synchronisatie, Andere accounts of Gebruikers en accounts hebben.
- Zoek in het juiste gedeelte uw Google-account en klik op uw naam.
- Selecteer nu de optie “Account verwijderen”. Selecteer indien nodig het overeenkomstige item in het pop-upvenster om het systeem te bevestigen.
- Blader na het verwijderen van uw Google-account door de lijst en selecteer de optie “Account toevoegen” zonder het gebied “Accounts” te verlaten.
- Klik op Google om het uit de lijst te selecteren.
- Voer na het invullen van de velden uw gebruikersnaam (telefoonnummer of e-mailadres) en accountwachtwoord één voor één in door op Volgende te klikken.
- U moet ook akkoord gaan met de voorwaarden van de licentieovereenkomst.
- Verlaat de installatie na autorisatie, start de Play Store en probeer het programma te installeren of bij te werken.
Het volledig verwijderen van uw Google-account de volgende keer dat u verbinding maakt, zou 506-problemen moeten oplossen, evenals eventuele Play Store-problemen met vergelijkbare oorzaken.
Als dit niet werkt, moet u uw toevlucht nemen tot methoden zoals het gebruik van een verouderde versie van de software.
6. Voeg een nieuw Google-account toe nadat u het hebt verwijderd.
Als de vorige methoden voor probleemoplossing het probleem niet hebben opgelost, moet u mogelijk uw Google-inloggegevens van uw apparaat verwijderen en deze vervolgens opnieuw invoeren. Om dit te doen, moet u de volgende methoden gebruiken:
- Ga naar uw apparaatinstellingen en selecteer de optie Accounts.
- Verwijder alle Google-accounts door de optie Google te selecteren.
- U kunt inloggen met al uw accountgegevens en naar de Google Play Store gaan.
- U kunt nu alle Google-instellingen en Google-voorwaarden accepteren voordat u de Google Play Store start en de app downloadt.
Veel Android-gebruikers ontdekten dat het verwijderen en opnieuw toevoegen van Google-accounts hen hielp bij het oplossen van foutcode 506 omdat de fout in hun Google-account zat. Als dat het probleem oplost, ben je klaar. Anders kunt u een andere optie proberen.
7. Verwijder de SD-kaart uit het apparaat
De volgende oplossing om “fout 506” op te lossen, is door de SD-kaart uit het apparaat te verwijderen.
- Blader omlaag naar de instellingenoptie op het menuscherm van uw apparaat. Nu moet je de optie “SD-kaart ontkoppelen” selecteren.
- U kunt naar Google Play gaan en een programma downloaden dat een melding over het probleem weergeeft.
- Ga na het succesvol installeren van de app terug naar de instellingen, tik op de opslagoptie en selecteer vervolgens “SD-kaart verbinden”.
Als u merkt dat al deze maatregelen niet effectief zijn, kunt u proberen de SD-kaart te verwijderen voordat u doorgaat met de installatie.
8. Wijzig de datum en tijd
Als het opnieuw opstarten van het apparaat het probleem niet oplost, probeer dan de tijd en datum op uw Android-smartphone te wijzigen. Fout 506 kan ook worden veroorzaakt door onjuiste datum en tijd op uw smartphone.
Volg de onderstaande procedures om uw smartphone te synchroniseren met Google Play-servers.
- Open de app Instellingen vanuit het menu van uw apparaat.
- Selecteer “datum en tijd” in het vervolgkeuzemenu.
- Als u “Automatische tijdzone” en “Automatische datum en tijd” ziet, schakelt u deze uit.
- Werk nu handmatig de tijd en juiste datum op uw apparaat bij en maak ze onjuist (de tijd wordt binnen een minuut automatisch correct aangepast).
- Keer terug naar het hoofdscherm.
- Keer terug naar de datum- en tijdinstellingsoptie (herhaal stap 1 en 2).
- Nu kunt u de tijd en datum handmatig bijwerken om ervoor te zorgen dat ze correct zijn.
- U kunt ook de selectievakjes “automatische tijdzone” en “automatische datum en tijd” opnieuw inschakelen.
9. Installeer updates opnieuw
Nogmaals, als het wijzigen van de datum en tijd op uw smartphone uw probleem niet oplost, kunt u proberen Google Play Store-updates opnieuw te installeren.
- Om aan de slag te gaan, start u het hoofdinstellingenpictogram op uw apparaat.
- Selecteer vervolgens Toepassingsbeheer of Toepassingen.
- Tik op Google Play Store en selecteer Updates verwijderen.
- Wanneer u wordt gevraagd om de fabrieksversie van de Play Store-app te herstellen, klikt u op de knop “OK”.
- Start de Google Play Store-app.
- Keer terug naar het hoofdscherm van uw smartphone. Als u internettoegang heeft (via mobiele data of Wi-Fi), wordt uw Play Store-app binnen enkele minuten bijgewerkt naar de huidige versie.
Conclusie
Deze methoden zijn altijd nuttig geweest bij het oplossen van de Google Play Store-foutcode 506 en andere problemen waardoor het programma niet kon worden geïnstalleerd.
Bij het installeren of updaten van een nieuw programma moet u ervoor zorgen dat alles in orde is en dat bepaalde foutcodes niet verschijnen.
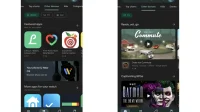

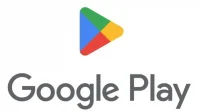
Geef een reactie