9 oplossingen: Spotify verschijnt niet in Discord
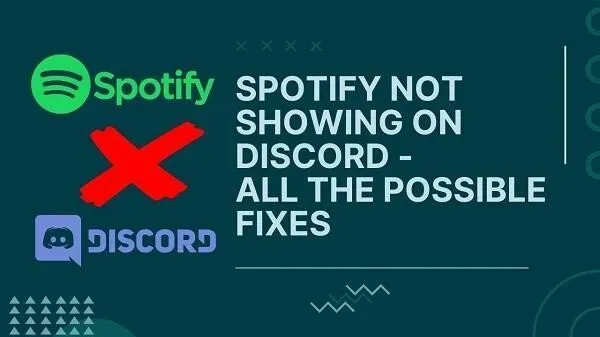
Kan het bericht “luisteren naar Spotify” niet worden weergegeven in Discord? Dit is een vervelend probleem en veel mensen hebben het gemeld.
Discord is een enorme hub geworden voor mensen die op zoek zijn naar entertainment en verbinding willen maken. Evenzo is Spotify een hub geworden voor muziekliefhebbers van over de hele wereld. Nu host het zelfs podcasts.
Als gamer weet je dat Discord laat zien welke game je speelt. Maar als je Spotify hebt aangesloten, wordt ook weergegeven of je naar Spotify luistert .
Deze status geeft je premium aantrekkingskracht. En je vrienden zullen weten wat je van plan bent. Maar er kunnen problemen zijn als het gewoon niet verschijnt. Dus, hier is alles wat je kunt doen:
Hoe repareer ik dat Spotify niet verschijnt in Discord?
- Verbind Spotify eerst met Discord
- Schakel spelactiviteit uit in Discord
- Koppel uw Spotify-account opnieuw
- Wis Spotify en Discord Cache
- Probeer de geforceerde stopoptie
- Bijwerken naar de nieuwste versie
- Controleer de uitzendinstellingen van je apparaat op je Spotify-account
- Controleer Spotify-statusinstellingen
- Installeer Discord en Spotify opnieuw
1. Verbind Spotify eerst met Discord
Discord is geweldig in het vastleggen van wat je doet en het als een status laten zien. Maar het kan het niet voor Spotify of andere apps, tenzij je het toestaat.
En om dit toe te staan, moet u de betreffende applicatie verbinden met Discord. Dus om die status “luisteren naar Spotify” te krijgen, moet je Spotify verbinden met onenigheid.
Hoe Discord verbinden met Spotify? Volg deze stappen:
- Start eerst de Discord-app op uw apparaat (pc, Android, iOS) en navigeer naar het instellingenpictogram. Het bevindt zich meestal linksonder in de Discord-interface.
- Zoek in de gebruikersinstellingen de optie “Verbindingen”. Hier “integreer je apps” in Discord. Daar zie je alle ondersteunde apps.
- Voor Spotify-integratie ziet u de optie “Uw account verbinden”. Klik erop.
- Selecteer vervolgens de Spotify-app. Dit opent een nieuw browservenster op uw apparaat.
- Helaas is dit geen automatische login. U moet uw ID en wachtwoord opgeven om in te loggen op uw account. Daarna kun je het verbinden met Discord.
- Zodra de apps zijn verbonden, ziet u een optie om naar Spotify te luisteren.
- Zorg ervoor dat u alle instellingen en machtigingen met betrekking tot Spotify inschakelt en configureert.
2. Schakel game-activiteit uit
Een andere reden waarom Spotify niet verschijnt, is dat het in conflict is met een andere applicatie, waarschijnlijk een game. Discord geeft prioriteit aan het tonen van games boven elke andere app.
Dus als je naar Spotify luistert en games speelt, wordt er game-activiteit weergegeven, maar niet Spotify. Deze instellingen kunnen elkaar ook storen.
Volg deze stappen om het te repareren:
- Ga nogmaals naar je apparaatinstellingen in de Discord-app.
- Vind activiteitsstatusopties in activiteitsinstellingen.
- Er zal een schakelaar zijn voor “Huidige activiteit weergeven als een statusbericht”. Zet het uit.
- Dit zou moeten helpen het probleem op te lossen.
- In sommige gevallen werkt het mogelijk niet en wordt Spotify niet meer weergegeven.
- Ga in dit geval verder met andere oplossingen.
3. Koppel uw Spotify-account opnieuw
Heb je onlangs je Spotify-wachtwoord gewijzigd? Of heb je onlangs wijzigingen aangebracht in Discord die van invloed kunnen zijn op je verbinding? Mogelijk moet u uw Spotify-account loskoppelen en opnieuw koppelen.
Sommige instellingen en updates kunnen de verbinding verbreken. Dit gebeurt voornamelijk wanneer u uw Spotify-wachtwoord wijzigt.
Dus, doe een relink door dit te volgen:
- Volg de stappen in de eerste oplossing om naar de optie “Verbindingen” te navigeren.
- Je ziet de Spotify-app al in de lijst staan. Klik dus op het X-pictogram of de knop Verwijderen, afhankelijk van wat beschikbaar is.
- Ga je gang en herstart Discord. Volg daarna de volledige instructies van de eerste stap om verbinding te maken met Spotify.
- Kijk of dit het probleem oplost.
4. Wis uw Spotify- en Discord-cache
Je Spotify-app en Discord-app hebben een speciale cache. Hoewel het nodig kan zijn om snel te laden, is het ideaal om het eens in de zoveel tijd te legen. Anders kan dit problemen veroorzaken.
Volg deze stappen om de cache te wissen:
Voor Windows-gebruikers
- Start het hulpprogramma Uitvoeren. Druk hiervoor tegelijkertijd op de Windows-toets + R.
- Typ bij de opdrachtprompt om uit te voeren:
%appdata%En druk op Enter.
- Hiermee wordt cacheopslag voor verschillende toepassingen gestart. Zoek Discord en Spotify in de lijst (Mappen).
- Als je eenmaal in de map bent, selecteer je alles en verwijder je.
- Zorg ervoor dat Discord en Spotify zijn gesloten wanneer je dit doet. Start ze vervolgens opnieuw op
Voor Android-gebruikers
- Zoek de Spotify-app en de Discord-app.
- Houd het Spotify-pictogram ingedrukt. Dit zal veel opties openen. Selecteer toepassingsinformatie.
- Daar vind je de optie om de cache te verifiëren. Selecteer het.
- Je hebt dan de optie om de cache te verwijderen of te wissen. Klik erop.
- Het kan ook de optie “Cache wissen” zijn in de info store-info van de app. Dus probeer dit.
- Herhaal dit voor beide apps en start ze vervolgens opnieuw op. Kijk of dit het probleem oplost.
Lege browsegegevens:
Als u Google Chrome, Microsoft Edge of Firefox gebruikt, volg dan de betreffende handleiding. Zoek een gids om browsegegevens voor hen te wissen en wis deze. Vergeet niet om cache te selecteren wanneer u dit doet.
Dit is alleen voor gebruikers die browsers gebruiken.
5. Probeer de geforceerde stopoptie
Naast het wissen van de cache, is een andere geweldige optie om apps geforceerd te stoppen. Dit kan het probleem oplossen of erger maken. Maar in de meeste gevallen doet het meestal wonderen.
Dus:
- Druk op de toetsen CTRL+SHIFT+ESC op uw pc om Taakbeheer te starten. Zoek vervolgens naar Spotify- en Discord-apps in de lijst.
- Klik met de rechtermuisknop op de Spotify- en Discord-apps. Selecteer Taak beëindigen
- Mogelijk wordt u gevraagd om Ja of Nee te selecteren. Selecteer Ja.
- Voor Android-gebruikers is het eenvoudiger. Houd een app-pictogram ingedrukt, ga naar App-info, selecteer Forceer stop en druk op OK. Dit zou het werk moeten doen.
6. Werk bij naar de nieuwste versie
U kunt proberen bij te werken als u geen Spotify- of Discord-status krijgt. Vaak kunnen oudere versies of twee niet-gerelateerde versies tot problemen leiden.
Dit gebeurt wanneer je één up-to-date versie van Discord of Spotify hebt en één verouderd. Controleer dus altijd op updates:
- Op elk apparaat worden de meeste apps automatisch bijgewerkt. Dit gebeurt als je een actieve Wi-Fi-verbinding hebt zonder enige beperking.
- Maar als u beperkte toegang hebt tot wifi of internet, kunnen er beperkingen zijn.
- In dergelijke gevallen moet u de app store van uw apparaat bezoeken.
- Bijvoorbeeld de Windows Store voor Windows-pc’s, de Apple App Store voor iOS of macOS. En de Google App Store voor Android-gebruikers.
- Daar ga je op zoek naar apps als Spotify en Discord.
- Controleer vervolgens de app om te zien of er een “Update” -optie is. Zo niet, dan heb je een up-to-date applicatie. Als er een upgrade-optie is, ga er dan doorheen.
7. Controleer de uitzendinstellingen van het apparaat in je Spotify-account.
Vaak ligt het probleem aan de kant van Spotify. Spotify heeft een speciale instelling voor de uitzendstatus van het apparaat. Zorg er dus voor dat het is ingeschakeld. Dit werkt alleen voor gebruikers van Android of Smartphone (iOS).
- Zoek en start de Spotify-app.
- Zoek “Instellingen” (het populaire tandwielpictogram). Het zou in de rechterbovenhoek van de app-interface moeten staan.
- In de lijst ziet u de optie “Apparaatuitzendstatus”.
- Daar zou een schakelaar moeten zijn. Zou je het aan kunnen zetten? Dan zou alles goed moeten werken.
- Open nu Discord en kijk of het de status laat zien.
8. Controleer Spotify-statusinstellingen
Net als Spotify heeft Discord speciale instellingen voor het weergeven van de Spotify-status. Dit werkt individueel voor uw Discord-profiel.
De instelling gebeurt automatisch na het verbinden met Spotify. Maar op de een of andere manier kan het worden uitgeschakeld. Dit moet je dus controleren:
- Ga opnieuw naar je Discord-instellingen.
- Zoek de verbindingsoptie in de gebruikersinstellingen.
- Bevestig dat Spotify is verbonden met Discord.
- Daarna ziet u een aantal nieuwe opdrachten.
- Schakel de optie “Weergeven op profiel” in.
- En schakel ook de optie “Spotify als uw status weergeven” in.
- Sla daarna uw instellingen op en start Discord opnieuw.
- Kijk nu of Discord de Spotify-status weergeeft.
- Zo niet, zorg er dan voor dat je meerdere nummers afspeelt.
9. Installeer Discord en Spotify opnieuw
Als geen van de bovenstaande oplossingen werkt, is de laatste stap het opnieuw installeren van de apps. Om dit te doen, moet u ze eerst verwijderen:
- Android-gebruikers kunnen naar de app-instellingen op hun apparaat gaan en ze verwijderen. Ga dan naar de app store en download deze.
- Gebruik voor Windows-gebruikers de zoekbalk en zoek naar “Toepassingen”. Het is degene in de instellingen. Voer het uit, zoek apps en verwijder ze. Gebruik vervolgens de Windows Store om ze opnieuw te downloaden.
- Je kunt ook hun officiële sites gebruiken, zoals Spotify- en Discord-sites. Om te zien of ze de laatste update hebben.
Dit zal helpen bij het oplossen van bijna elk probleem met het weergeven van de status.
Conclusie – Discord-account toont geen Spotify-status
Je hebt nu alle Spotify-oplossingen die niet verschijnen in Discord. Deze mogelijkheden kun je ook gebruiken voor andere activiteiten zoals YouTube en Twitch. Vergeet niet dat je zelfs toegang hebt tot deze tandwielpictogrammen in de instellingen van je webbrowser om dit op te lossen. Zelfs als u het op uw mobiele apparaat gebruikt.
Dus ga je gang en schep zoveel als je wilt op over je acties tegen je vrienden.
FAQ
Wat te doen als Spotify niet wordt weergegeven in Discord op Mac?
Het Mac-platform verschilt niet van Android of Windows. U kunt het probleem oplossen met hetzelfde tabblad Verbindingen of spelinstellingen. Zorg ervoor dat u apps opnieuw installeert, de cache wist en de activiteitsinstellingen controleert. Als niets van dit alles werkt, koppel je je Spotify-account opnieuw via je profielpictogram.
Toont de Discord desktop-app YouTube-activiteit?
Alle apps, inclusief desktop en mobiel, tonen activiteit. Dit omvat een desktop-app voor Windows en Mac. Het zal ook spelactiviteit tonen, enzovoort.
Mobiele onenigheid Show spiertrekkingen?
Discord besloot alle populaire activiteiten samen te voegen. Nu is het verbonden met YouTube en TwitchTV om gebruikersactiviteit te tonen. Dus als je een kanaal of streamer streamt, wordt dit weergegeven in de activiteitsstatus.
Wat is Discord-integratie voor gamers?
Discord-integratie is een functie en programma voor het weergeven van de activiteitsstatus. Hiermee kun je verbinding maken met verschillende media zoals Spotify, YouTube en Twitch TV. U kunt uw Xbox- en PSN-accounts (PS4, PS5) verbinden. Als je dan een game speelt, muziek streamt, een kanaal streamt of wat dan ook, wordt de status in onenigheid weergegeven. Dit is het voordeel van Discord-integratie voor gamers.



Geef een reactie