SSD verschijnt niet in Windows 11? Hier zijn 5 oplossingen!
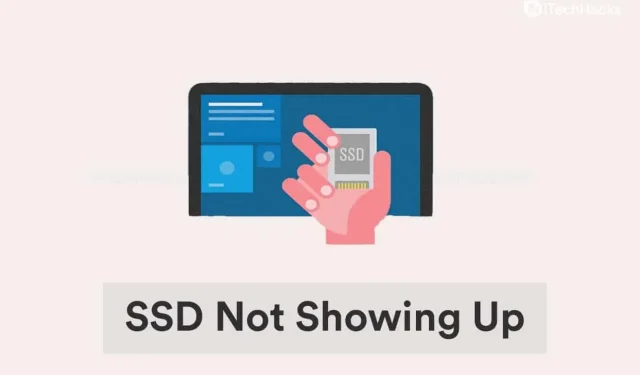
Toont uw onlangs bijgewerkte Windows 11 niet de SSD met uw belangrijke informatie? Dan bent u op de juiste plek. Deze beknopte handleiding met mogelijke oplossingen voor dit probleem helpt u bij het oplossen van dit probleem.
Onlangs meldden verschillende gebruikers dat Windows 11 SSD niet herkent. Telkens wanneer u een extern apparaat op uw personal computers aansluit, zoals een schijfstation, harde schijf of SSD-station, zou het automatisch moeten verschijnen in Verkenner, Apparaatbeheer en Schijfbeheer.
Er zijn in principe twee soorten problemen voor dit probleem:
- Bij gebruik van een nieuwe SSD: Dit scenario doet zich voor wanneer u een nieuwe SSD gebruikt en deze voor het eerst aansluit op uw pc. Mogelijke redenen voor dit probleem zijn dat de schijf nog niet is geïnitialiseerd of niet is geformatteerd.
- Bij gebruik van een oude SSD: maar het probleem is anders omdat de SSD al in gebruik is.
Maak je geen zorgen. We zullen ons op beide problemen concentreren, aangezien Windows 11 SSD niet herkent. Dit artikel biedt oplossingen voor beide problemen.
Fix Windows 11 herkent SSD 2022 niet
Controleer uw SSD-verbindingen
Als je een externe SSD gebruikt, is de verbinding waarschijnlijk het probleem. Verwijder de SSD, reinig de poort en beide zijden van de USB-kabel en sluit de SSD opnieuw aan op uw systeem. Deze oplossing zou het probleem moeten oplossen.
Als het probleem zich blijft voordoen, probeer dan verbinding te maken met een andere poort. Als de SSD begint te werken, ligt het probleem bij de poort, die moet worden gecontroleerd en gerepareerd door een hardwaretechnicus.
Desondanks laat Windows 11 de SSD nog steeds niet zien, probeer hem op een andere computer aan te sluiten. Als het niet wordt gedetecteerd op het andere systeem, sluit u het opnieuw aan op het eerste systeem en gebruikt u de onderstaande methoden om het probleem op te lossen.
SSD initialiseren
- Start het menu Zoeken door op Windows + S te drukken, typ “Maak en formatteer harde schijfpartities” in het tekstveld en klik op het resulterende zoekresultaat.
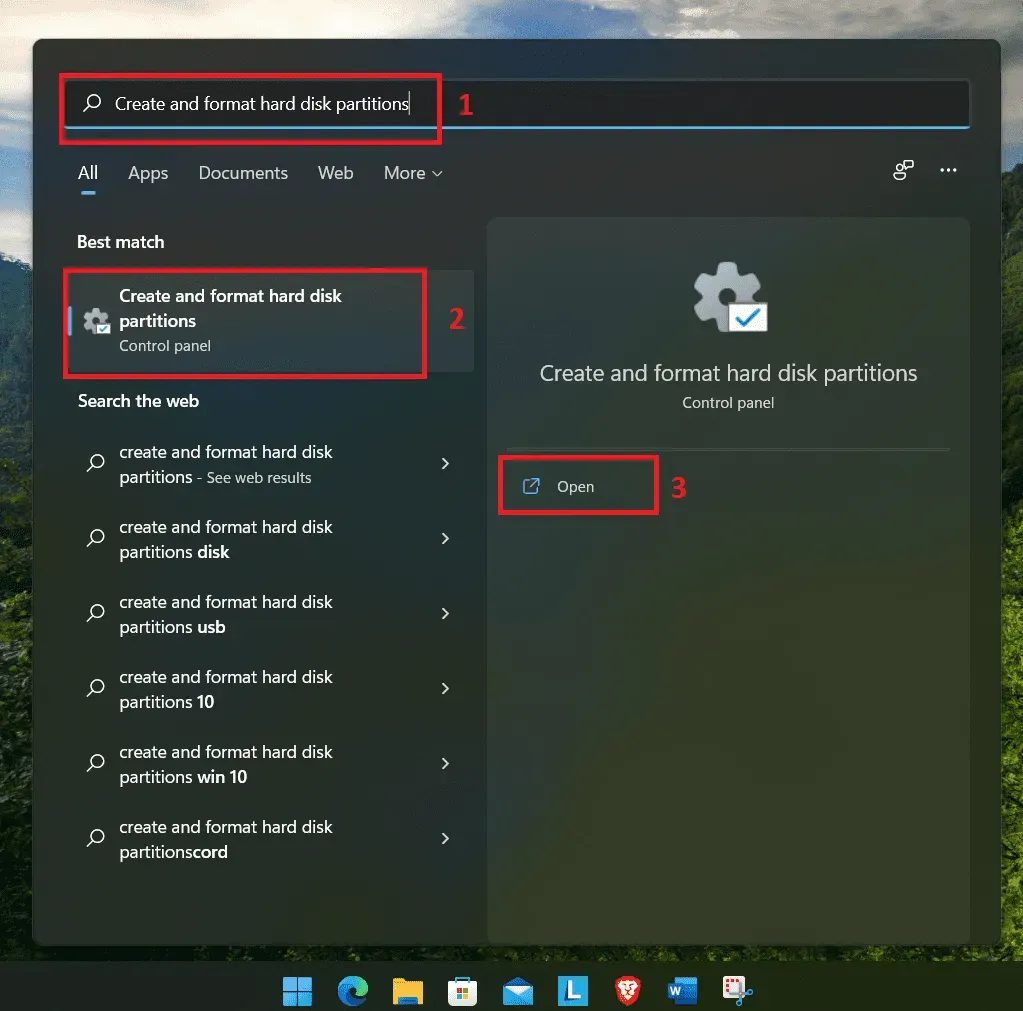
- Stel dat de SSD “Niet geïnitialiseerd” zegt en bovenaan een zwarte balk heeft. Klik er vervolgens met de rechtermuisknop op en selecteer “Schijf initialiseren” in de menu-opties.
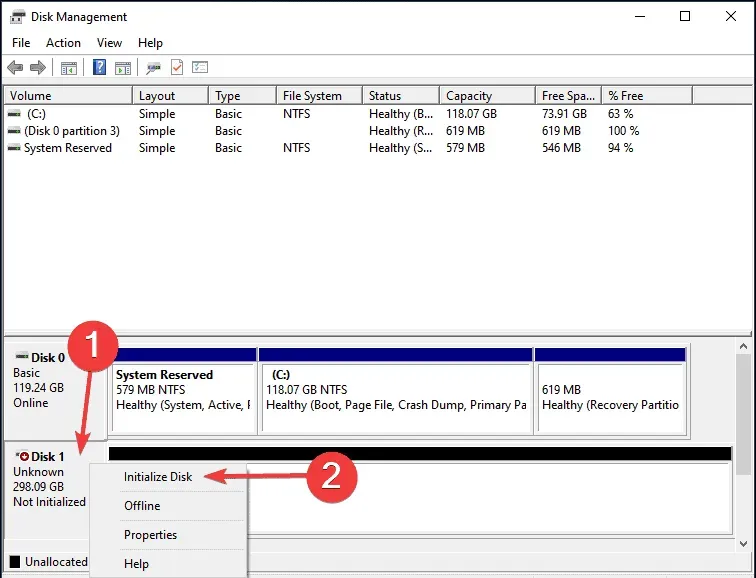
- Selecteer de gewenste partitiestijl uit de voorgestelde opties: MBR of GPT. We raden aan om GPT te kiezen, omdat je hiermee meer partities kunt maken, maar er is een keerzijde. Windows 8 en eerder herkennen GPT-partities niet.
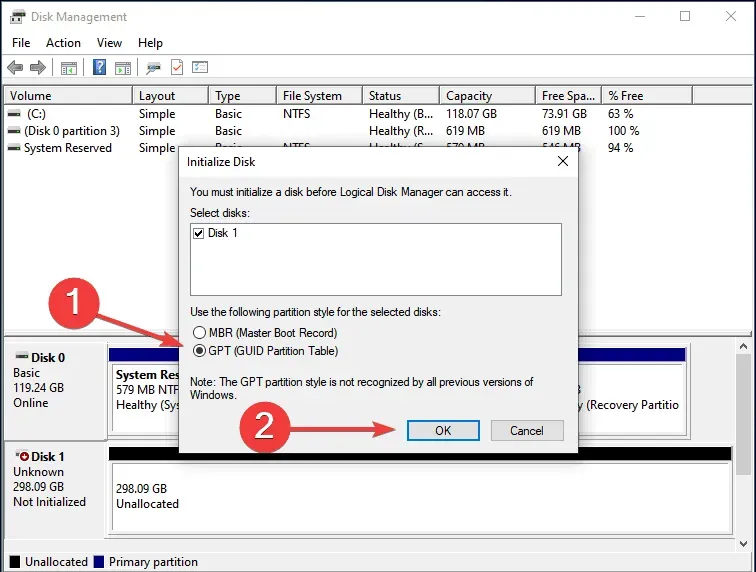
- Nadat de SSD is geïnitialiseerd, klikt u er met de rechtermuisknop op en kiest u Nieuw eenvoudig volume in het contextmenu.
- Klik op ‘volgende’ om door te gaan.
- Voer de volumegrootte in MB in. Laat de standaardinvoer staan aangezien dit de maximale volumegrootte is en klik op Volgende.
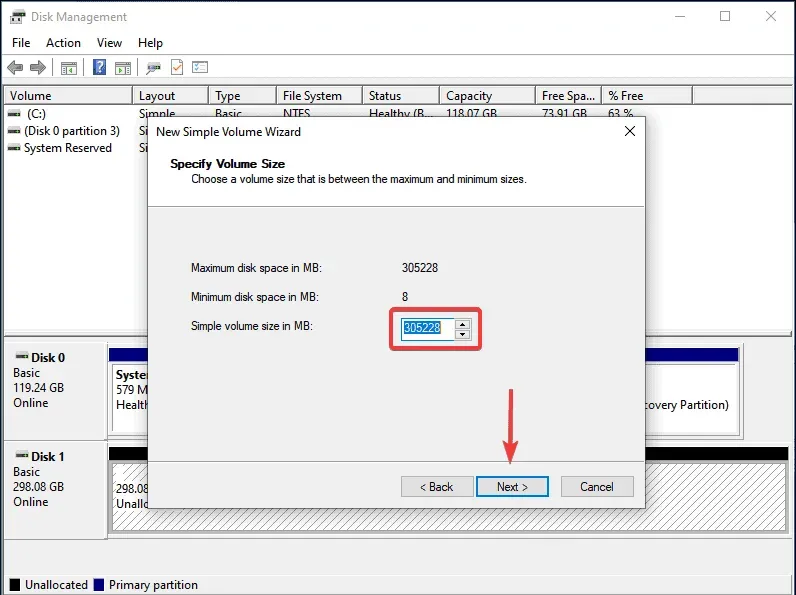
- Selecteer een stationsletter in het vervolgkeuzemenu en klik op Volgende.
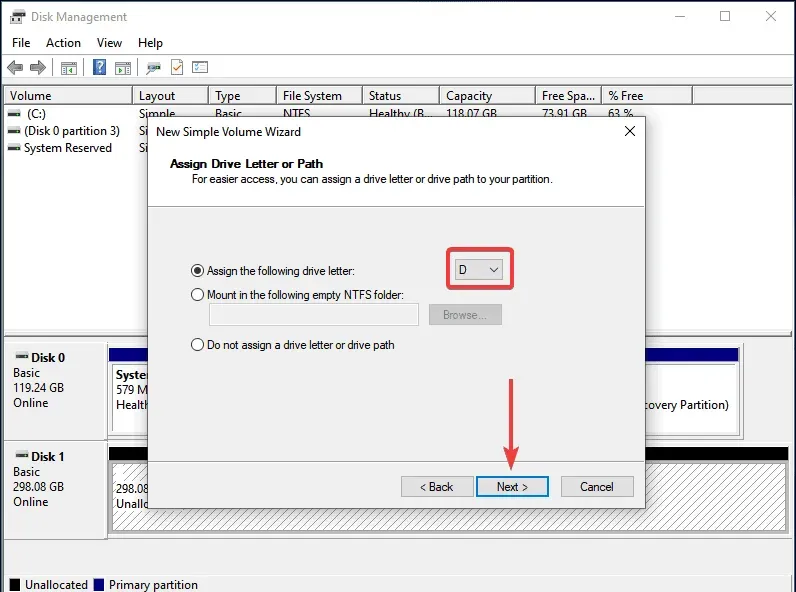
- Selecteer vervolgens het volumelabel en het bestandssysteem voor de SSD en klik op Volgende. Als u voor het eerst een volume maakt, raden we u aan de standaardvermeldingen bij elke stap te gebruiken.
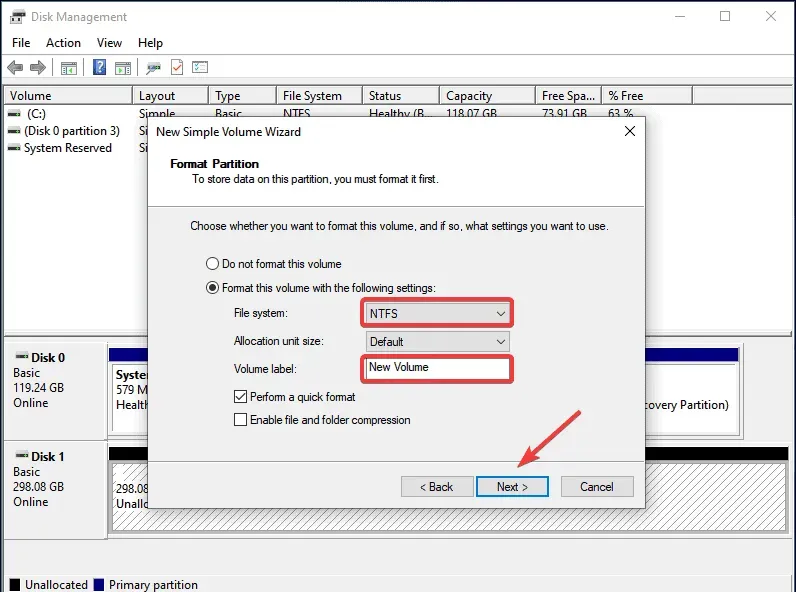
- Klik na het controleren van de details op Voltooien.
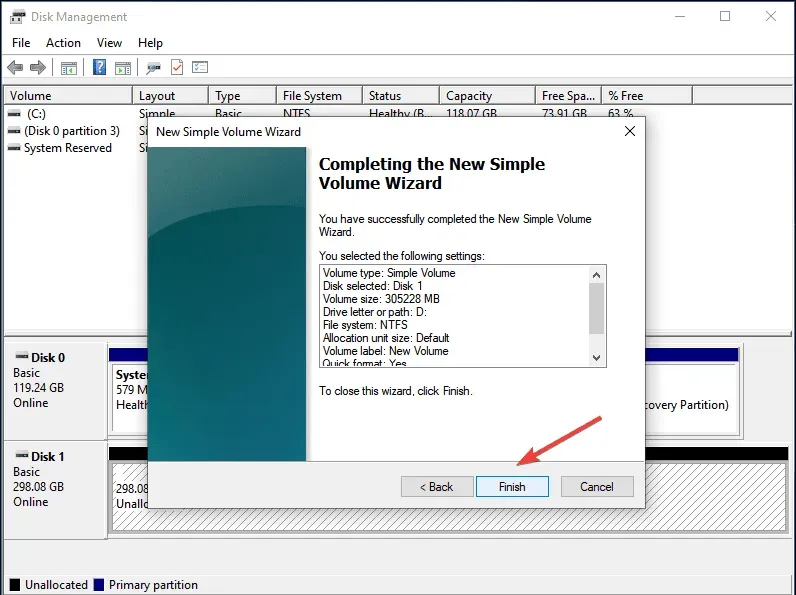
Als de SSD-gegevens om welke reden dan ook beschadigd zijn of als de SSD niet is geïnitialiseerd. In dit geval zal het probleem worden opgelost door de schijf te initialiseren en een nieuw volume aan te maken.
Wijzig/wijs stationsletter toe
- Start het menu Zoeken door op Windows + S te drukken, typ “Maak en formatteer harde schijfpartities” in het tekstvak en klik op de knop “Openen”.
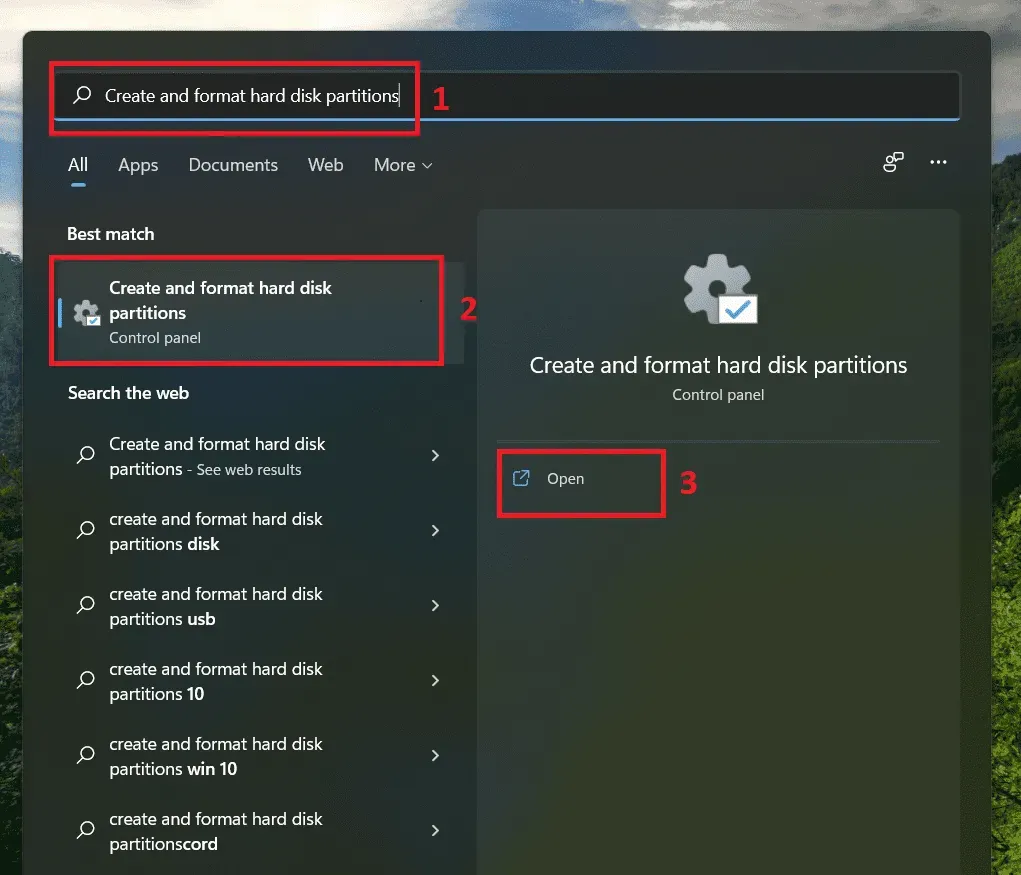
- Klik met de rechtermuisknop op het SSD-volume en selecteer “Stationsletter en paden wijzigen” uit de opties.
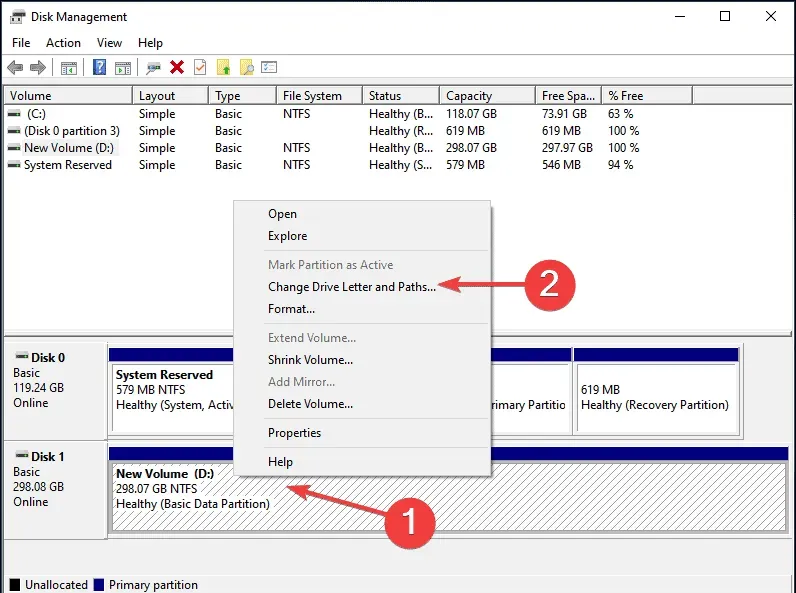
- Klik vervolgens op Toevoegen. Als er al een stationsletter is toegewezen, klikt u op Wijzigen.
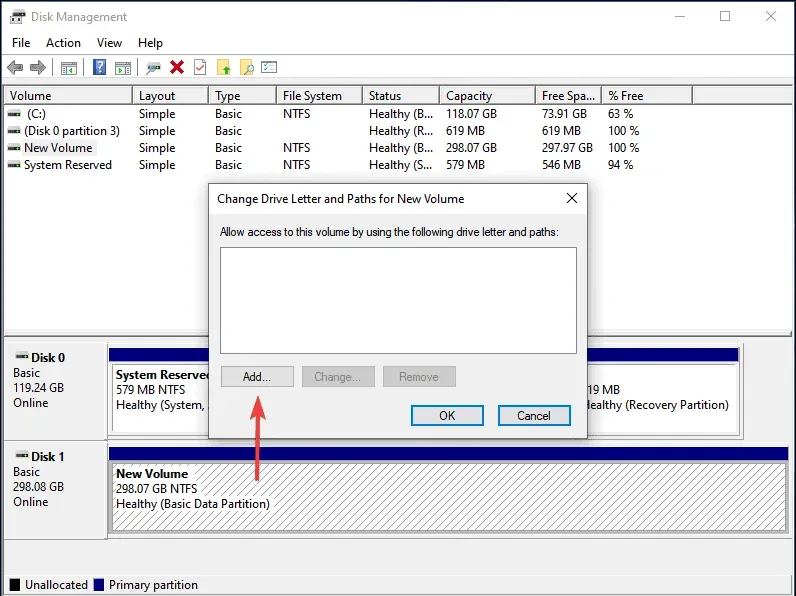
- Selecteer de optie “Wijs de volgende stationsletter toe”, selecteer de gewenste letter voor de SSD in het vervolgkeuzemenu en klik op “OK” om deze toe te wijzen.
Werk uw SSD-stuurprogramma bij
- Start het menu Zoeken door op Windows + S te drukken, typ “Apparaatbeheer” in het tekstveld en klik op de knop “Openen”.
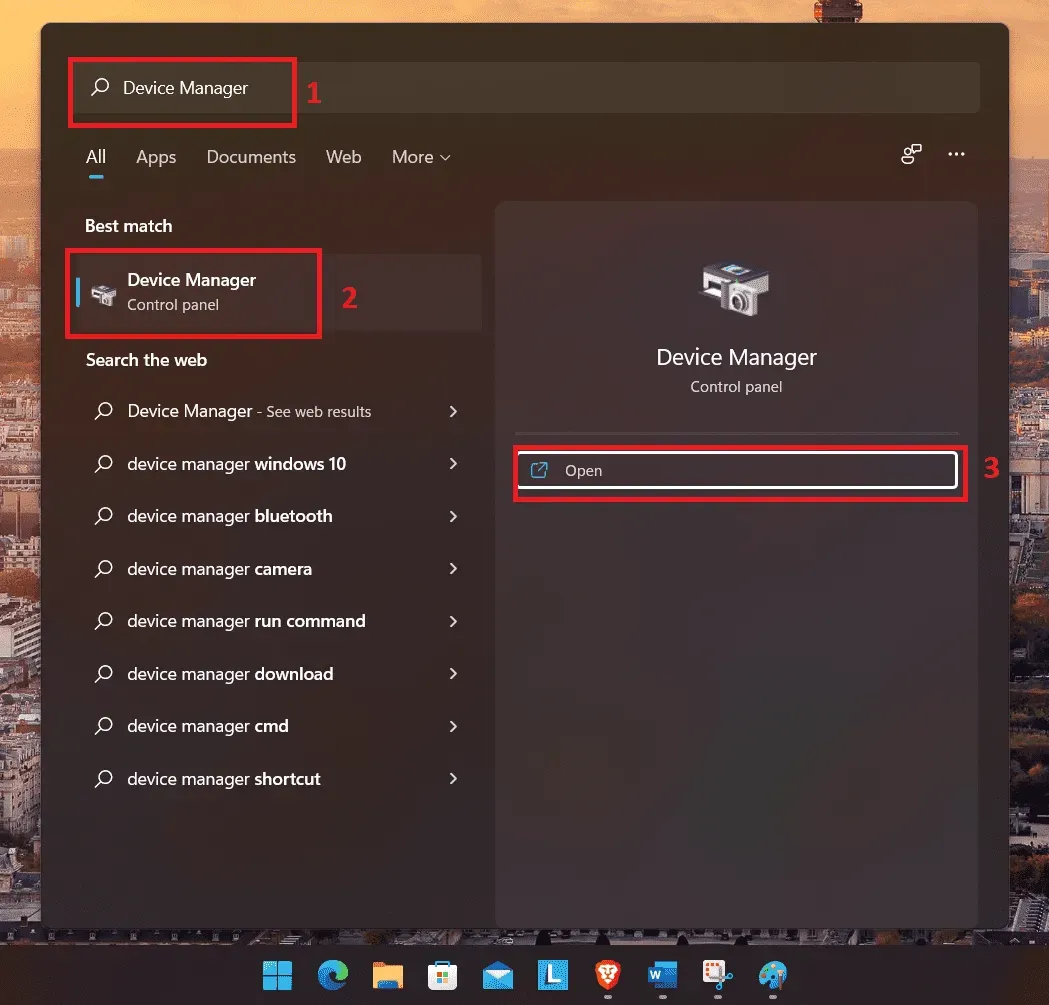
- Zoek het schijfstuurprogramma en dubbelklik erop om alle schijfstuurprogramma’s te bekijken die op het systeem zijn aangesloten.
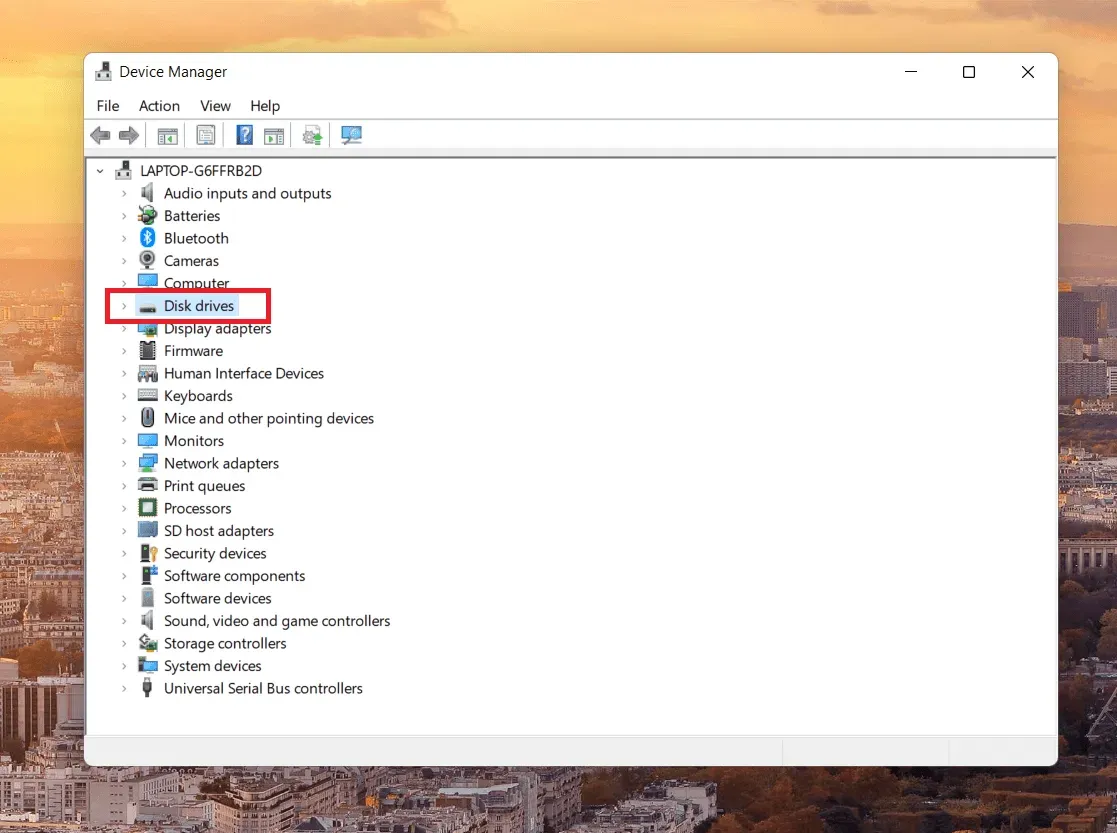
- Klik met de rechtermuisknop op de problematische SSD en selecteer “Stuurprogramma bijwerken” uit de opties.
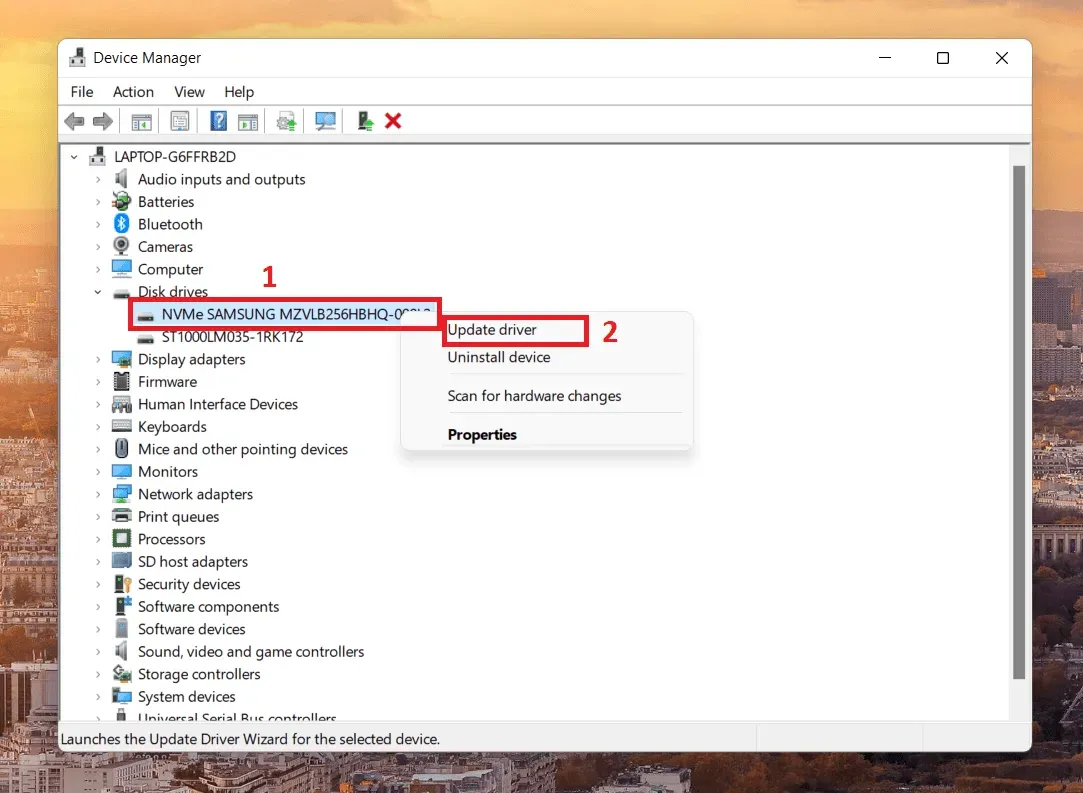
- Selecteer vervolgens de optie “Automatisch zoeken naar stuurprogramma’s” om de problematische SSD-stuurprogramma’s bij te werken.
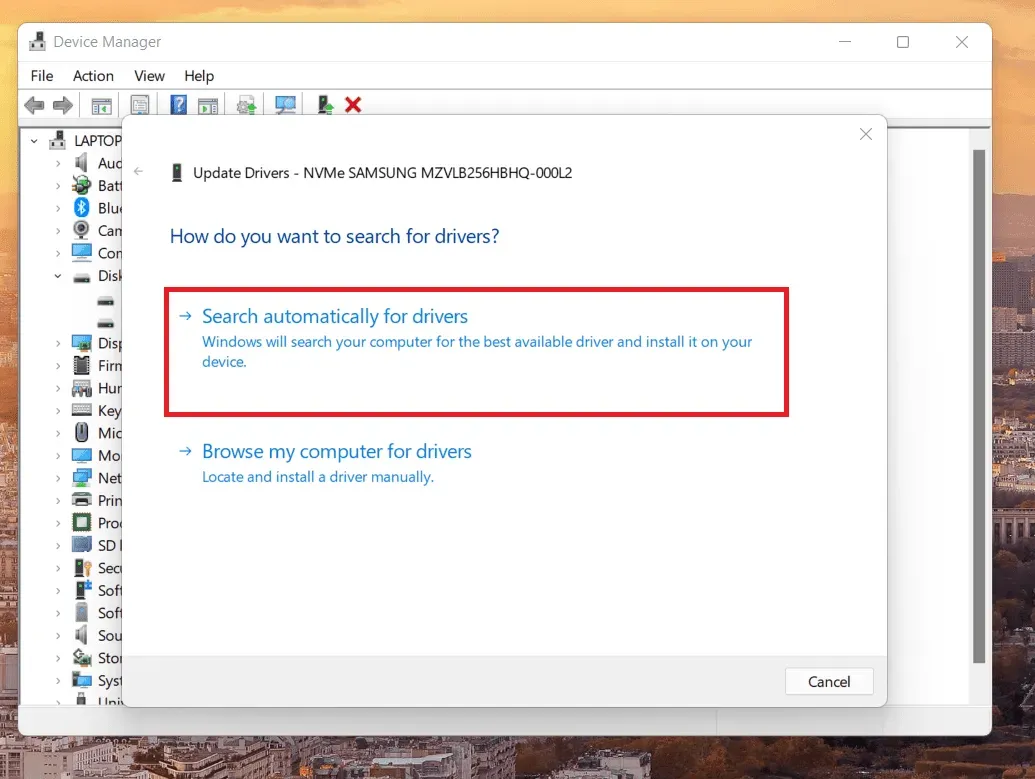
- Uw computer zoekt nu naar de best beschikbare driver en installeert deze.
Conclusie
Dus dat was een eenvoudige gids over mogelijke manieren om het probleem op te lossen dat Windows 11 SSD niet herkent. Deel met ons, hebben deze trucs voor jou gewerkt? Of heb je iets anders te bieden? Voel je vrij om met ons te delen in de comments hieronder.



Geef een reactie