Mac-widgets: 12 beste manieren om te installeren, gebruiken en beheren
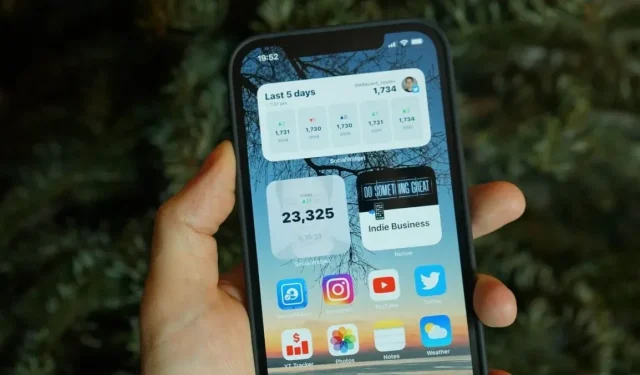
Volgens de huidige studie gebruikt bijna 92% smartphones. Het is zo gewoon geworden dat niemand het zich in het verleden had kunnen voorstellen. Tegenwoordig is het een integraal onderdeel van ons leven.
De meesten van ons kennen alleen de standaardfuncties van onze smartphones die we dagelijks gebruiken. Of ze staan bekend onder hun gebruikelijke namen, zoals contacten, camera, instellingen, galerij, enz.
Een ander gemeenschappelijk kenmerk zijn Mac-widgets, die we allemaal dagelijks gebruiken, maar niet bekend zijn met de term.
Widgets zijn een integraal onderdeel van het smartphonescherm. Het kan worden gezien als de belangrijkste gebruikersgegevens die functioneel beschikbaar zijn op het startscherm. In dit artikel leert u hoe u widgets op Mac installeert en beheert.
Apple heeft grote visuele wijzigingen aangebracht in het Mac-besturingssysteem met de aankondiging van Big MacOS.
Widgets zijn op dit moment een van de krachtigste visuele veranderingen, net als in iOS 14. Laten we bespreken hoe je widgets op je Mac installeert, gebruikt en beheert.
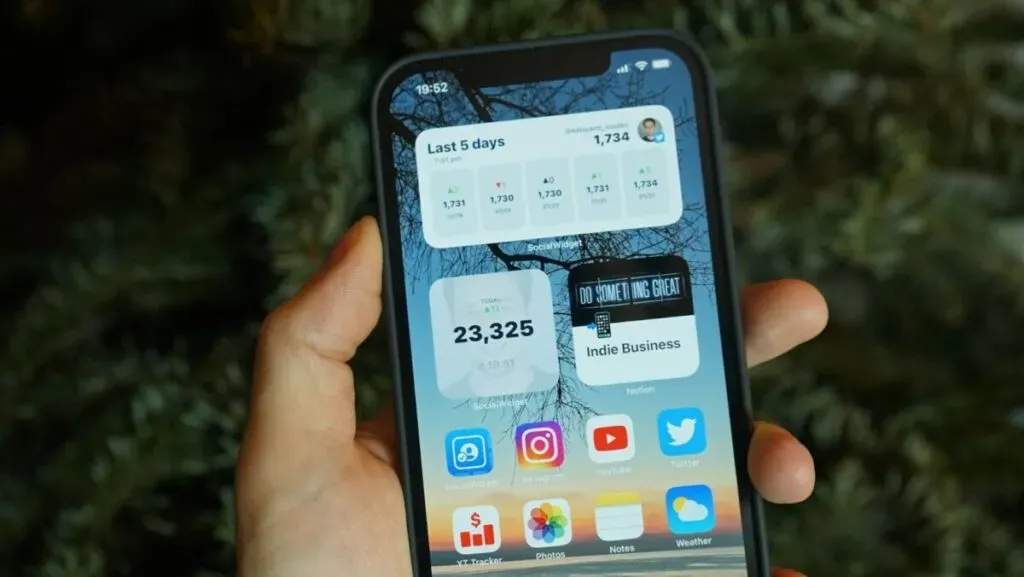
Wat is een widget?
Een widget kan worden gedefinieerd als een klein gadget of apparaat. Het is als een extensie die vooraf op de telefoon is geïnstalleerd. Een voorbeeld om de definitie van een widget uit te leggen is de USB-aansluiting voor een lasermuis.
Een widget is een grafisch gebruikersinterface-element (GUI). Het geeft informatie weer of biedt een manier om te communiceren met een applicatie of besturingssysteem. Het bevat pictogrammen:
- Drop-down menu
- Van teken
- Voortgangsindicator
- Schakel knoppen
- Formulier
- Of elk ander apparaat geeft informatie weer om gebruikersinformatie uit te nodigen, te accepteren en erop te reageren.
Hoe Mac-widgets te bekijken
Op macOS maken widgets deel uit van het meldingscentrum, geen menubalkpictogram. Klik op de tijd in de rechterhoek van het scherm om toegang te krijgen tot de widgets. Als u met twee vingers naar rechts veegt, wordt het meldingscentrum geopend als u een Mac met een trackpad gebruikt.
Het meldingscentrum is verdeeld in twee helften. Bovenaan meld je het centrum en onderaan zie je widgets. Scrol omhoog om naar je widgets te gaan.
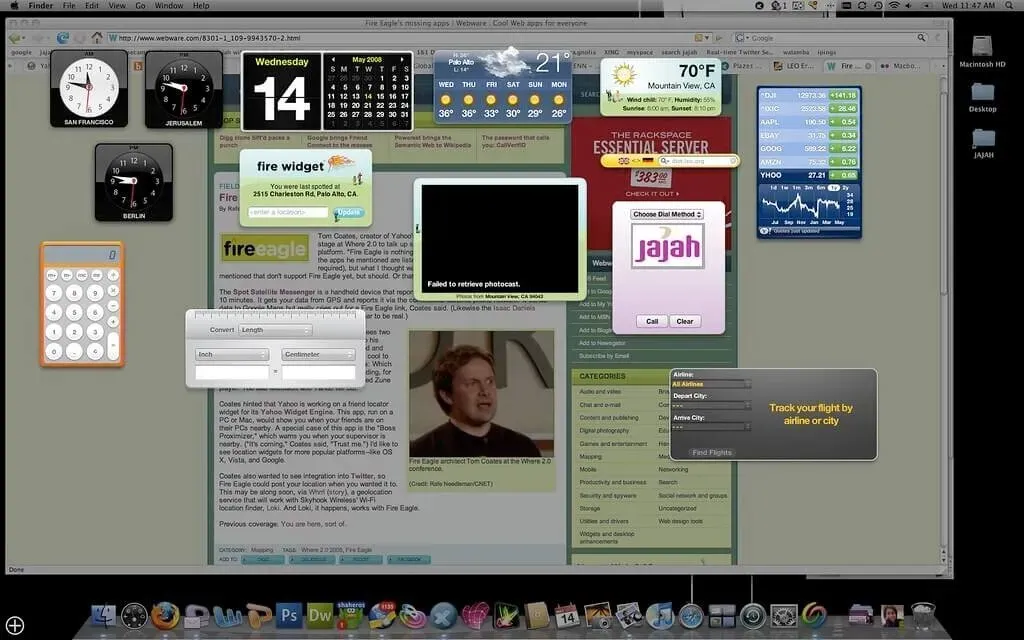
Widgets toevoegen aan macOS
Op macOS worden sommige widgets standaard toegevoegd aan het meldingscentrum (zoals het weer en de kalender). Als u meer widgets nodig heeft, kunt u deze vanuit Apple-apps en apps van derden toevoegen aan het meldingscentrum.
Open het meldingscentrum, navigeer naar het scherm en tik op de knop widget bewerken om meer widgets toe te voegen. Er is ook een alternatieve manier: als u een widget wilt bewerken, klikt u met de rechtermuisknop op die specifieke widget en gaat u naar de knop Widget bewerken om de widget te bewerken.
Je zult gezichten met drie panelen tegenkomen. Het eerste paneel bevat een lijst met alle applicaties die de widget ondersteunen, terwijl het middelste paneel voorbeelden van de widget laat zien. Op het laatste paneel heeft u een meldingscentrum.
Door in het middelste paneel te scrollen, ziet u de widgets van alle applicaties. Of u kunt een app selecteren die u de widgets van die selectieve app laat zien.
Het middelste paneel heeft een voorbeeld van de widget. Onder deze widget heb je een maatoptie: klein, medium of groot. Klik na het wijzigen van het formaat op de widget of klik op de + aan de linkerkant van de widget om deze toe te voegen aan uw meldingscentrum.
Deze actie voegt het toe aan het einde van de lijst met widgets. Om de locatie van een widget te wijzigen, sleept u deze naar de gewenste locatie. Klik op “Gereed” onderaan het meldingscentrum wanneer u de widget hebt toegevoegd. Of klik ergens op het scherm om het meldingscentrum te sluiten.
U kunt widgets eenvoudig opnieuw ordenen, het meldingscentrum openen, een widget selecteren en deze slepen om deze op te pakken. Verplaats vervolgens de cursor naar de plaats waar u deze widget wilt plaatsen. Laat de cursor dan op de nieuwe locatie staan. Dit werkt wanneer u zich in de modus voor het bewerken van widgets bevindt.
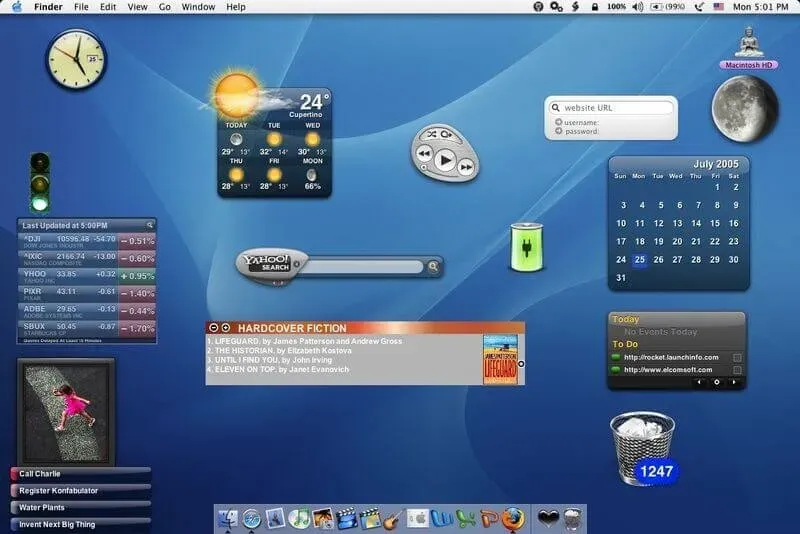
De beste widgets voor macOS Monterey
De meeste widget-apps hebben verschillende vooraf gemaakte widgets, dus je hebt veel opties om uit te kiezen. Met sommige apps kunt u gepersonaliseerde macOS Monterey-widgets beheren.
Hiermee kunt u aangepaste widgets maken met verschillende achtergronden en lettertypen. Voor een meer gepersonaliseerde macOS-widget kunt u uw foto’s gebruiken.
1. Pakket
Wat als u een widget heeft waarmee u uw widget eenvoudig kunt volgen? Het pakket is voor u om toegang te krijgen tot belangrijke trackinginformatie.
Het kunnen 300 bezorgdiensten zijn, van Amazon tot DHL, van een Chinese haven tot Aramex. Het heeft automatische vervoerdersherkenning om u te helpen nieuwe leveringen toe te voegen en deze gemakkelijk bij te houden.
2. Zoek omhoog
Als u uw woordenschat wilt uitbreiden, is Woord van de dag perfect voor uw startscherm. Waar je het op elk moment van de dag kunt bekijken, dit is wat lookUp biedt, quizzen en ontdek je woordenverzameling.
3. Kleurwidgets
De meeste mensen houden van maatwerk en als u een van hen bent, mag u kleurwidgets niet missen. Een uitgebreide verzameling aanpasbare widgets maakt deze app de beste optie.
Hierdoor kunt u uw meldingscentrum aanpassen. U kunt de kleurtint, lettergrootte en het ontwerp van het meldingscentrum naar wens kiezen.
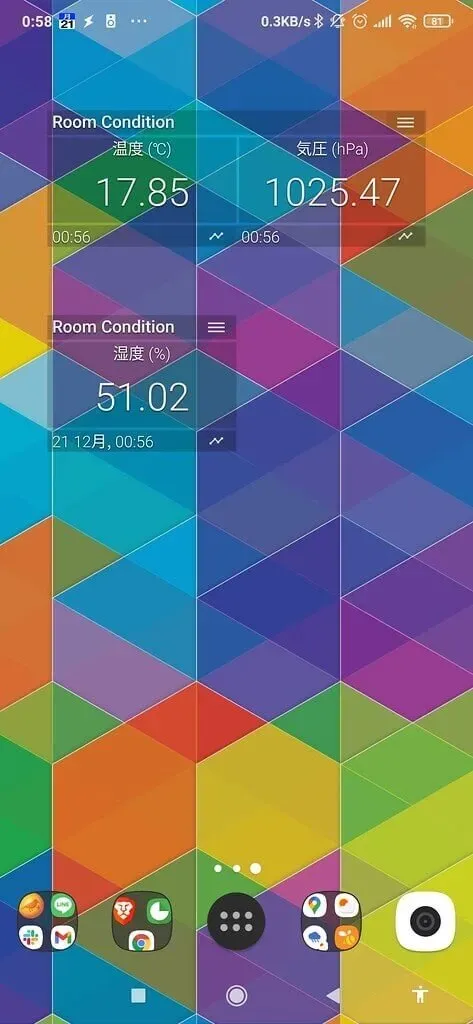
4. Luchtmaatje 2
Dit zal je helpen om de AirPods-hoes rechtstreeks op je Mac te openen en de huidige status te controleren van hoe het werkt op je iPhone.
U kunt met één klik verbinding maken, naar beneden vegen om te controleren en uw luistermodusinstellingen wijzigen.
5. Wateropvangbak
Ze spreken gemakkelijk mensen aan die de nadruk leggen op verbetering van gezondheid en conditie. Deze widget helpt je om je waterverbruik bij te houden.
Het herinnert je er ook aan om water te drinken op basis van je dagelijkse doelen en lichaamsgewicht.
6. Klok MD
Als je van digitale klokken houdt, bekijk dan de MD-klok. Deze applicatie biedt een verscheidenheid aan professioneel ontworpen thema’s waarmee u het gewenste thema naar wens kunt kiezen. Daarnaast bevat het verschillende geluidselementen om je digitale klok leuker te maken.
7. Vidgi
Het is een feature-rijke widget-app waarmee u uw meldingscentrum kunt aanpassen aan uw voorkeuren. Widget-apps hebben al kant-en-klare widgets, maar u mag uw eigen widgets maken.
8. Kunstgalerij-widget
Met 10.000 kunstwerken kunt u met de Widget Art Gallery een artistiek tintje geven aan uw meldingscentrum.
Met deze applicatie kun je veel kunstwerken verkennen, een lijst met je favorieten maken en er een uitkiezen voor je meldingscentrum.
Hoewel Widget Art Gallery gratis is, moet je $ 5 uitgeven als je onbeperkte widgets wilt ontgrendelen.
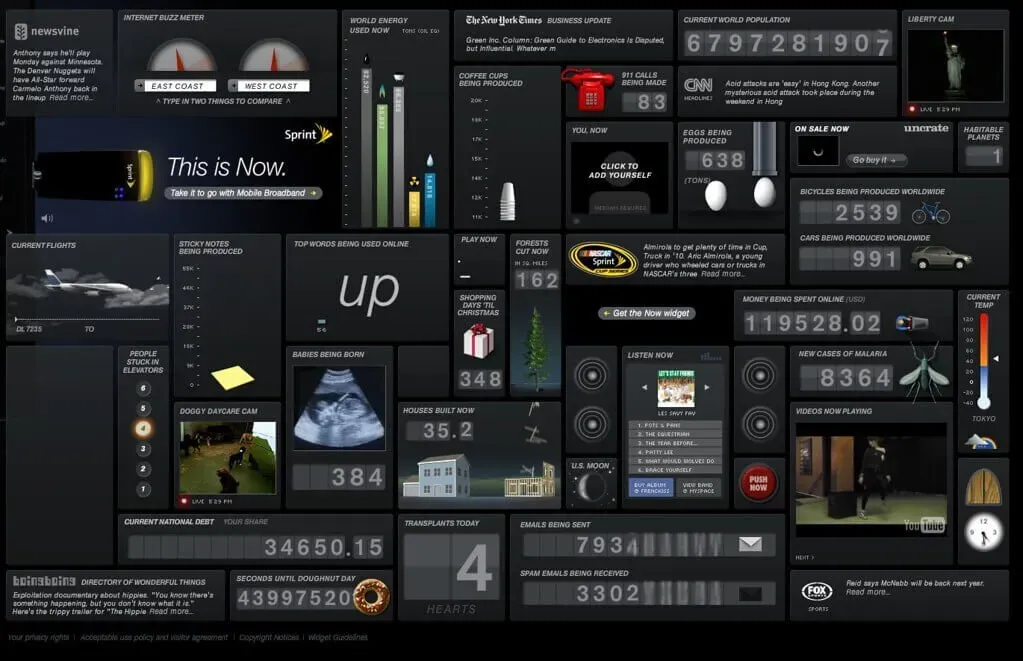
9. Wisselkoersen 3
Met de huidige widget is het een veelzijdige, uitbreidbare en gebruiksvriendelijke valutacalculator. Het is te vinden in de macOS-statusbalk en ondersteunt veel cryptocurrencies.
Laten we zeggen dat je de macOS-calculator-app beu bent en cryptocurrencies mist in de schijnwerpers van valutaconversie. Hier is de oplossing voor deze widget.
Dit helpt wisselkoersen te melden wanneer drempels worden overschreden en stelt u in staat om tabbladen op de valutamarkt te sluiten.
10. Aftellen
Countdown is de juiste widget als u wilt aftellen naar uw speciale evenement. Het heeft meerdere timers en ondersteunt meerdere eenheidsopties zoals dagen, weken, enz. Het geeft je de mogelijkheid om elke gewenste aftelling in te stellen.
11. Streepje Streepje
Dit is een eenvoudige widget-app waarmee je meerdere widgets voor je Mac kunt maken. Om uw taken beter beheersbaar te maken, helpt de handige widget-editor u met mixen en matchen om verschillende widgets te maken.
U kunt bijvoorbeeld een afbeelding toevoegen aan uw widget of een maandkalender aan uw afbeelding.
12. Kaarten
Dit is uw creditcardbeheerder. Als u het een beetje vervelend vindt om uw creditcards te beheren en op zoek bent naar manieren om geld te besparen, moet u kaartaanwijzers eens proberen.
Hoe u uw widgets beheert
Zorg er eerst voor dat u het nieuwste besturingssysteem op uw apparaat gebruikt.
Veeg naar rechts totdat je het widgetscherm ziet met individuele widgets zoals agenda, weer, nieuws en andere apps.
Scroll naar beneden en druk op de knop Bewerken, blader door widgets en selecteer het minteken voor elke widget die je niet langer nodig hebt. Bevestig de verwijderactie.
Klik op het + symbool om nieuwe widgets toe te voegen, navigeer naar potentiële widgets en voeg toe wat je wilt aan je widgets. Met sommige widgets kunt u verschillende formaten en lay-outs kiezen.
Veeg over het scherm om uw favoriete widget te vinden en tik op de knop Toevoegen om deze toe te voegen. Ga door met het proces totdat u de gewenste widgets aan uw lijst hebt toegevoegd.
Wanneer u de taak hebt voltooid, klikt u op Gereed.
Conclusie
Widgets zijn erg handig in je dagelijkse schema. Ze geven u in één oogopslag informatie over waar u om geeft. Ze voorzien je van updates zoals het weer en promoties. U kunt ze op elk moment snel openen.
Dit artikel bevat alle informatie over widgets, het toevoegen of beheren ervan. En hoe u een widget kunt verwijderen als u deze niet langer wilt verlaten, hoe u widgets kunt bewerken en naar wens kunt aanpassen.
Met behulp van widgets krijgt u alle benodigde informatie en updates op uw scherm. macOS heeft enkele standaardwidgets toegevoegd. Maar u kunt later wanneer u maar wilt widgets toevoegen en bewerken.
FAQ
Hoe voeg ik widgets toe aan mijn Mac?
macOS heeft een aantal standaardwidgets in het meldingscentrum (zoals agenda, weer, enz.). U kunt extra widgets van Apple of apps van derden toevoegen aan het meldingscentrum.
Kun je widgets op je Mac-bureaublad bewaren?
Druk op F-12 of klik op het dashboardpictogram in het dock. Selecteer de widget die u op uw Mac-bureaublad wilt behouden en blijf klikken totdat de volgende stap is voltooid. Druk nogmaals op F-12 en sleep de widget naar de gewenste locatie op het bureaublad. Laat de muisknop niet los wanneer de widget is geplaatst.
Hoe widgets op Mac te zien?
Om je widgets op macOS te zien, ga je naar het meldingscentrum: – Selecteer een datum of tijd in de menubalk – Of veeg met twee vingers naar links over de rechterrand van het trackpad – Je ziet recente meldingen bovenaan, gevolgd door widgets.
Kunnen widgets werken op een desktop-Mac?
U kunt eenvoudig het uiterlijk van widgets beheren, ze verwijderen en nieuwe toevoegen aan uw macOS-bureaublad. Om dit te doen, bladert u door het Berichtencentrum en tikt u op Widgets bewerken. Op het volgende scherm vind je informatie over apps en widgets, waar je eenvoudig je instellingen kunt beheren.



Geef een reactie