Hoe de waarschuwing “Deze computer vertrouwen” op iPhone en iPad uit te schakelen
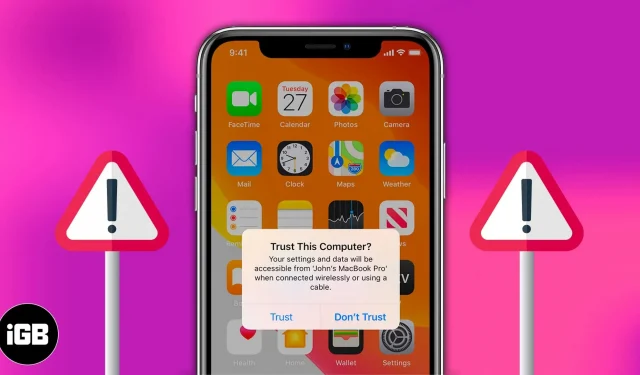
Het bericht “Vertrouw deze computer” verschijnt meestal de eerste keer dat u uw iPhone of iPad op uw computer aansluit of na een update. Maar als het herhaaldelijk verschijnt, zelfs nadat het de computer heeft “vertrouwd”, ligt het probleem mogelijk bij de server.
Maak je geen zorgen, volg gewoon deze eenvoudige oplossingen om Trust This Computer-waarschuwing op iPhone en iPad uit te schakelen.
Hoe het bericht “Deze computer vertrouwen” op iPhone en iPad uit te schakelen
Voordat we ingaan op de gids voor het oplossen van problemen, is het verstandig om de kabel die u gebruikt te controleren. Dit probleem met de frequente waarschuwing “Vertrouw deze computer” kan optreden als u geen echte MFi-gecertificeerde kabel gebruikt. Als je de beste oplaadkabel hebt, kun je andere oplossingen proberen.
1. Werk iTunes bij
Hoewel dit geen “robuuste” oplossing voor een berichtenlus is, lost het het probleem in sommige gevallen op. Als je toch bezig bent, controleer dan ook je macOS-versie. Zorg ervoor dat je de nieuwste versie op je Mac en iTunes hebt staan.
Als u iTunes voor Windows gebruikt, zorg er dan voor dat de iTunes Mobile Device Assistant automatisch start bij het opstarten. Bekijk hiervoor de Microsoft-zelfstudie . Als u andere Apple-gerelateerde software gebruikt, werk deze dan ook bij. Sommige aan mobiele apparaten gerelateerde services zijn gekoppeld aan software en de enige manier om deze services bij te werken is door de software bij te werken.
2. Reset de vertrouwensinstellingen op iPhone en iPad.
Als u de waarschuwing ‘Deze computer vertrouwen’ wilt uitschakelen, probeert u de instellingen voor vertrouwde computers te wijzigen.
- Ga naar de Instellingen-app op je iPhone of iPad.
- Tik op Algemeen.

- Scroll naar beneden om iPhone overzetten of resetten te selecteren.
- Tik op Reset → selecteer Reset locatie en privacy.
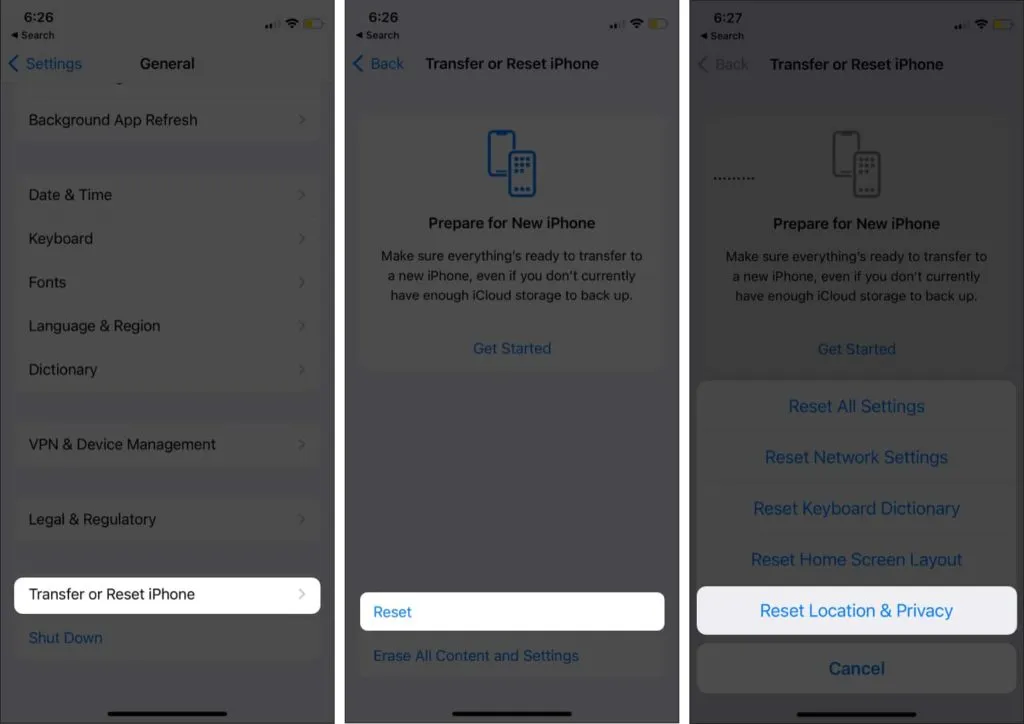
- Voer uw wachtwoord in en klik op Instellingen resetten.
Met deze actie worden de locatie- en privacygegevens van uw iPhone of iPad teruggezet naar de fabrieksinstellingen. Naast het intrekken van bepaalde machtigingen van applicaties, worden hiermee alle vertrouwde computers verwijderd. Wanneer u nu verbinding maakt met een eerder vertrouwde computer, verschijnt de vertrouwenswaarschuwing opnieuw (ik hoop dat dit deze keer niet gebeurt).
Als het probleem zich blijft voordoen, probeer dan uw netwerkinstellingen te resetten. Hiermee worden alle wifi-netwerken en wachtwoorden, mobiele instellingen en VPN- en APN-instellingen gereset. Ga naar “Instellingen” → “Algemeen” → “Resetten” → “Netwerkinstellingen resetten” en volg de instructies.
3. Schakel uw Apple-apparaat uit
Hoewel dit bericht de waarschuwing “Vertrouw op deze computer” uitschakelt, houdt het verband met een groter probleem. Hierdoor kan de computer het iDevice niet “detecteren” en verbinden, maar het iDevice wel opladen. Dit betekent dat u na het voltooien van deze stap geen synchronisatie- of andere taken voor gegevensoverdracht vanaf iPhone/iPad kunt uitvoeren. Ga voorzichtig verder.
- Sluit je iPhone/iPad aan → Ga naar het configuratiescherm.
- Klik op Hardware en geluiden → Klik en open Apparaatbeheer.
- In het venster Apparaatbeheer ziet u een lijst met de naam van uw iDevice.
- Klik met de rechtermuisknop op de iDevice-naam en selecteer Eigenschappen.
- Ga naar het tabblad Hardware en klik vervolgens op Eigenschappen → Overschakelen naar tabblad Stuurprogramma → klik op Uitschakelen.
Zoals ik al zei, het probleem met deze methode is dat het de gegevensoverdracht (synchronisatie) uitschakelt. Maar het is bekend dat u de berichtenlus “Vertrouw op deze computer” kunt uitschakelen.
4. Is persoonlijke hotspot ingeschakeld?
Onze lezers zijn slim genoeg om met goede suggesties te komen. Dan VanWinkle merkte terecht op dat “wanneer de Personal Hotspot is ingeschakeld, het je zal vragen elke keer dat je je iPhone op je computer aansluit, omdat het vraagt om toegang tot het hotspot-netwerk via de kabel.”
Dat is het, mensen!
Ik heb mijn best gedaan om alle mogelijke oplossingen voor het probleem te behandelen. Neem gerust contact met ons op in de comments hieronder en misschien kunnen we je verder helpen. Als u met een ander probleem met betrekking tot het Apple-ecosysteem wordt geconfronteerd, kunt u ook het opmerkingenveld gebruiken.



Geef een reactie