6 manieren om Twitch te koppelen aan Discord op uw pc en mobiel

Twitch en Discord zijn de favorieten van de meeste gamers en gamestreamers. Als je ooit je Discord- en Twitch-accounts hebt willen koppelen om de functies en community van beide platforms te krijgen, kun je dit doen ongeacht het apparaat dat je gebruikt.
Omdat je Discord kunt koppelen met Twitch op Windows-, Mac-, Android- en iOS-apparaten. Laten we beginnen!
Waarom zou je Twitch koppelen aan Discord?
Als je subservers op Twitch via Discord wilt bekijken, kun je ze openen door je Twitch-account aan Discord te koppelen.
Door deze platforms te koppelen, kun je bovendien Twitch-streamerpost-emoji delen in Discord-chats.
Het koppelen van Twitch aan Discord is het meest voordelig voor streamers en makers van inhoud. Als streamer kun je de Twitch-tools gebruiken voor je Discord-servers. Streams kunnen rollen koppelen van Discord tot Twitch.
Hiermee kunt u ook subrollen geven. U kunt ook een extra server maken na het koppelen van twee accounts.
Hoe Twitch verbinden met Discord op Windows en Mac?
Installeer de Discord-app voor Windows en Mac om de stappen te volgen. Aangezien Twitch zijn desktop-app heeft stopgezet, gebruikt u uw favoriete webbrowser om Twitch te openen.
- Integreer je Twitch-account met Discord als kijker
- Koppel Twitch aan Discord als streamer
- Verbind Discord Audio met Twitch
- Koppel je Discord-chat aan Twitch
- Koppel Twitch-emotes aan je Discord-server
- Schakel Streamer-modus in de Discord-app in
1. Integreer je Twitch-account met Discord als kijker
Om makers van Twitch-content live te bekijken, kun je eenvoudig je Twitch- en Discord-accounts verbinden via de Discord-desktopclient op je pc.
- Start de Discord-app.
- Klik op het tandwielpictogram (instellingen) onderaan naast uw gebruikersnaam.
- Selecteer “Verbindingen” in de zijbalk.
- U ziet de logo’s van veel platforms. Klik op het Twitch-logo.
- Hiermee wordt Twitch geopend in de standaardwebbrowser. Als je bent aangemeld bij Twitch vanuit een andere browser, kopieer en plak dan de URL van de ene browser in de andere.
- Nadat de pagina is geladen, selecteert u “Autoriseren” om toe te staan dat Discord verbinding maakt met uw Twitch-account.
- Als dit lukt, zie je op de volgende pagina het bericht “Je Twitch-account is verbonden met Discord”.
Zodra het koppelingsproces is gelukt, heb je toegang tot dezelfde opties in Discord waar je Twitch aan Discord hebt gekoppeld.
Je vindt de kanalen waarop je geabonneerd bent. Als er kanalen zijn verbonden met Discord, kun je vanuit dezelfde lijst lid worden door op de knop Join te klikken.
2. Koppel Twitch aan Discord als streamer
Je moet twee verschillende stappen volgen om Twitch te integreren met je Discord-server.
Eerst moet je je Twitch verbinden met Discord zoals een gewone kijker, en daarna moet je Twitch integreren met je Discord-server.
- Open de Discord-app.
- Tik op het instellingenpictogram naast je profielfoto onder aan het scherm.
- Ga naar Verbindingen en klik op het Twitch-pictogram.
- Hierdoor wordt de authenticatiepagina in de standaardwebbrowser geopend. Log in op je Twitch-account en geef toegang tot Discord.
- U ontvangt het bericht “Uw Twitch-account is verbonden met Discord” als dit is gelukt.
Je hebt je Twitch aan Discord gekoppeld, maar je moet Twitch integreren met je Discord-server zodat je publiek je uitzendingen vanaf een van de twee platforms kan bekijken.
Om deze stappen uit te voeren, moet u beheerdersrechten op uw server hebben.
Daarnaast moet je een Twitch Affiliate zijn om je Twitch-account als streamer te integreren met andere platforms.
- Navigeer naar uw server met behulp van de serverpictogrammen aan de linkerkant van Discord.
- Klik op uw servernaam bovenaan Subservers. Hierdoor wordt het menu geopend. Selecteer Serverinstellingen.
- Selecteer in de serverinstellingen “Integraties” in het linkerdeelvenster.
- Je zult Twitch zien als je Twitch succesvol hebt verbonden met Discord door de bovenstaande stappen te volgen.
- Klik op Twitchen. U zult een synchronisatieknop vinden. Klik erop om Twitch met Discord te synchroniseren.
- Daarna wordt er automatisch een nieuwe rol aangemaakt voor je Twitch-abonnees. U kunt ook rollen toewijzen aan uw abonnees.
Je volgers kunnen lid worden van je Discord-server als ze hun Discord- en Twitch-accounts hebben gekoppeld.
Als alternatief kunt u de Discord StreamKit gebruiken. De bovenstaande stappen kunnen ook werken voor je Twitch Studio-desktopapp. Deze app is alleen voor streamers en heeft betrouwbare en handige functies voor streaming.
3. Verbind Discord Audio met Twitch
Met de geïntegreerde stappen die we hierboven hebben uitgelegd, kun je Twitch en Discord koppelen. Maar je zou ook willen dat Discord Audio op Twitch was.
Omdat je streams voor veel kijkers nutteloos kunnen zijn als ze geen geluid hebben. Volg hieronder voor meer informatie over het verbinden van Discord-audio met Twitch.
Deze stappen moeten worden voltooid na het koppelen en synchroniseren van je Twitch met je Discord-server:
Er zijn twee methoden om de audio-uitvoer voor uw streams in te stellen. We zullen beide bekijken.
3.1 Gebruik de Discord StreamKit-overlay voor OBS
OBS Studio is een gratis app voor het opnemen en streamen van desktopschermen, en veel Discord-streamers geven er de voorkeur aan.
Discord heeft een StreamKit-overlay voor OBS die u kunt gebruiken om uw Discord-stem, chat en status via OBS Studio in uw stream te integreren. Dubbele stappen hieronder:
- Start de Discord-app en zorg ervoor dat je bent ingelogd.
- Navigeer naar de Discord StreamKit voor OBS-overlaypagina in uw webbrowser.
- Selecteer “Installeren voor OBS”.
- De pagina laadt binnen enkele seconden. Daarna zal de Discord-applicatie je vragen om de Stream Overlay te autoriseren. Klik op de knop Autoriseren.
- Keer terug naar uw webbrowser en naar de StreamKit-overlaypagina. Selecteer Spraakwidget.
- Selecteer uw server en spraakkanaal.
- Er wordt een URL in de rechterbenedenhoek van de pagina gemaakt. Kopieer het.
- Start nu de OBS Studio-app.
- Klik in het gedeelte “Bronnen” op de knop “+”.
- Er wordt een lijst geopend met bronnen die u kunt selecteren. Selecteer Browser.
- Geef het een nieuwe naam en klik op OK.
- U ziet het venster “Eigenschappen voor [bronnaam]”.
- Verwijder de URL en plak de gekopieerde URL van de StreamKit-overlaypagina. Klik OK.
3.2 Gebruik een andere app voor spraakopname
Sommige gebruikers hebben gemeld dat hun OBS niet werkt om hun stem naar Twitch te streamen. U kunt een andere tool voor het vastleggen van spraak gebruiken als u een van hen bent.
De belangrijkste streamingtoepassing is OBS, maar deze ontvangt de stem van de nieuwe spraakopname die u hebt geïnstalleerd. Gebruik deze stappen:
- Open een webbrowser en zoek naar apps voor spraakopname.
- Probeer er een paar en kies een app.
- Start de spraakopname-app en OBS Studio.
- Stel OBS in om spraak te ontvangen van een app voor spraakopname en stream deze naar Twitch.
4. Koppel je Discord-chat aan Twitch
Je kunt een Discord-chat-overlay inschakelen op je Twitch-streams in Discord. Je kunt hetzelfde doen op je Twitch-streams met een paar extra stappen.
Voordat je doorgaat met deze stappen, moet je ervoor zorgen dat je je Discord- en Twitch-accounts hebt gekoppeld en je Twitch hebt gesynchroniseerd vanuit de Discord-app, zoals vermeld in sectie 2.
Nadat je Twitch met Discord hebt geïntegreerd en gesynchroniseerd, volg je deze stappen om een Discord-chat-overlay op je Twitch-streams te krijgen:
- Open Discord op je computer en log in.
- Aangezien we OBS Studio gaan gebruiken voor streaming, start je je webbrowser en ga je naar de Discord StreamKit Overlay voor OBS-pagina .
- Klik op de knop “Installeren voor OBS”.
- Na het downloaden zie je een verzoek in de Discord-app om toegang tot StreamKit toe te staan. Klik op Autoriseren.
- Selecteer in een webbrowser “Chat Widget”.
- Selecteer uw server en tekstkanaal en stel andere opties in.
- Kopieer daarna de URL in de rechterbenedenhoek van de pagina.
- OBS Studio openen.
- Klik op de knop “+” en selecteer “Browser”.
- Maak een nieuwe naam voor de bron en klik op OK. We zullen het Chatten noemen.
- Een ander OBS-venster wordt geopend met de kop “Chateigenschappen”.
- Plak in het URL-gedeelte de URL die u van de StreamKit-pagina hebt gekopieerd en klik op OK.
5. Koppel Twitch Emotes aan je Discord-server
Nadat je je Twitch- en Discord-accounts hebt gekoppeld (zoals weergegeven in sectie 2), zijn er nog een paar stappen die je moet volgen om Twitch-emotes toe te staan op je Discord-server.
- Start de Discord-desktopapp.
- Log in op uw server.
- Klik bovenaan op de servernaam. Hierdoor wordt het menu geopend. Selecteer Serverinstellingen.
- Ga in de zijbalk naar het gedeelte “Rollen”.
- Hier kun je rollen aanmaken. Als je emotes voor iedereen wilt inschakelen, selecteer je @everyone.
- Scroll naar beneden en schakel de schakelaar “Externe emoji gebruiken” in.
- U kunt machtigingen instellen om te bepalen wie emotes kan gebruiken.
6. Schakel de streamermodus in de Discord-app in.
Streamermodus is handig voor alle streamers die niet willen dat kijkers hun privé- of vertrouwelijke meldingen zien tijdens het streamen.
Het zorgt er ook voor dat er minder afleiding is en helpt je gefocust te blijven op de flow.
Stel dat u uitzendt voor een algemeen publiek en u ontvangt een melding over een bericht van een vriend met informatie waarvan u niet wilt dat andere mensen die zien.
De Streamer-modus blokkeert pop-ups en meldingen om deze problemen te voorkomen. Gebruik deze stappen om de streamermodus in te schakelen.
- Start de Discord-app.
- Ga naar instellingen door op het tandwielpictogram onderaan het scherm naast je gebruikersnaam en profielfoto te klikken.
- Selecteer “Streamer-modus” in het linkerdeelvenster.
- Schakel Streamer-modus in.
- U kunt ook de optie “Automatisch inschakelen/uitschakelen” inschakelen. Hierdoor wordt de streamermodus automatisch ingeschakeld tijdens het streamen en uitgeschakeld wanneer u stopt met streamen.
In de Streamer-modus toont de Discord-app een bericht bovenaan de app “Streamer-modus ingeschakeld”. Blijf veilig, vriend.”
Hoe koppel ik Twitch aan Discord op iPhone-, iPad- en Android-apparaten?
Momenteel kun je Twitch alleen koppelen aan Discord als toeschouwer om deel te nemen aan Twitch-gekoppelde servers in de Discord mobiele app.
Het koppelen van Twitch aan Discord op smartphones gaat sneller omdat je beide apps hebt geïnstalleerd en ingelogd op je telefoon of tablet. Volg deze stappen om twee accounts te koppelen:
- Installeer Discord en Twitch op je telefoon en log in op je accounts. (Sla deze stap over als u al apps hebt geïnstalleerd.)
- Open de Discord-app.
- Tik op je avatar in de rechter benedenhoek.
- Selecteer “Verbindingen” in de gebruikersinstellingen.
- Wanneer het wordt geopend, klikt u op de knop “Toevoegen” in de rechterbovenhoek.
- Dit toont je een lijst met apps die je kunt integreren met Discord. Selecteer Twitch.
- Dit duurt enkele seconden tot een minuut. U ziet het bericht “Uw Twitch-account is verbonden met Discord” wanneer de koppeling succesvol is.
Hoe gekoppelde Twitch- en Discord-accounts uit te schakelen?
- Schakel Twitch en Discord uit op Windows en Mac
- Koppel Twitch- en Discord-accounts los van de mobiele Discord-app
1. Schakel Twitch en Discord uit op Windows en Mac.
Als je niet wilt dat je Discord- en Twitch-accounts worden gekoppeld, kun je ze eenvoudig ontkoppelen. Gebruik deze stappen:
- Klik in de Discord-desktopapp op het instellingenpictogram onder aan het scherm.
- Ga in het linkerdeelvenster naar het gedeelte “Verbindingen”.
- Klik op de knop “x” naast je Twitch-gebruikersnaam.
- Er verschijnt een pop-upbericht. Het zal je laten weten dat deze actie je zal verwijderen van de servers waar je lid van bent op het verbonden Twitch-account. Klik op Uitschakelen.
2. Koppel uw Twitch- en Discord-accounts los van de mobiele Discord-app.
Het proces voor het uitschakelen van gekoppelde Twitch- en Discord-accounts is ook eenvoudig. Gebruik deze stappen:
- Open de Discord-app.
- Tik op je avatar in de rechter benedenhoek van het scherm.
- Selecteer Verbindingen.
- Klik op de knop “x” naast je Twitch-gebruikersnaam.
- Klik op de knop “Uitschakelen” om het proces te voltooien.
Conclusie
Het koppelen van Twitch aan Discord heeft veel voordelen. Je kunt videomakersstreams van beide platforms bekijken.
Streamers kunnen meer informatie krijgen door hun Discord-server aan Twitch te koppelen. Gebruik de eerdere methoden om Twitch- en Discord-accounts te koppelen op Windows-, Mac-, iOS- en Android-apparaten.
FAQ
Hoe koppel ik mijn Twitch-account aan Discord?
U kunt uw Twitch-account aan Discord koppelen door deze stappen op uw pc te volgen: Open de Discord-app. Navigeer naar de gebruikersinstellingen door op het tandwielpictogram onder aan het scherm te klikken. Ga naar “Verbindingen”. Klik op het Twitch-pictogram. open de inlogpagina in een webbrowser. Meld je aan bij Twitch en klik op de knop “Autoriseren” om je twee accounts te koppelen.
Kan ik vanaf mijn telefoon naar Discord streamen?
Je kunt vanaf je telefoon naar Discord streamen. Volg deze stappen: Ga in de Discord-app naar je server. Kies je kanaal. (Maak een nieuw kanaal als je er nog geen hebt). Selecteer “Join Voice Channel”. Als je wilt, nodig dan mensen uit. deel je scherm met het publiek. Bevestig om te beginnen met streamen vanaf je telefoon.
Hoe Twitch-abonnementen zichtbaar te maken in Discord?
Om je Twitch-abonnementen in Discord te zien, koppel je je Twitch- en Discord-accounts en synchroniseer je je Discord-server met Twitch. Open de Discord-desktopclient en klik op het pictogram voor gebruikersinstellingen onder aan het scherm. Ga naar Verbindingen en selecteer het Twitch-pictogram. Uw webbrowser wordt geopend. Log in op Twitch en selecteer “Inloggen”. Ga nu opnieuw naar de Discord-app, selecteer je server en selecteer serverinstellingen. Selecteer Integraties. Daar vind je Twitch. Klik op de knop “Synchroniseren”.
Kun je je console naar Discord streamen?
Je kunt Remote Play voor PS4 en PS5 gebruiken om je console op je computer aan te sluiten en naar Discord te streamen. Open een webbrowser, zoek naar “PS Remote Play Download” en download het van de PlayStation-website. Start de PS Remote Play-app en verbind je PS ermee. Eenmaal aangesloten, sluit je de gamecontroller aan op de pc met de oplaadkabel. Open Discord en begin met streamen door het PS Remote Play-scherm te selecteren.


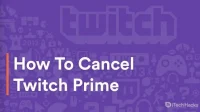
Geef een reactie