How To: 8 coolste verborgen functies voor de tv-app op je iPhone
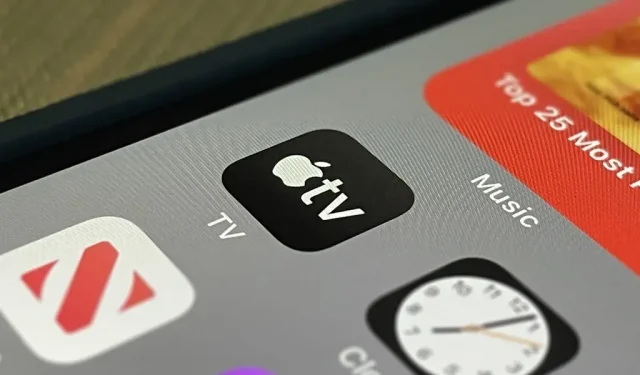
Of je nu een abonnement hebt op Apple TV+ of niet, de tv-app op je iPhone is een geweldige plek om films en tv-programma’s te bekijken. Het ziet er op het eerste gezicht uit als een vrij eenvoudige app, maar verborgen functies liggen op de loer in de schaduwen die het gebruik ervan kunnen verbeteren.
Ten eerste zijn er de voor de hand liggende stappen die u moet nemen voor een tv-app. Maak verbinding met uw kabel- of satellietprovider, of alleen met de afzonderlijke streaming-apps waarop u zich abonneert, om eenvoudig toegang te krijgen tot alle inhoud op die services. De tv-app wordt de one-stop-plek om inhoud te vinden om te bekijken, en geeft je een link om de titel te openen in de eigen app van het streamingkanaal als deze deze niet kan afspelen.
Daarnaast zijn er nog andere basiszaken die je moet instellen, zoals je abonneren op Apple TV-kanalen waartoe je nog geen toegang hebt, het wijzigen van de streaming- en downloadkwaliteit, het toevoegen van content aan Up Next, etc. Maar dat is meer. niet allemaal, en sommige van de beste functies zijn echt verborgen.
1. Wijzig de albumhoes in Up Next
Vanaf iOS 15.4 is er een optie in Instellingen -> TV -> Volgende om u te laten kiezen tussen Static Frame of Poster als de afbeelding die wordt weergegeven voor elke titel in uw wachtrij Volgende. Het stilstaande beeld toont het beeld waar je bent gestopt en de poster toont de standaard titelomslag.
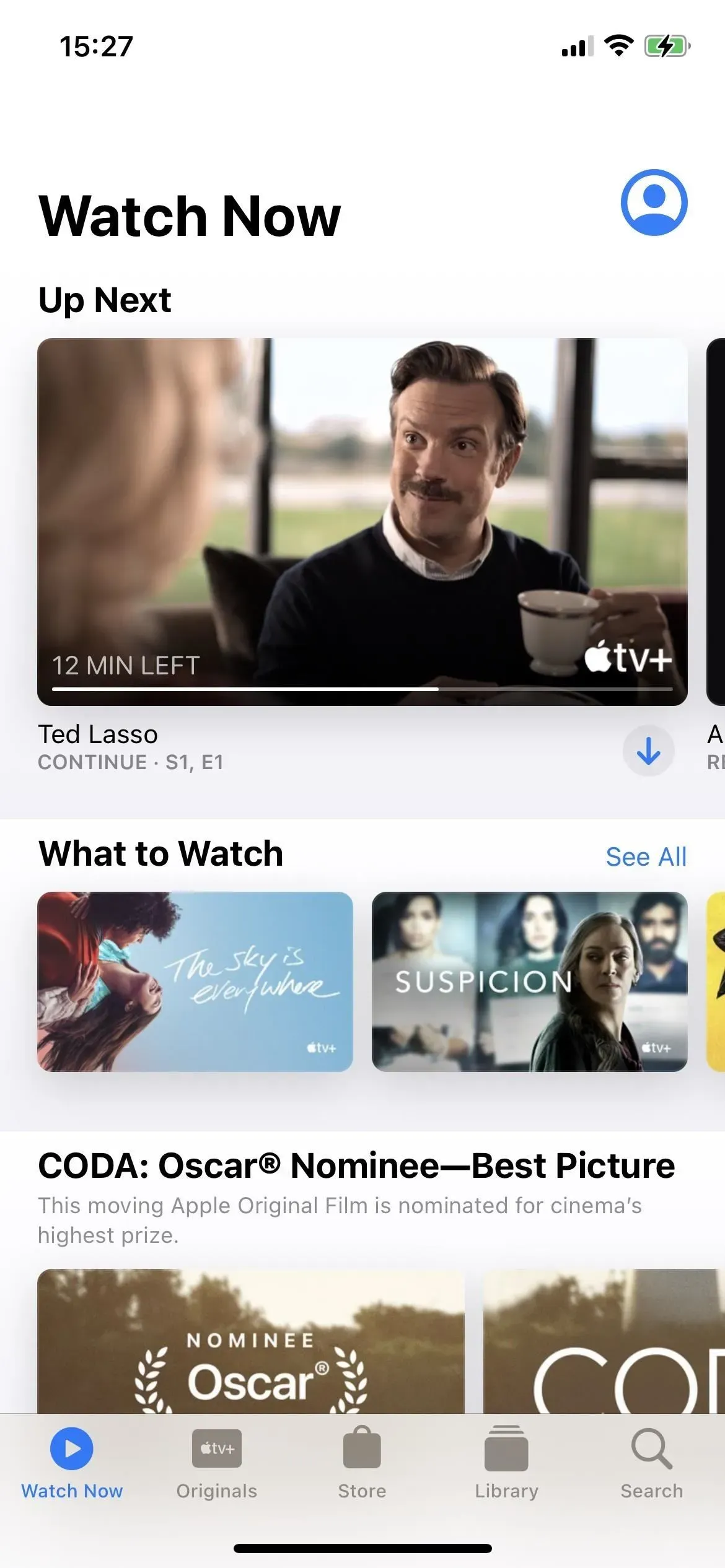
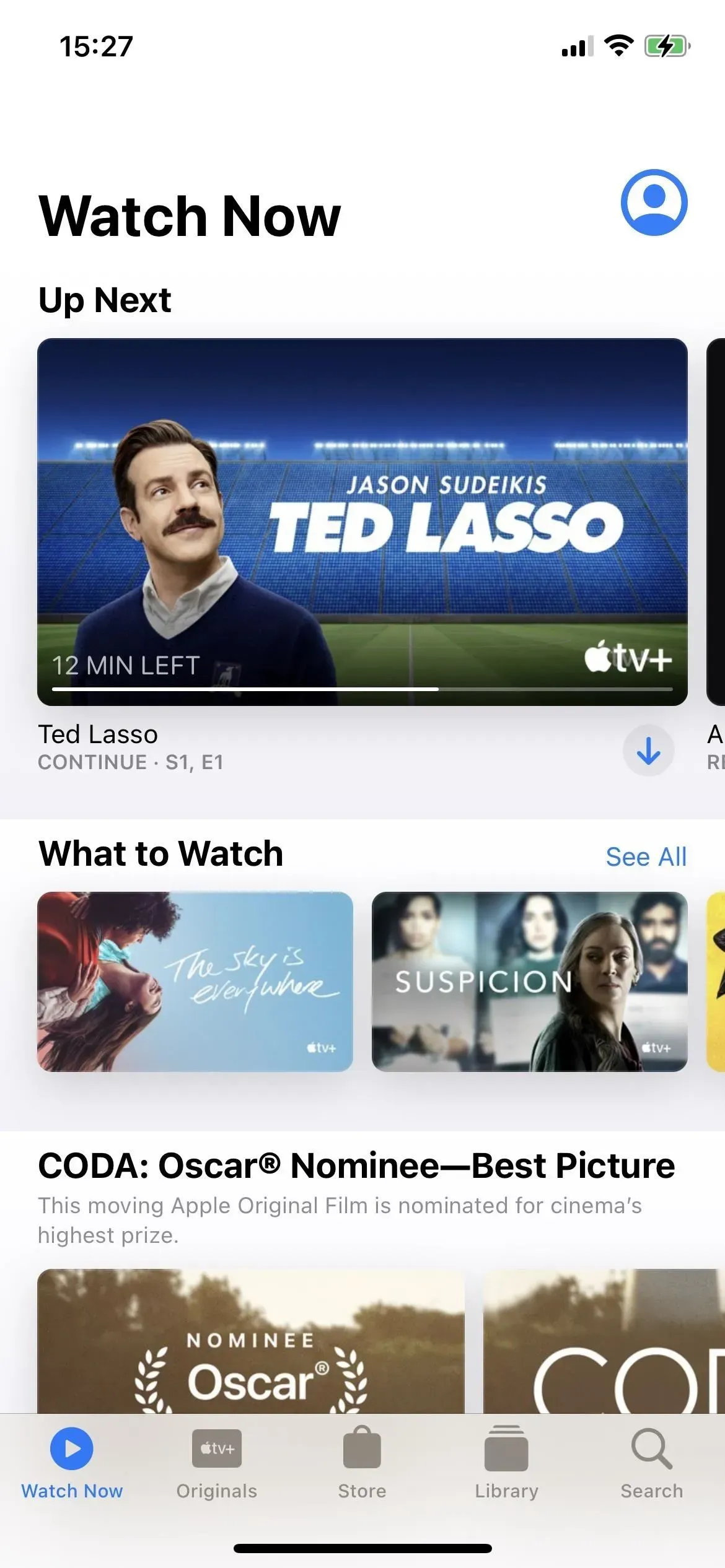
Stilstaande beelden (links) en poster (rechts) voor onvoltooide games.
2. Duidelijke toegang tot jou
De Shared with You-functie verscheen voor het eerst in iOS 15 en toont je de inhoud die je vrienden met je delen via Berichten rechtstreeks in de content host-app. Voor Apple TV betekent dit dat links naar films of tv-programma’s die u in een sms of iMessage ontvangt, verschijnen in het gedeelte Gedeeld met u van het tabblad Nu kijken van de tv.
Het is geweldig, maar het kan rommelig worden met inhoud waarin je niet geïnteresseerd bent. Als je alleen de films en tv-programma’s wilt laten zien die je wilt bekijken, ga je naar Instellingen -> Berichten -> Gedeeld met jou en schakel je de schakelaar Berichten uit . Nu wordt alleen de inhoud weergegeven die u vastmaakt aan het gesprek; Houd een Apple TV-link in een bericht ingedrukt en tik op Vastmaken in het menu Snelle acties om de inhoud vast te zetten.
- Meer informatie: verberg bepaalde inhoud in de nieuwe secties “Gedeeld met jou” van iOS 15 zonder de hele functie uit te schakelen
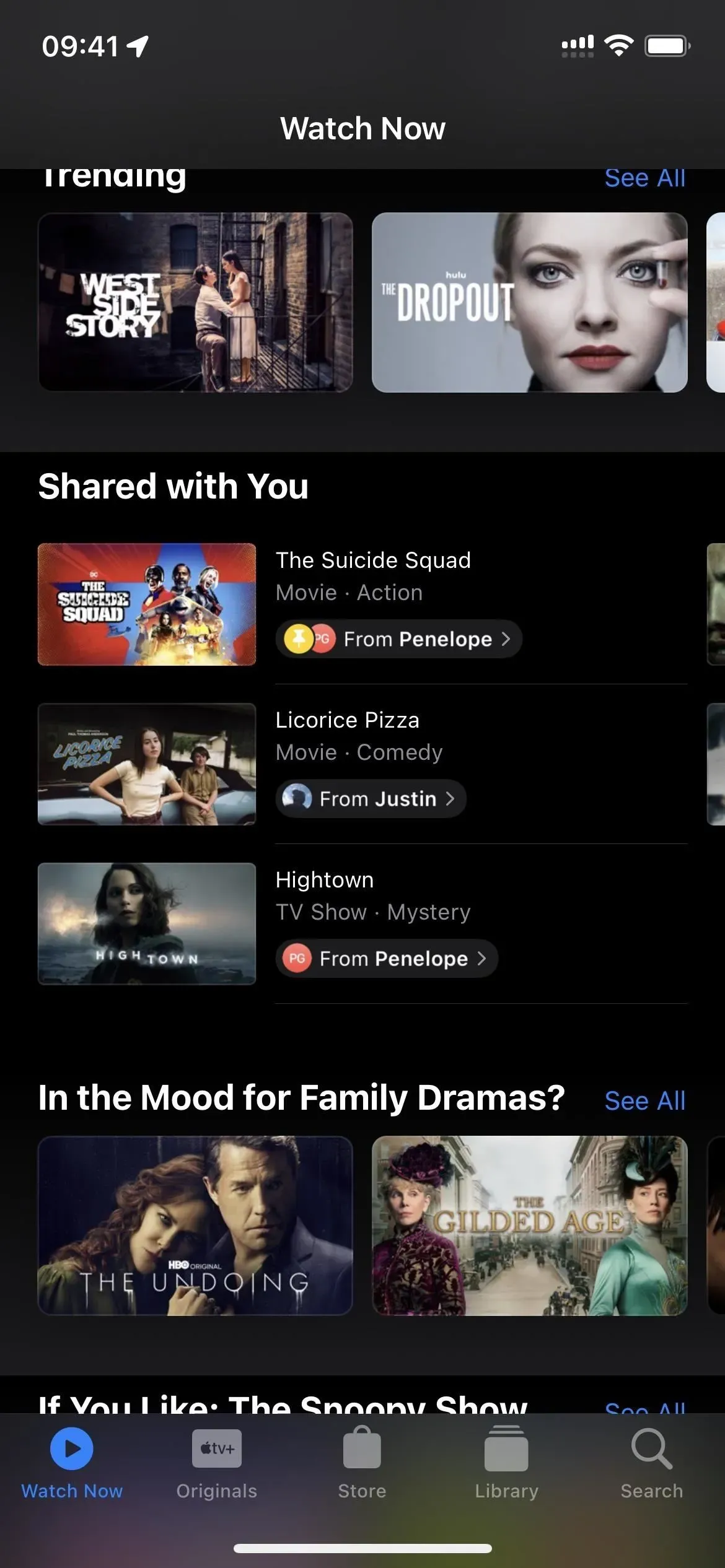
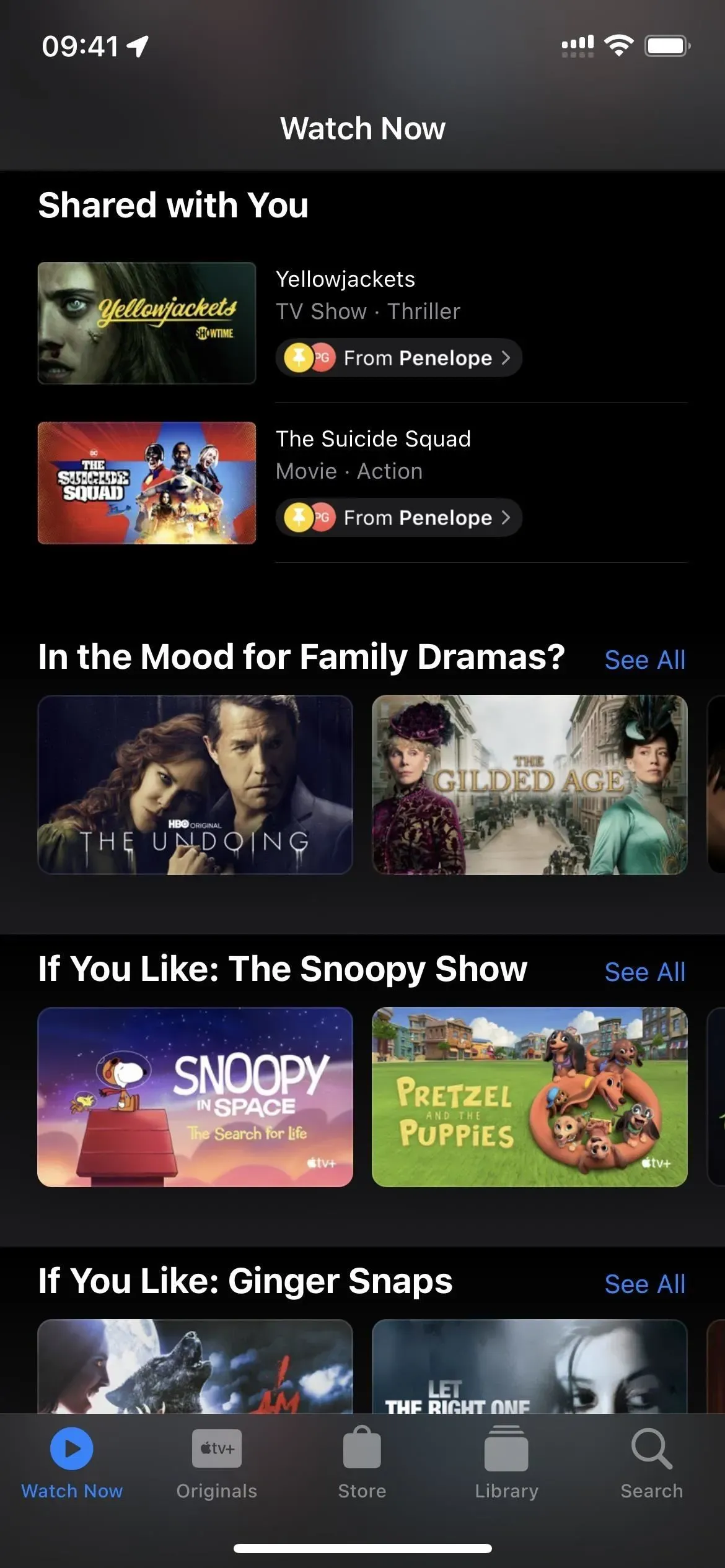
Voor (links) en na (rechts) het uitschakelen van de tv in het gedeelte “Beschikbaar voor jou”.
Als het vastzetten van Apple TV-inhoud aan de Berichten-app te veel gedoe lijkt, kun je ook aanbevelingen van een of twee vrienden verwijderen. Op deze manier zie je alleen inhoud van vrienden met dezelfde smaak in het gedeelte ‘Gedeeld met jou’. Om dit te doen, opent u het gesprek met de consequent slechte aanbevelingen, tikt u bovenaan op de naam en schakelt u vervolgens de schakelaar “Weergeven in gedeeld met u” uit. Dit verbergt echter ook gedeelde inhoud van Muziek, Safari, Foto’s, Podcasts en Notities.
3. Verminder harde geluiden bij het dragen van een koptelefoon
Niet elke film of tv-show heeft de perfecte geluidsbalans om gefluister te kunnen horen zonder te worden verdoofd door explosies. Om dit in de Apple TV-app tegen te gaan, ga je naar Instellingen -> Geluiden en gevoelens -> Hoofdtelefoonbeveiliging en schakel je de schakelaar ‘Harde geluiden verminderen’ in. Pas de decibelclassificatie aan naar de meest comfortabele positie voor uw oren met behulp van de schuifregelaar die verschijnt. Alle wijzigingen zijn van toepassing op het volledige hoofdtelefoonsysteem, niet alleen op de Apple TV-app.
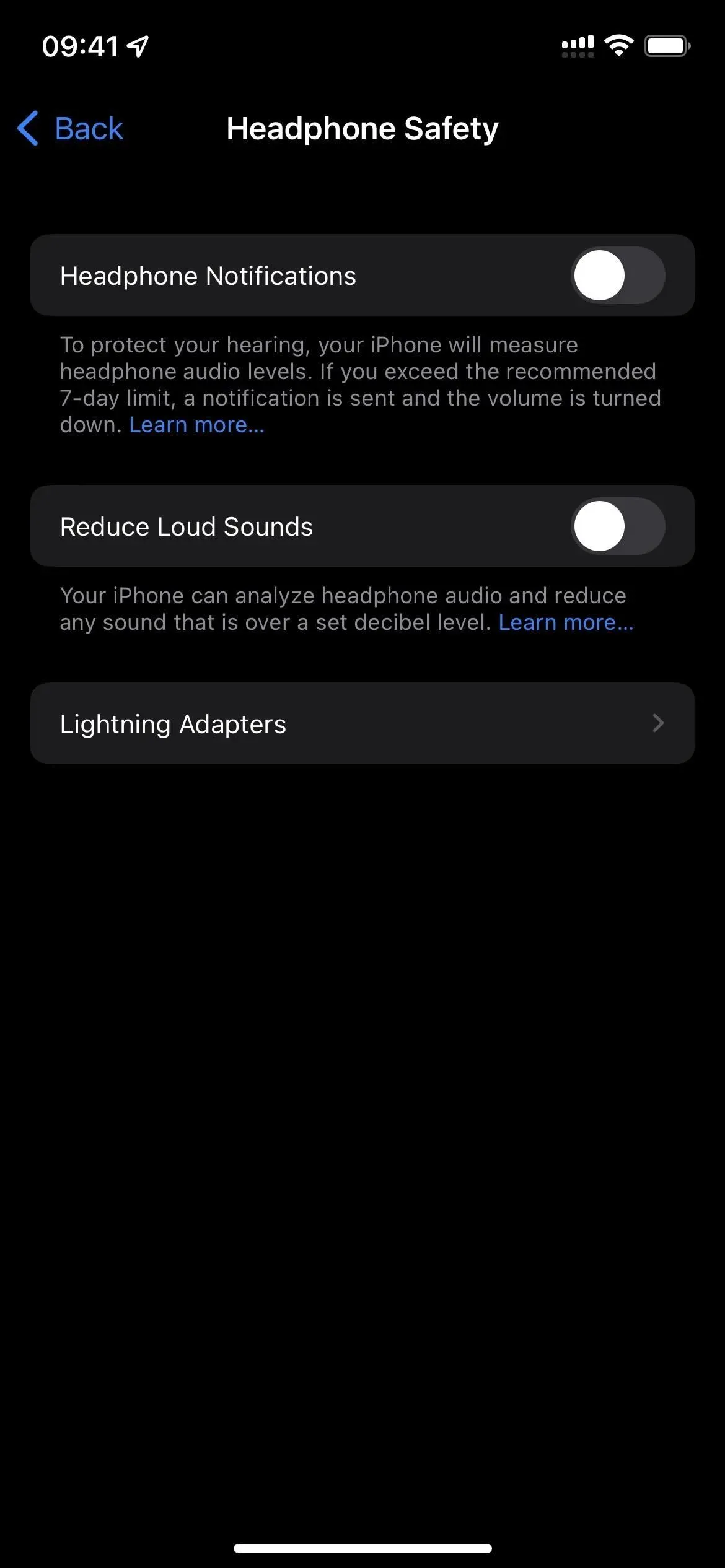
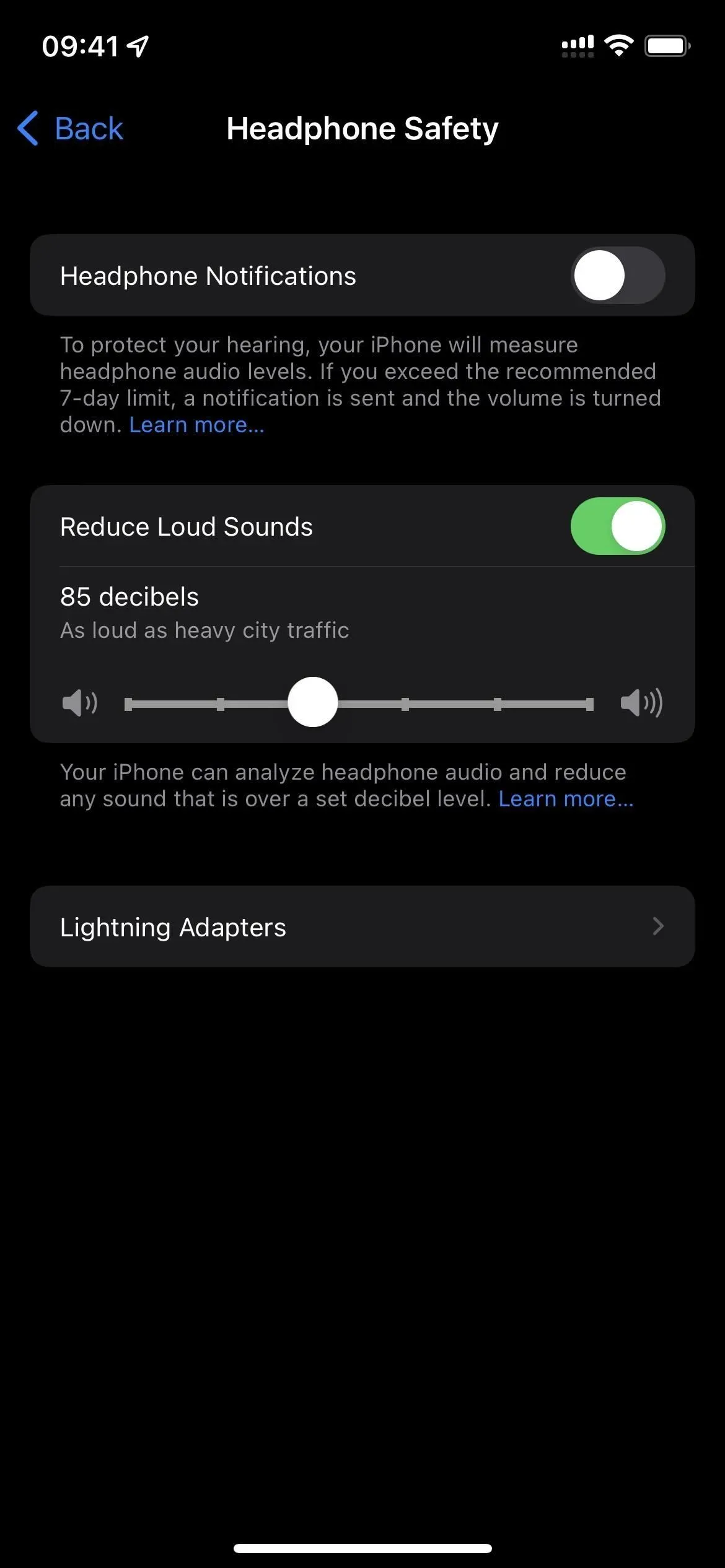
4. Pas de interface van de tv-app aan
Het kiezen van een donkere of lichte uitstraling voor de Apple TV-app is nog maar het begin van de aanpassingsmogelijkheden. Ga naar Instellingen -> Toegankelijkheid -> Instellingen per app -> App toevoegen. Selecteer uw tv in de lijst en ga vervolgens naar de instellingen. Hier kunt u vet lettertype, tekstgrootte, knopvormen, contrast, transparantie, labels, beweging en meer instellen. En deze instellingen zijn alleen van toepassing op de tv-app.
- Meer informatie: Hoe u de toegankelijkheidsinstellingen van uw iPhone voor elke app kunt aanpassen
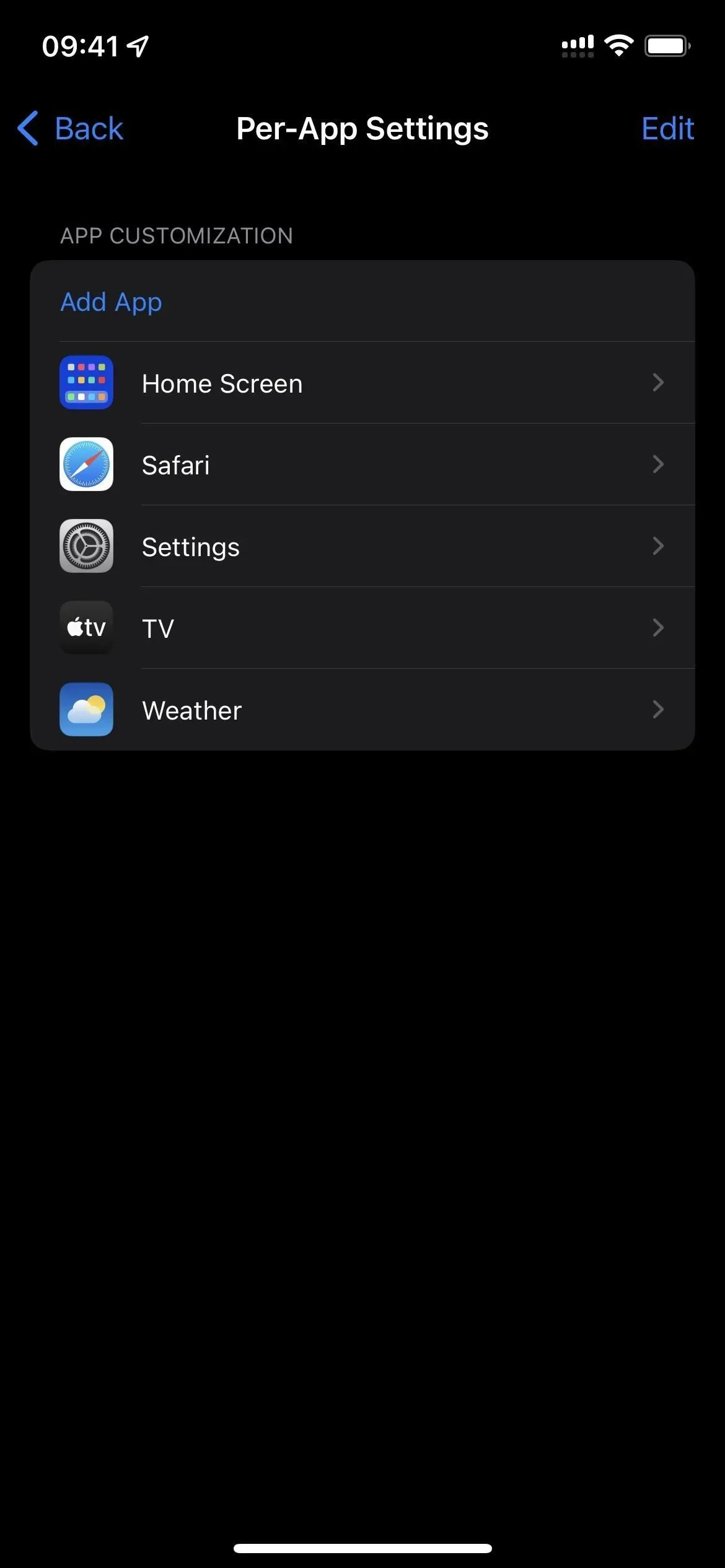

5. Gebruik alleen de donkere of lichte modus
Merk op dat er geen schakelaar voor de donkere / lichte modus is in de app-instellingen? Als u liever hebt dat de gebruikersinterface van de Apple TV-app alleen de donkere of lichte modus gebruikt, is er een perfecte oplossing: automatisering van snelkoppelingen. Je moet een aantal automatiseringen maken in de Shortcuts-app en ze zijn iets boven het beginnersniveau. We doorlopen echter alles stap voor stap, dus u zou geen problemen moeten hebben met het instellen.
- Volledige instructies: Forceer de donkere modus per app waarbij u het systeembrede thema van uw iPhone omzeilt
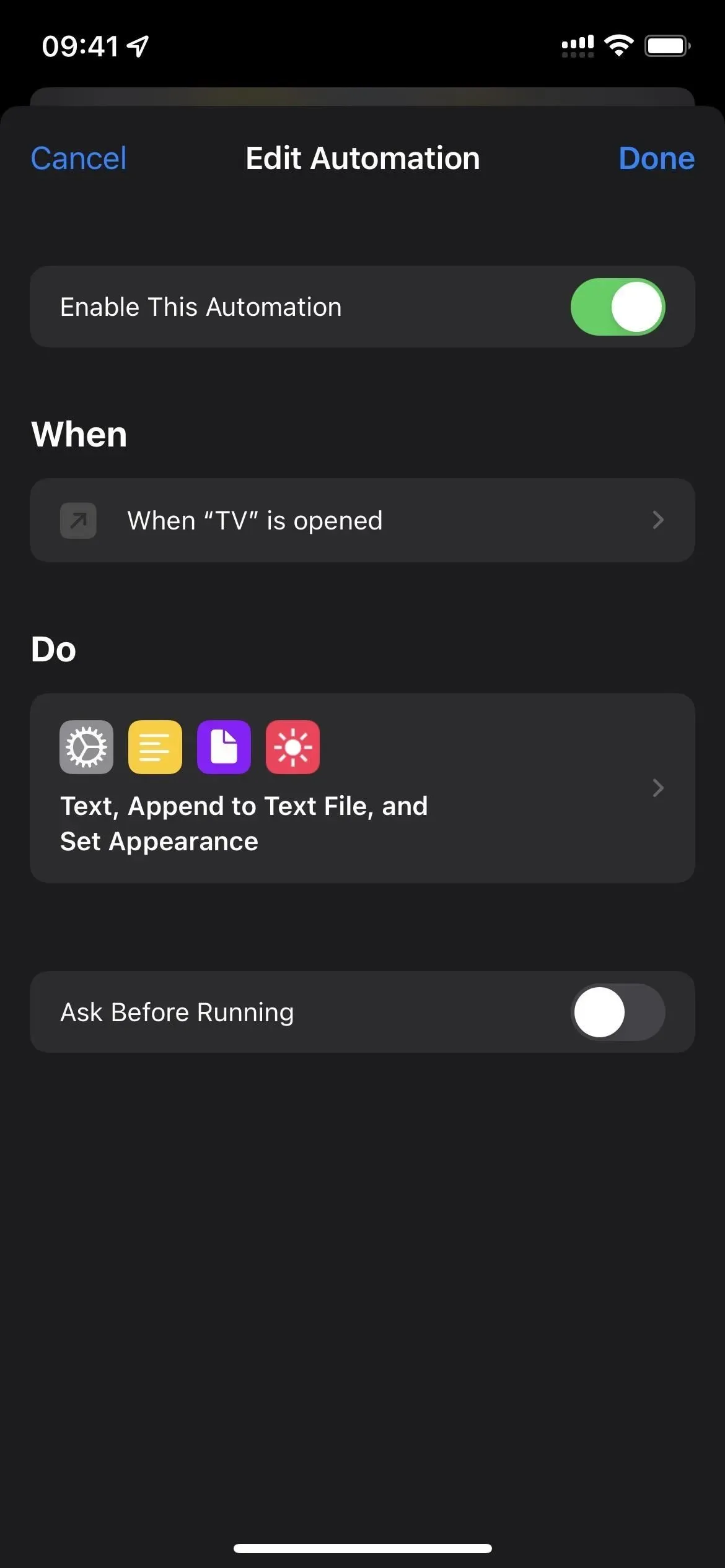
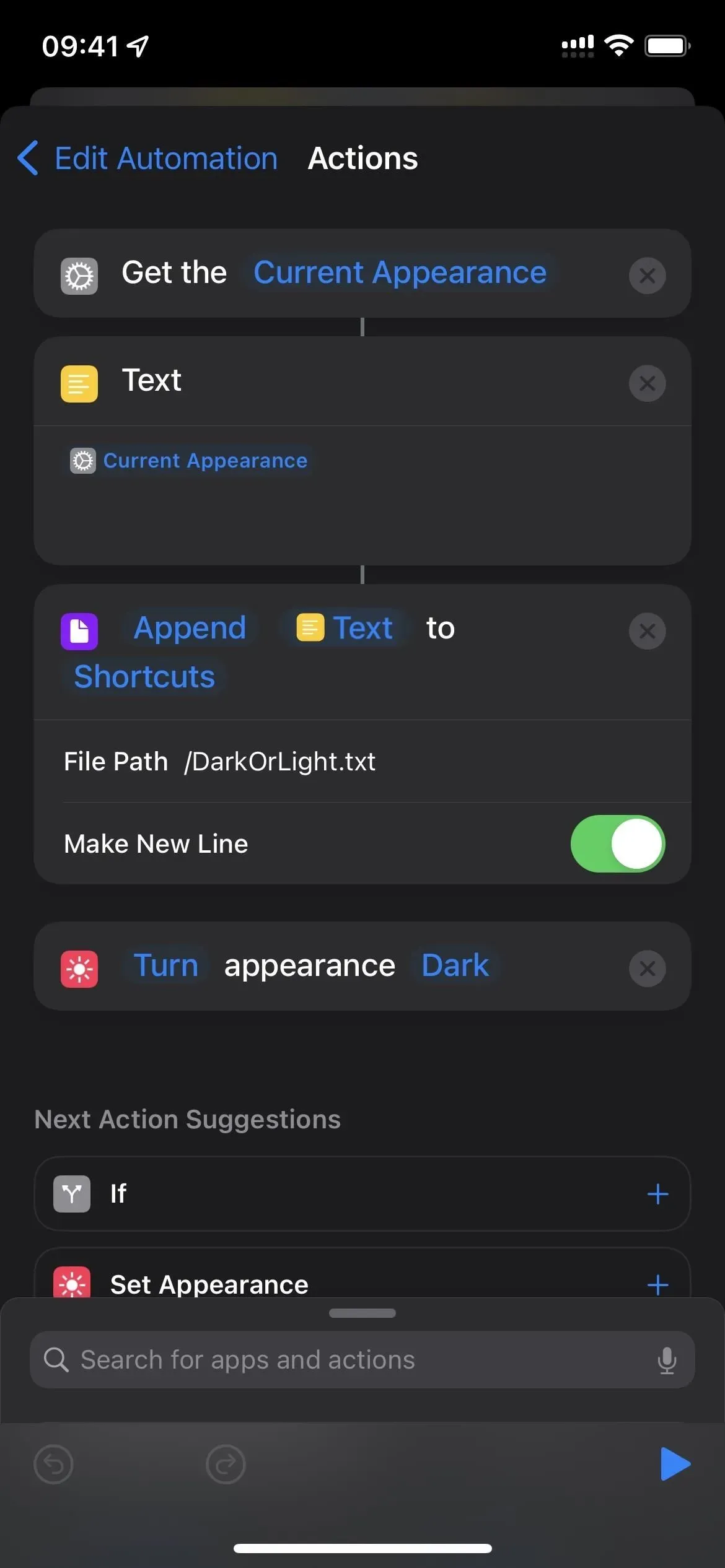
6. Voeg meer talen toe aan uw downloads
Als u liever films en tv-programma’s streamt, kunt u elke ondersteunde audio- of ondertiteltaal in het bestand insluiten. Dit vergroot de downloadgrootte, maar het is beter dan het opnieuw te downloaden met de juiste taal. Ga naar Instellingen -> TV -> Talen (onder Downloadopties) -> Taal toevoegen. Selecteer de gewenste taal en herhaal dit voor andere talen.
Niet alle talen zijn beschikbaar voor alle video’s, dus het kan zijn dat je sommige of al je selecties niet ziet tijdens het afspelen.
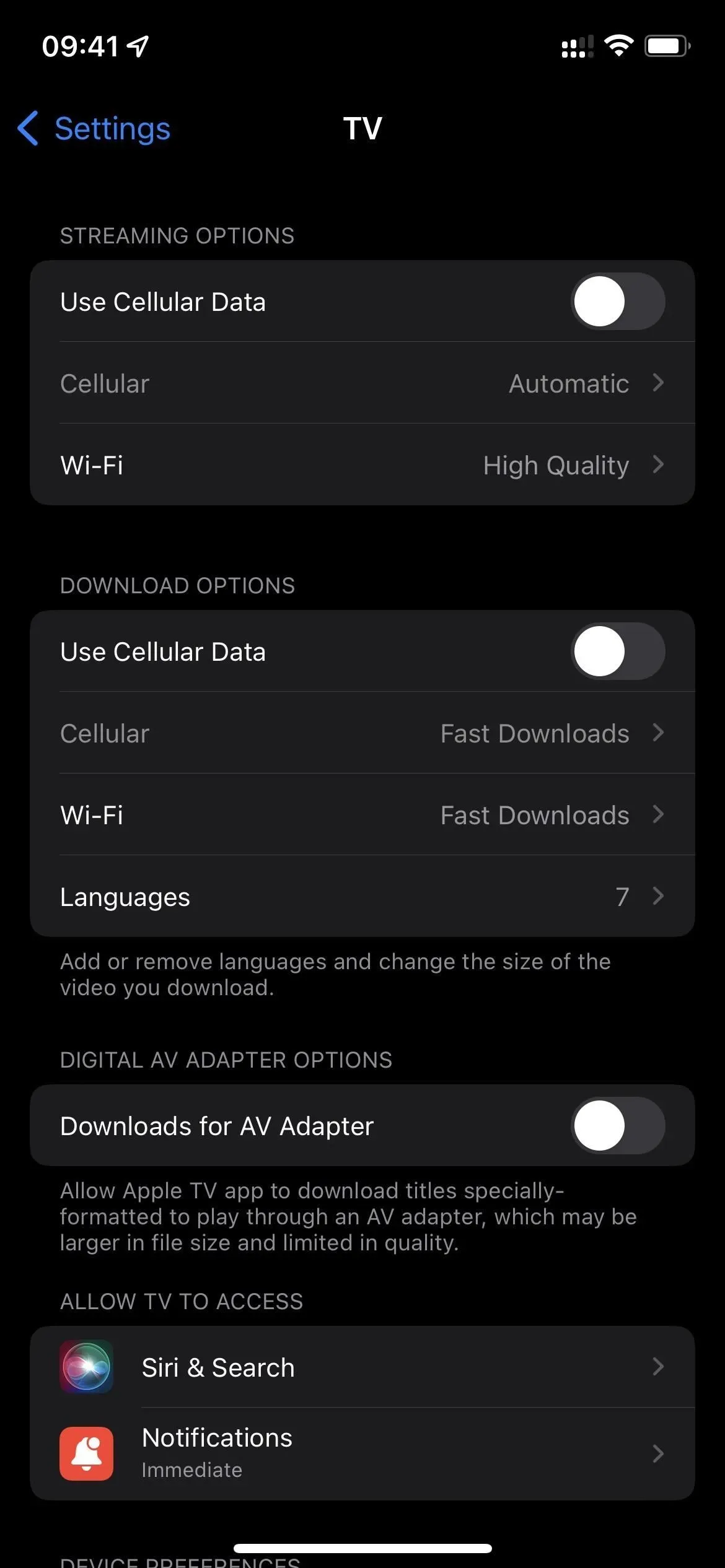
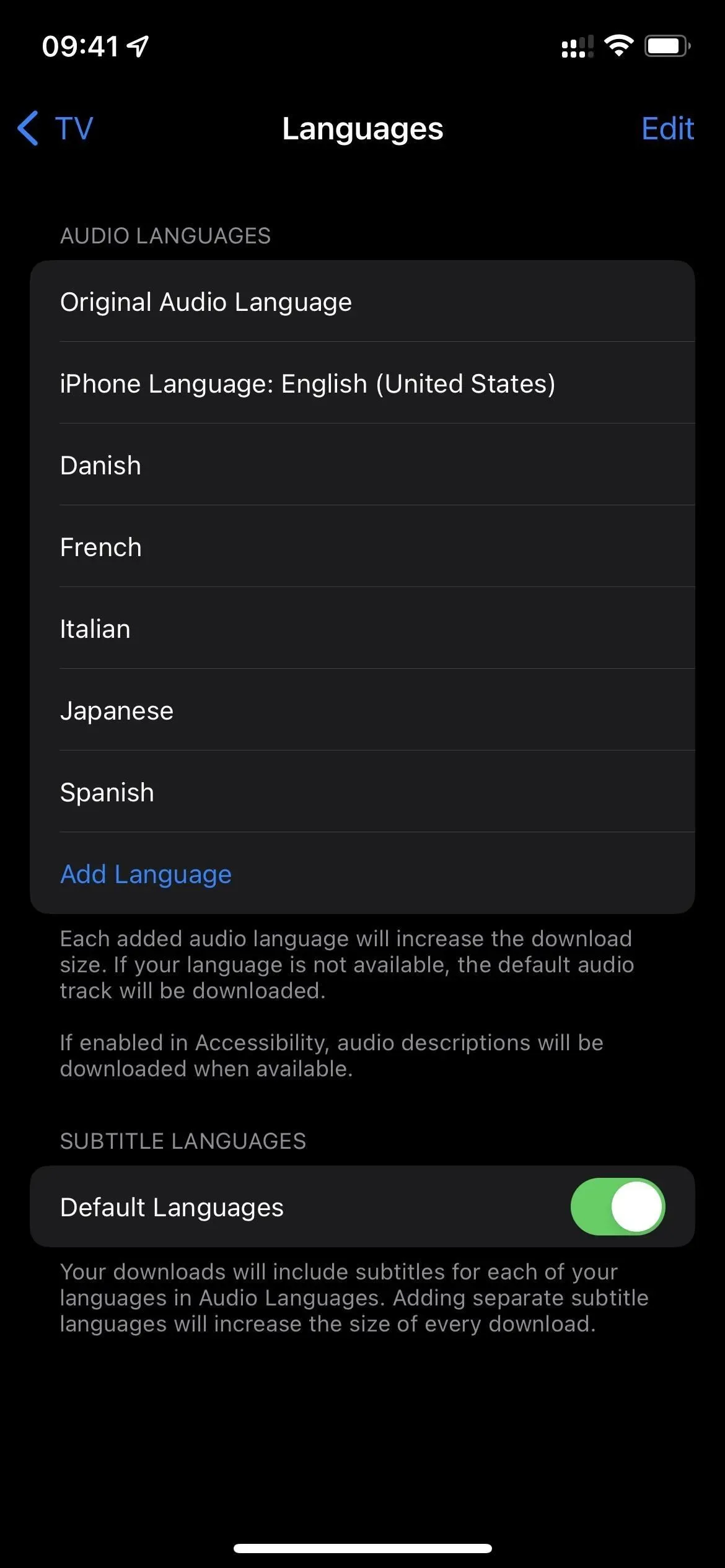
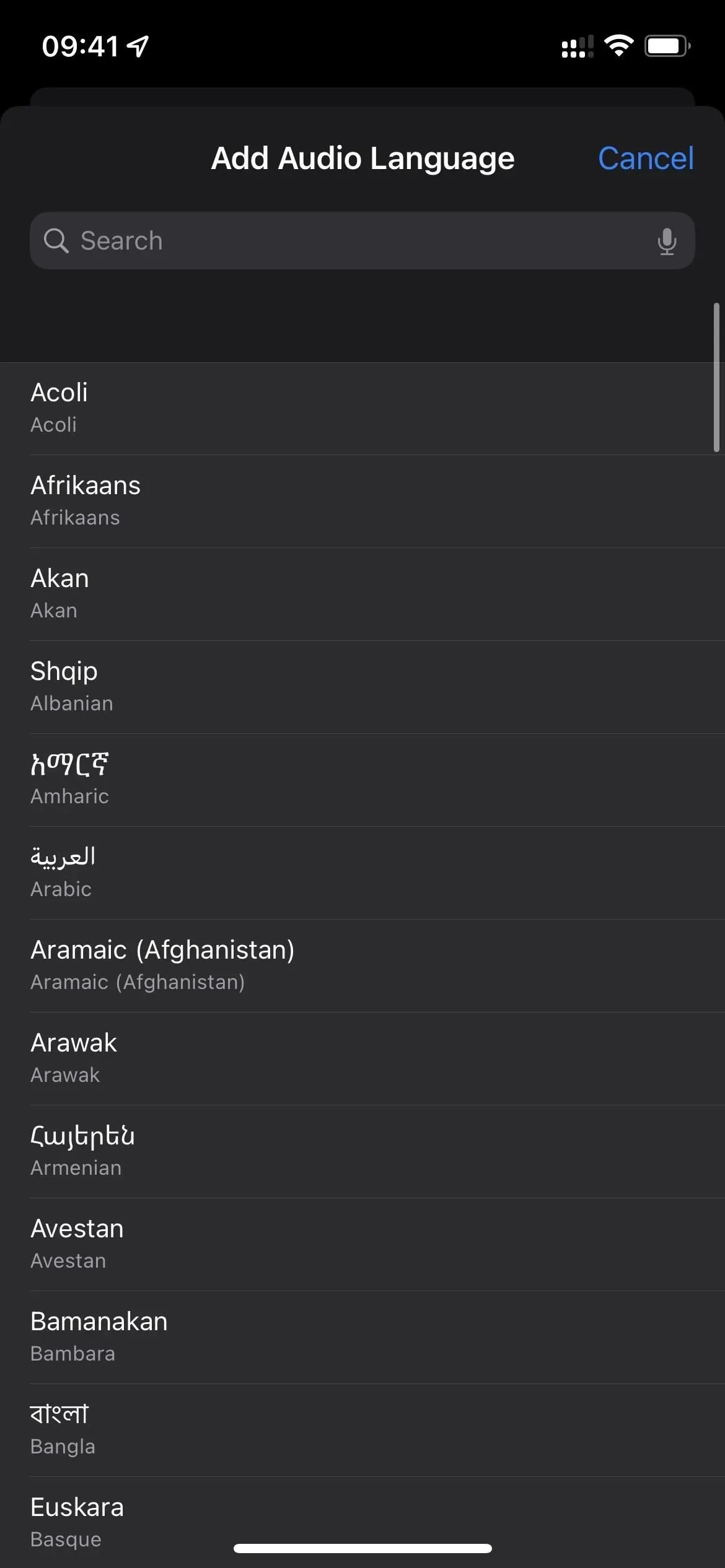
7. Verander het uiterlijk van ondertitels
Als je ondertitels nodig hebt, kunnen ze je helpen te horen wat er op het scherm wordt gezegd of belangrijke beelden in een film of tv-programma blokkeren. Om het uiterlijk van ondertitels aan te passen, ga je naar Instellingen -> Toegankelijkheid -> Ondertitels en ondertitels. Kies vervolgens uw stijl of klik op “Nieuwe stijl maken” om uw eigen stijl te maken. Deze wijzigingen zijn ook van toepassing op andere apps die ondertitels weergeven, zoals Netflix, dus houd daar rekening mee.
- Meer informatie: hoe u de weergave van ondertitels en bijschriften op uw iPhone kunt wijzigen
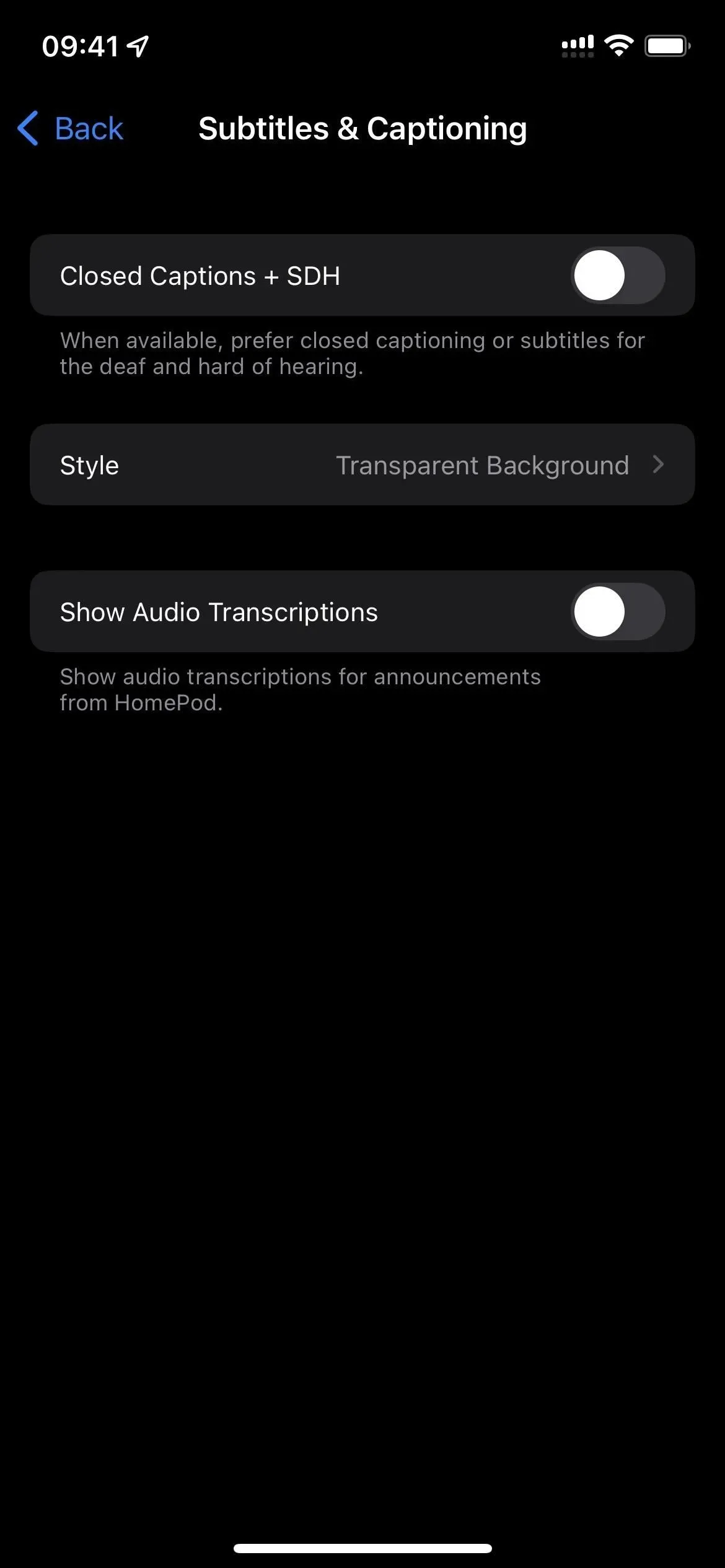
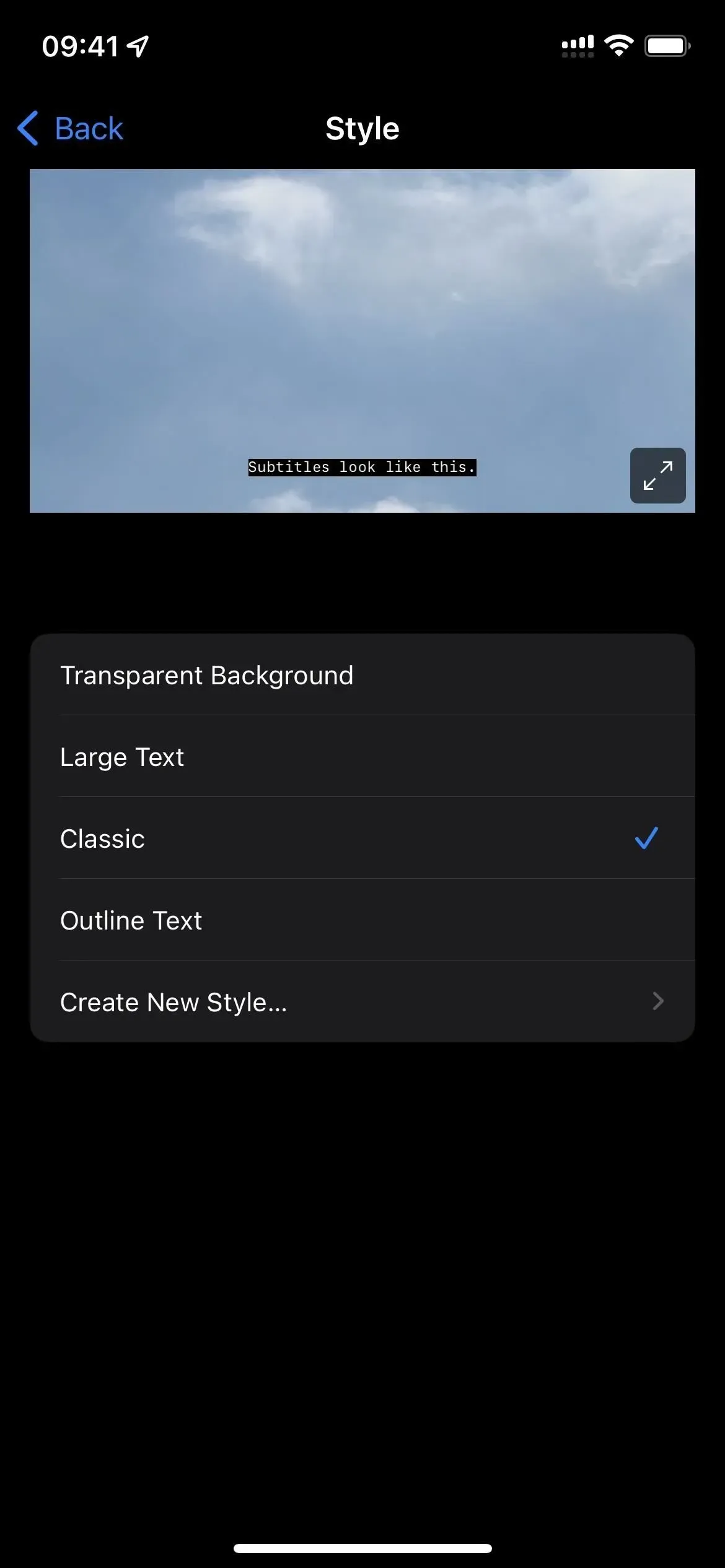
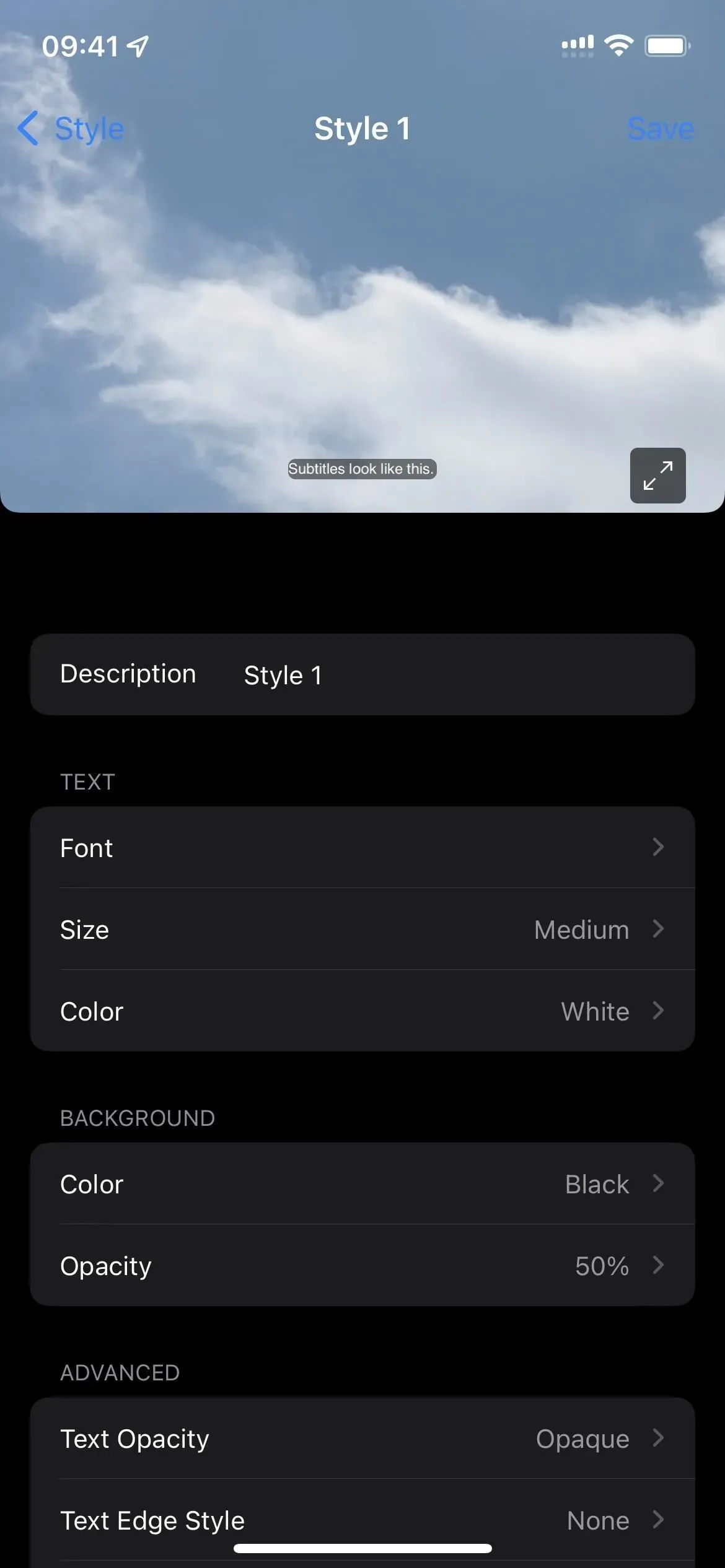
8. Gebruik tv met snelkoppelingen en meer
In de Shortcuts-app kunt u de App-trigger gebruiken in persoonlijke automatisering, deze instellen op TV en een snelkoppeling maken die wordt uitgevoerd wanneer u de TV-app opent, sluit of opent en sluit. Het is vergelijkbaar met de hierboven getoonde schakelaar voor de donkere/lichte modus, maar er is nog veel meer dat u kunt doen.
Uw snelkoppeling kan de interfacestijl wijzigen die verder gaat dan wat per app-instellingen zijn toegestaan, automatisch de focusmodus instellen, tekst of e-mail of tweets verzenden om mensen te laten weten dat u iets gaat kijken, loggen hoeveel tijd u besteedt aan tv kijken. , en meer.
En hoewel er geen tv-specifieke acties zijn voor normale snelkoppelingen, kunt u de tv-app openen wanneer een andere snelkoppeling deze start. Daarnaast kunt u URL-schema’s gebruiken in uw snelkoppelingen om specifieke inhoud in de tv-app te openen, zoals links naar programma’s, afleveringen, films, genres en beroemdheden.
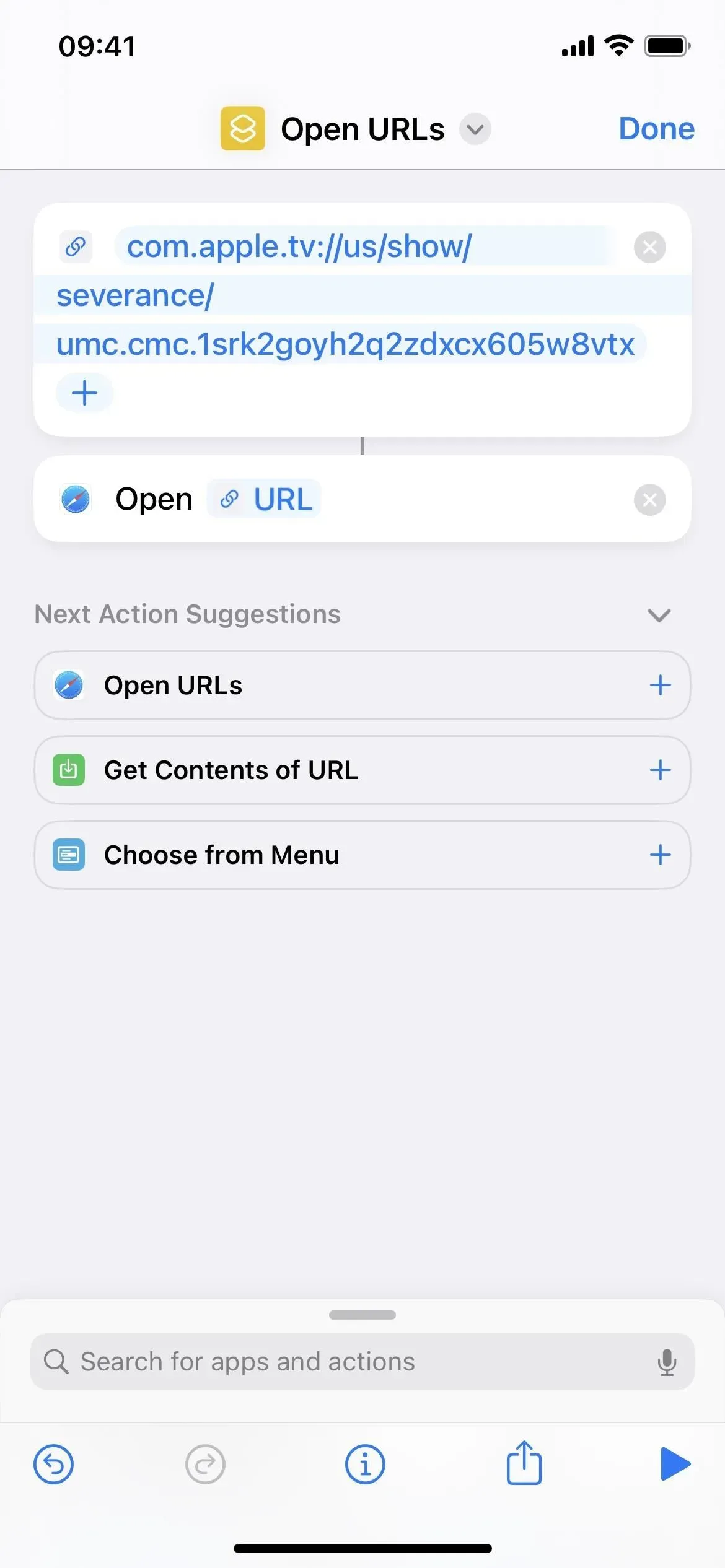
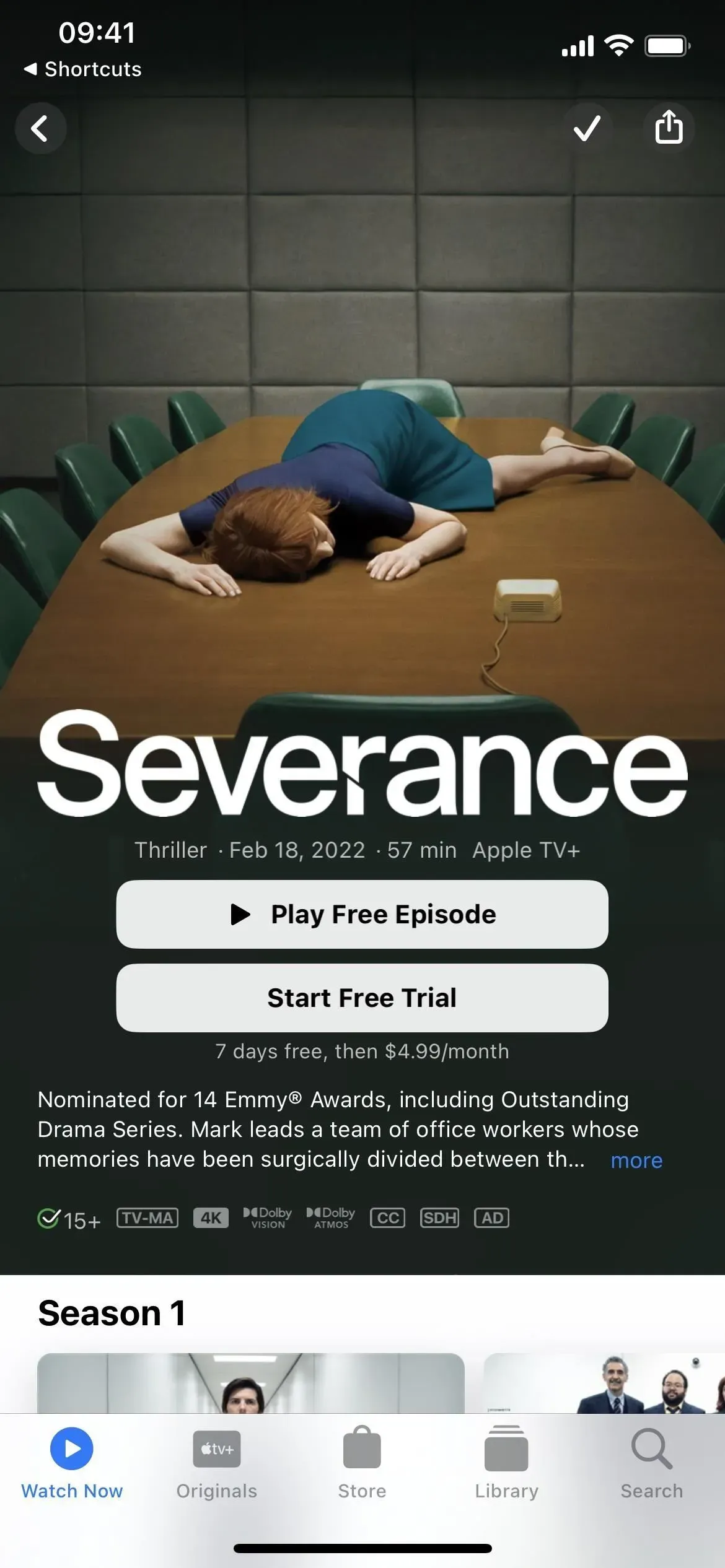
Als je geen grote fan bent van Up Next of je eigen lijsten wilt maken om met anderen te delen, kun je een snelkoppeling maken die alle tv-inhoud die je ermee deelt toevoegt aan de gespecificeerde lijst, compleet met een URL-schema om te openen elk stuk inhoud omhoog.



Geef een reactie