Hoe de focusmodus op de iPhone te gebruiken (volledige gids)
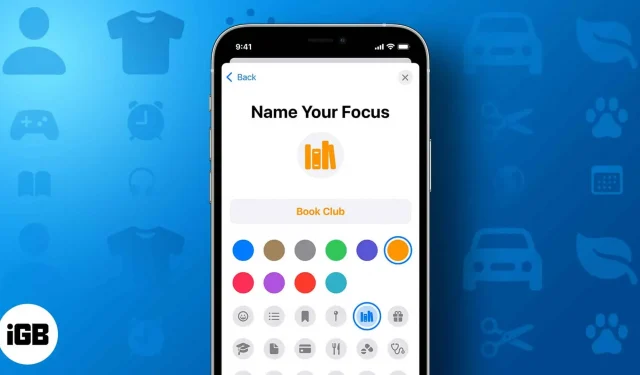
Apple heeft Focus Mode voor iPhone uitgebracht met iOS 15 en sindsdien is er veel veranderd om gebruikers te helpen hun productiviteit te verbeteren door de afleiding veroorzaakt door hun iPhone te verminderen.
Maar ondanks de vele functies is het moeilijk om ze allemaal bij te houden, en zelfs nadat je de opties hebt bekeken, twijfel je misschien over wat en hoe elk van hen nuttig kan zijn. Ik heb de iPhone Focus-modus voor u gedetailleerd, zodat u die tijd kunt besparen en deze kunt gebruiken om uw productiviteit te verbeteren.
- Wat is de focusmodus op de iPhone?
- Hoe de focusmodus van de iPhone aan te passen
- Pas uw vergrendelscherm of startscherm aan op basis van focus
- Wat is de Share Focus-status en hoe u deze kunt in- of uitschakelen
- Focusfilter gebruiken op iPhone
- Koppel de focus aan de Apple Watch-wijzerplaat
- Hoe u kunt voorkomen dat de focusmodus uw status deelt
- Hoe de focusmodus op de iPhone in te schakelen
- Hoe de focusmodus op de iPhone te verwijderen
Wat is de focusmodus op de iPhone?
Simpel gezegd, Focus Mode is een geavanceerde Do Not Disturb-modus met veel functies en flexibiliteit. Met Focus kunt u ook de bestaande modi Niet storen en Slaapstand aanpassen.
Afhankelijk van de situatie kunt u een van hen kiezen. Je kunt ook meldingen van een specifiek contact of een specifieke app uitschakelen, zelfs als je de modus Niet storen of Slaapstand hebt ingeschakeld.
Hoe de focusmodus van de iPhone aan te passen
Er zijn in principe twee manieren om de focusmodus op uw iPhone in te stellen. Het gemakkelijkst is om een Focus te openen of te maken vanuit het Control Center. Hier is hoe:
- Controlecentrum openen.
- Tik op Focus.
- U kunt ook:
- Scrol omlaag en tik op het pluspictogram om een nieuwe focus te maken.
- Tik op de drie stippen naast de focusmodus en selecteer “Instellingen” om aan te passen.
Of u kunt Focus ook instellen via Instellingen door het volgende te doen:
Op iOS 16
- Open Instellingen → Focus.
- Klik op de knop + in de rechterbovenhoek om een nieuwe focus te maken.
- Hier:
- Selecteer de gewenste focus → Pas focus aan
- Selecteer Aangepast → wijs een naam, kleur en pictogram toe en klik op Volgende → Focus aanpassen.
- Selecteer “Mensen” om de contactmeldingen aan te passen die u wilt ontvangen.
- Selecteer hier:
- Meldingen toestaan van: om meldingen van specifieke contacten toe te staan.
- Klik op Toevoegen
- Selecteer contacten en klik op Gereed.
- Klik op “Gesprekken toestaan van” en kies wie u kan bellen.
- U kunt ook Terugroepen toestaan inschakelen. (U laat dezelfde persoon opnieuw bellen binnen 3 minuten na het eerste gesprek)
- Schakel meldingen uit van: blokkeer meldingen van een specifieke set contacten.
- Tik op Toevoegen.
- Selecteer contacten en klik op Gereed.
- Schakel “Gesprekken van gedempte mensen toestaan” in als u wilt dat ze bellen.
- Meldingen toestaan van: om meldingen van specifieke contacten toe te staan.
- Om te bepalen welke apps u meldingen kunnen sturen, selecteert u Apps en tikt u op:
- Meldingen toestaan van: Alleen meldingen van geselecteerde apps toestaan.
- Tik op Toevoegen.
- Selecteer apps en klik op Gereed. (U kunt ook apps selecteren in het gedeelte Aanbiedingen)
- Meldingen van uitschakelen: Schakel meldingen van geselecteerde apps uit.
- Tik op Toevoegen.
- Selecteer apps en klik op Gereed.
- U kunt ook tijdgevoelige meldingen inschakelen (uitgeschakelde apps kunnen meldingen verzenden die zijn gemarkeerd als tijdgevoelig)
- Meldingen toestaan van: Alleen meldingen van geselecteerde apps toestaan.
Om toegevoegde mensen/applicaties te verwijderen, gaat u naar deze secties en klikt u op de – knop erboven om ze te verwijderen. Klik op Alles verwijderen om alle toepassingen te verwijderen.
Op iOS 15
In iOS 15 kun je een kant-en-klare Focus instellen, of je kunt een aparte Focus maken en deze vervolgens aanpassen. Laten we eerst kijken hoe we de voltooide Focus kunnen instellen.
- Ga naar Instellingen → Focus.
- Kies uit een van de vooraf gemaakte Focussen.
- Klik volgende. (indien gevraagd)
- Klik vervolgens op Personen.
- Klik op + Toevoegen.
- Voeg contacten toe en klik op Voltooien.
- Kies wie u kan bellen in het gedeelte Gesprekken van.
- Tik op “Toestaan” of “Geen machtigingen” (als u niet wilt bellen).
- Klik vervolgens op “+Toevoegen” om apps te selecteren en klik op “Toestaan” of “Niet toestaan”. U kunt ook Tijdgevoeligheid inschakelen, indien beschikbaar.
- Klik op Gereed.
Nu u weet hoe u een vooraf ingestelde focus instelt, gaan we eens kijken wat u moet doen om uw eigen focus te creëren:
- Open “Instellingen” → “Focus” → “+” knop.
- Selecteer Aangepast.
- Wijs een naam, kleur, pictogram toe en klik op volgende.
- Klik op Toevoegen → selecteer contacten en klik op Gereed. (Druk op de knop “-” boven een contact om het te verwijderen, of op “Alles verwijderen” om alle contacten te verwijderen.)
- Selecteer Toestaan. (U kunt ook Nee toestaan selecteren als u later wilt wijzigen)
- Selecteer apps om meldingen te blokkeren (tik op Toevoegen → selecteer apps → Gereed).
- Schakel desgewenst tijdgevoelige meldingen in.
- Klik op “Toestaan” om door te gaan (kies “Nee” als u op dit moment niet wilt bewerken)
- Klik nu op “Gereed” om te voltooien.
U kunt toegevoegde mensen/apps verwijderen door een van deze secties te openen en vervolgens op de – knop erboven te klikken om ze te verwijderen. U kunt ook de knop Alles verwijderen gebruiken om ze te verwijderen.
Pas uw vergrendelscherm of startscherm aan op basis van focus
Focus geeft je ook controle over hoe je startscherm en vergrendelscherm eruit zien wanneer bepaalde modi zijn ingeschakeld. U kunt ervoor kiezen om alleen bepaalde pagina’s van het startscherm in focusmodus weer te geven en een specifiek vergrendelscherm voor uw focus in te stellen.
Laten we eens kijken hoe u het startscherm op uw iPhone kunt aanpassen.
- Ga naar “Instellingen”→ “Focus”→ selecteer een modus.
- Tik op Startscherm. Tik in iOS 16 op Selecteren onder de afbeelding van het startscherm.
- Schakel aangepaste pagina’s in. U wordt rechtstreeks naar de paginaselectie geleid op iOS 16.
- Selecteer de pagina’s die u in deze modus wilt weergeven en klik op Voltooien. Selecteer in iOS 16 de voorgestelde startschermpagina of een van uw pagina’s.
Opmerking. Anders dan dat, als u wilt dat meldingspictogrammen in apps worden verborgen, kunt u de functie “Meldingspictogrammen verbergen” inschakelen.
Dat is alles voor het startscherm. Maar als het gaat om schermvergrendeling, gaan de stappen in verschillende richtingen voor iOS 15 en 16. Laten we beginnen met kijken naar de stappen die er nu naar kijken:
Voor iOS16
Vanaf iOS 16 heeft Apple het vergrendelingsscherm volledig vernieuwd. Nu iOS 16 meerdere vergrendelingsschermen heeft, kunnen gebruikers het vergrendelingsscherm van hun iPhone koppelen aan elke focusmodus. Dit zijn de stappen:
- Ontgrendel je iPhone met Face ID of Touch ID en blijf op het vergrendelingsscherm.
- Houd het scherm ingedrukt en selecteer Focus.
- Selecteer een modus.
- Druk nu op de kruisknop om af te sluiten.
Of u kunt ook naar “Instellingen” → “Focus” gaan → een modus kiezen → druk op “Selecteren” onder de afbeelding “Vergrendelscherm”. U kunt een nieuw vergrendelingsscherm maken of een van de bestaande selecteren, indien beschikbaar, en op Gereed klikken. Als u het wilt wijzigen, klikt u op “Bewerken” en kiest u een nieuwe optie.
Voor iOS 15
Net als bij het aanpassen van het startscherm, kunt u ook wijzigingen aanbrengen in het vergrendelscherm, afhankelijk van de focusmodus die u kiest. Hier zijn die functies en de stappen om ze te openen.
- Open instellingen.
- Tik op Focus.
- Kies een focusmodus.
- Tik vervolgens op “Vergrendelscherm”.
- Hier kunt u de gewenste opties inschakelen:
- Dim vergrendelscherm: Dim het vergrendelscherm bij gebruik van focus.
- Toon op vergrendelscherm. Geef uitgeschakelde meldingen weer op het vergrendelscherm.
Als Share Focus is ingeschakeld en iemand je een bericht stuurt, laat de app weten dat je je momenteel in de Focus-app bevindt en dat je meldingen van die app hebt uitgeschakeld.
De afzender krijgt de mogelijkheid om Notify Anyway te gebruiken, waardoor de ontvanger op de hoogte wordt gesteld, zelfs als deze de melding heeft uitgeschakeld. Volg deze stappen om focusstatus delen in iOS 15 in te schakelen:
- Open instellingen.
- Tik op Focus.
- Klik vervolgens op Focusstatus.
- Schakel Focusstatus delen in.
Om de focusstatus uit te schakelen, volgt u dezelfde stappen en schakelt u de focusstatus aan het einde uit.
Wat iOS 16 betreft, moet je naar Instellingen → Focus → Schakel Gedeelde apparaten in → tik op Focusstatus en schakel het in. Om het uit te schakelen, opent u de Focus-pagina, schakelt u Gedeelde apparaten uit, of u kunt ook Focusstatus uitschakelen, of zelfs uitschakelen voor die specifieke focus.
Opmerking. Om het delen van de focusstatus in te schakelen, moet u zich in een specifieke focusmodus bevinden en toestemming verlenen aan die specifieke toepassing.
Focusfilter gebruiken op iPhone
Focusfilter, zoals de naam al doet vermoeden, filtert inhoud in applicaties wanneer een bepaalde focus wordt gebruikt. Indien ingeschakeld, toont Focus Filter alleen inhoud die is toegestaan voor applicaties en verbergt al het andere ervoor. Deze functies zijn vooral handig voor degenen die hun iPhone voor werk en persoonlijk gebruik gebruiken.
Momenteel kunt u de volgende inhoud uit standaardapps en -functies filteren:
- Uiterlijk: de telefoon schakelt tussen donkere en lichte modi, afhankelijk van de focus.
- Energiebesparende modus. Net als bij de donkere modus, kunt u uw iPhone automatisch in de energiebesparende modus zetten zodra de focus is ingeschakeld.
- Berichten: ontvang alleen berichten van de contacten die u wilt bereiken.
- Mail: als deze functie is ingeschakeld, toont de Mail-app alleen e-mails van de accounts die je hebt ingeschakeld.
- Agenda: als je een aparte agenda hebt voor werk en gezin, helpt het focusfilter je om slechts één agenda te gebruiken wanneer je die specifieke focusmodus gebruikt.
- Safari: Bij gebruik van het Focus-filter toont Safari alleen de tabgroep. Maar vergeet niet dat u een groep tabbladen moet maken voordat u ze aan het focusfilter toevoegt.
Bovendien heeft Apple de Focus Filter API uitgebracht, waarmee externe app-ontwikkelaars hun apps compatibel kunnen maken.
Schakel focusfilters in op de iPhone
- Open instellingen.
- Druk op “Focus” en selecteer een modus.
- Scroll naar beneden en klik op Filter toevoegen onder Focusfilters.
- Selecteer een van de toepassingsfilters of systeemfilters van uw keuze, maak uw keuze en klik op Toevoegen.
Koppel de focus aan de Apple Watch-wijzerplaat
Naast instellingen voor het vergrendelingsscherm en het startscherm, kunt u voor elke focus ook uw eigen wijzerplaat instellen. Vergeet niet dat je een Apple Watch moet hebben gekoppeld aan een iPhone. Hier is hoe:
Ga naar Instellingen → Focus → selecteer Focus → klik op Selecteren onder de Apple Watch-afbeelding → selecteer de gewenste wijzerplaat → Gereed.
Om een Focus-filter te verwijderen, gaat u naar de specifieke Focus-moduspagina, scrolt u omlaag, tikt u op het filter en selecteert u Verwijderen.
Hoe u kunt voorkomen dat de focusmodus uw status deelt
Hoewel de focusmodus handig is om meldingen van apps en mensen uit te schakelen, stelt iOS mensen op de hoogte die je vertellen dat je meldingen hebt uitgeschakeld. Nou, zoals je kunt raden, is dit misschien geen goed nieuws voor degenen die je een bericht sturen.
Deze functies zijn vooral handig voor degenen die hun iPhone voor werk en persoonlijk gebruik gebruiken. Momenteel kunt u de volgende inhoud uit standaard-apps filteren:
- Ga naar Instellingen → Focus.
- Schakel delen op alle apparaten uit.
In iOS 15 moet u naar Focus navigeren en vervolgens Focusstatus delen inschakelen.
Hoe de focusmodus op de iPhone in te schakelen
Nu u de functies en aanpassingsopties van Focus kent, gaan we kijken hoe u Focus op uw iPhone kunt inschakelen.
- Open Controlecentrum op uw iPhone.
- Op een iPhone met Face ID: veeg omlaag vanuit de rechterbovenhoek.
- Op een iPhone met Touch ID: veeg omhoog vanaf de onderkant van het scherm.
- Klik op “Focus” en selecteer de modus die u wilt inschakelen.
Bovendien kunt u, afhankelijk van de versie van iOS die u gebruikt, Focus ook inschakelen door het volgende te doen:
- In iOS 16: verander het bijbehorende vergrendelingsscherm. (Houd er rekening mee dat u het vergrendelscherm moet koppelen om scherp te stellen)
- In iOS 15: Ga naar Instellingen → Focus → selecteer een modus → zet de schakelaar aan.
Focus automatisch inschakelen
Smart Activation automatiseert focusmodi op uw apparaat. Indien ingeschakeld, activeert het op intelligente wijze een specifieke focus op het juiste moment van de dag op basis van uw locatie, app-gebruik en meer.
Het doet dit standaard, maar u kunt slimme activering instellen. Uw telefoon kan bijvoorbeeld automatisch de persoonlijke focusmodus activeren wanneer u thuis bent. Of, wanneer u zich in de Netflix-app bevindt, kan deze de modus Niet storen activeren.
Het heeft talloze toepassingen en biedt gemak. Hier is hoe het te doen:
- Selecteer Focus.
- Klik op Schema of automatisering toevoegen. Selecteer in iOS 16 Schema toevoegen.
- Selecteer een tijd, locatie of toepassing.
- Breng de nodige wijzigingen aan en klik op Voltooien.
Om Focus te verwijderen, opent u het schema en klikt u op Automatisering verwijderen. Bevestig nogmaals door Automatisering verwijderen te selecteren.
Schakel Focus automatisch in met Smart Activation
Als alternatief kunt u de iPhone ook dwingen om Focus automatisch in te schakelen met behulp van Smart Activation. Het schakelt Focus op uw iPhone in op basis van de locatie en tijd waarop u uw iPhone gebruikt. Laten we eerst kijken hoe we het kunnen inschakelen in iOS 16:
- Selecteer Focus.
- Scroll naar beneden en klik op Slimme activering.
- Schakel slimme activering in.
Soms zit slimme activering verborgen achter Add Schedule of Automation.
En voor iOS 15:
- focus openen.
- Klik op Schema of automatisering toevoegen.
- Kies voor slim activeren.
Om te verwijderen, opent u de Smart Activation-pagina en klikt u op “Automatisering verwijderen”. Bevestig dit nogmaals door nogmaals op “Automatisering verwijderen” te klikken.
Hoe de focusmodus op de iPhone te verwijderen
- Ga naar “Instellingen” → “Focus” → selecteer een specifieke “Focus” -modus.
- Scroll naar beneden en klik op Focus verwijderen.
- Klik nogmaals op Focus verwijderen om te bevestigen.
FAQ
Terwijl de modus Niet storen alle oproepen en meldingen op uw iPhone blokkeert, helpt de Focus-modus gebruikers om aan te passen welke contacten en apps u meldingen kunnen sturen. In plaats van op een bepaald moment van DND te wisselen, kunt u ook de Smart Activation-modus gebruiken om in te schakelen
Ja, u kunt aanpassen wie er belt om te blokkeren met behulp van een specifieke focus.
Dat is alles!
Nu weet je hoe de nieuwe Apple Focus-meldingen werken en hoe je ze kunt inschakelen. Ik ben erg onder de indruk van de mate van aanpassing die het biedt, vooral met iOS 16. De focusmodus maakt het werken met je iPhone een stuk eenvoudiger en helpt je een balans te vinden tussen verschillende aspecten van het leven.



Geef een reactie