Een slimme afspeellijst maken in Apple Music
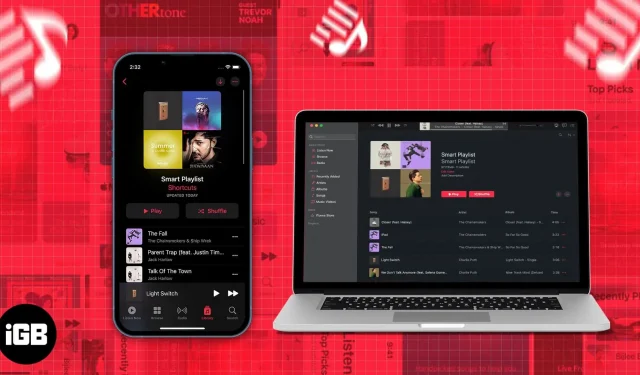
Heb je ooit geprobeerd je favoriete nummers van Apple Music te downloaden of ze in een afspeellijst te zetten? Dat is best veel tijd, toch? Nou, slimme afspeellijsten zijn hier om te helpen. Volg de instructies en je leert stap voor stap wat er nodig is om een slimme afspeellijst te maken.
Als je een Apple Music- of iTunes-desktopgebruiker bent, ben je waarschijnlijk de optie tegengekomen om een slimme afspeellijst te maken. Deze functie kan u tijd besparen wanneer u met een paar klikken een specifieke set nummers in een afspeellijst maakt.
- Wat is een slimme afspeellijst in Apple Music?
- Maak slimme afspeellijsten op Mac of pc
- Regels instellen voor het maken van slimme afspeellijsten
- Synchroniseer afspeellijsten op je iPhone, iPad en Mac
- Maak slimme afspeellijsten op iPhone met de Shortcuts-app
Wat is een slimme afspeellijst in Apple Music?
Slimme afspeellijsten zijn adaptieve afspeellijsten die kunnen worden aangepast op basis van de criteria die u opgeeft. U kunt zelfs een datalimiet of het aantal nummers instellen dat u wilt opnemen, en de Smart Playlist-functie doet de rest voor u. Het kan zo worden ingesteld dat het automatisch wordt bijgewerkt en u kunt zelfs de regelset wijzigen nadat deze is gemaakt. Afspeellijsten die zijn gemaakt met de functie Slimme afspeellijst, hebben een tandwielpictogram (⚙️) ervoor.
Maak slimme afspeellijsten op Mac of pc
Apple geeft ons de functie om slimme afspeellijsten te maken in de iTunes Music-app. Het maken van een slimme afspeellijst is vrij eenvoudig en vrijwel identiek in zowel iTunes als de Muziek-app. Volg een van de 3 onderstaande methoden om de Smart Playlist-pop-up op uw Mac of Windows te activeren.
- In menubalk: Muziek-app/iTunes-app → Menubalk → Bestand → Nieuw → Slimme afspeellijst
- Sneltoetsen gebruiken: Op Mac: Option (⌥) + Command (⌘) + N Op pc: Ctrl + Alt + N
- Op de zijbalk: Linkerzijbalk → Afspeellijsten/muziekafspeellijst → Klik met de rechtermuisknop → Nieuwe slimme afspeellijst
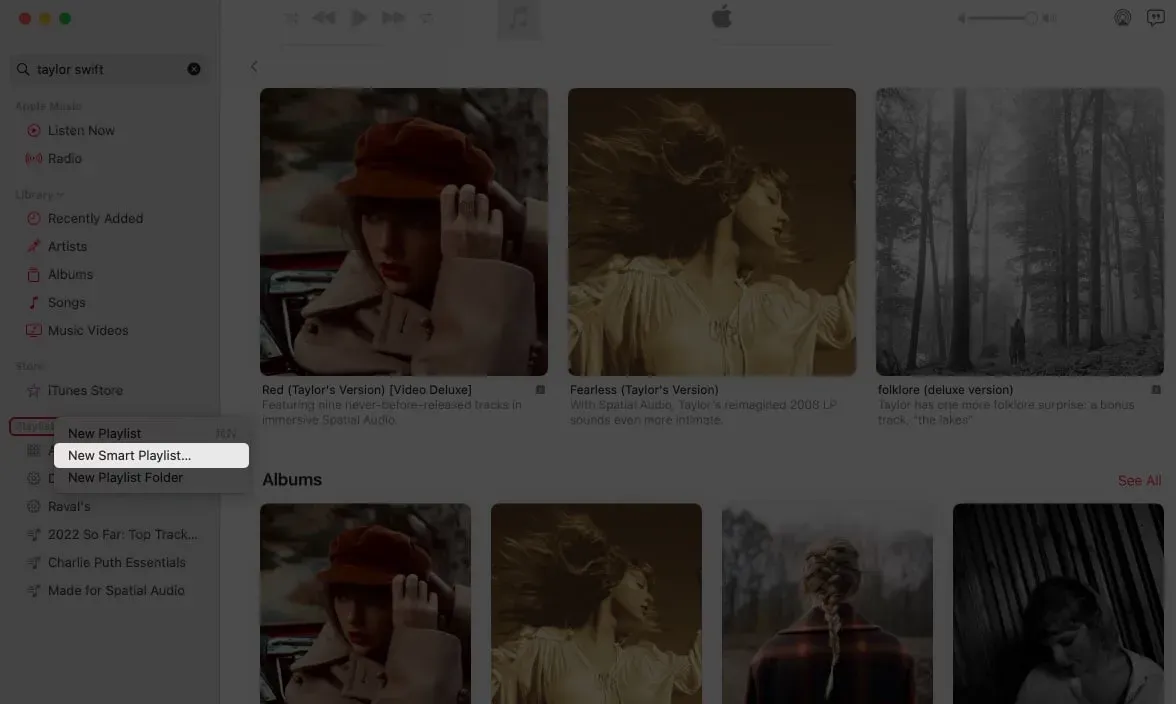
Regels instellen voor het maken van slimme afspeellijsten
Deze functie biedt een efficiëntere en uniforme manier om nummers te groeperen en afspeellijsten te maken. We zullen de criteria een voor een doornemen, zodat u begrijpt hoe u verschillende afspeellijsten kunt maken op basis van uw behoeften.
Het goede deel is dat je de regels of criteria voor het maken van een afspeellijst kunt wijzigen, zelfs nadat je deze hebt gemaakt. Navigeer gewoon naar de afspeellijst die u hebt gemaakt en u ziet de optie Regels bewerken gemarkeerd.
Naleving van de volgende regel
- De eerste vervolgkeuzelijst geeft u veel opties om uit te kiezen. Hiermee kun je het album, artiest, bitrate, favoriete nummers, etc. kiezen.
- De tweede vervolgkeuzelijst is een voorwaardelijke operator met de opties “bevat”, “bevat niet”, “is”, “is niet”, “begint met” en “eindigt met”. Dit alles spreekt voor zich.
- Het derde is een invoerveld waar je de naam van de artiest, het genre, het aantal optredens, etc. kunt toevoegen.
Er is ook een plusknop ernaast, van waaruit u een extra set opties kunt toevoegen volgens de volgende regel.
Beperkt tot
U kunt een limiet instellen met de optie Beperken tot. Onder de optie “Beperken tot” bevindt zich een numeriek invoerveld waar u een limiet in numerieke vorm kunt toevoegen.
- Met de eerste vervolgkeuzelijst kunt u een limiet instellen voor minuten, uren, MB, GB of items met behulp van het vervolgkeuzemenu.
- De tweede vervolgkeuzelijst is de optie “geselecteerd”, waar u vinkjes (opties) kunt selecteren, zoals meest/minst recent toegevoegd of afgespeeld op basis van beoordelingen of artiest- of albumnaam.
live Update
De real-time updatefunctie werkt de afspeellijst zelf bij op basis van de selectie die u in de instellingen maakt. Houd er rekening mee dat er niet meer items kunnen worden toegevoegd dan de opgegeven itemlimiet.
Zie dit artikel op de link voor een gedetailleerde handleiding over het opzetten van een slimme afspeellijst en het maximale eruit halen .
Synchroniseer afspeellijsten op je iPhone, iPad en Mac
Om al je afspeellijsten en bibliotheekwijzigingen gesynchroniseerd te houden op al je apparaten, schakel je de schakelaar ‘Synchroniseer bibliotheek’ in Instellingen in.
Op iPhone: Instellingen ➝ Muziek ➝ Bibliotheek synchroniseren. Op een Mac: Muziek-app ➝ Menubalk ➝ Muziek ➝ Systeemvoorkeuren (Instellingen) ➝ Bibliotheek synchroniseren.
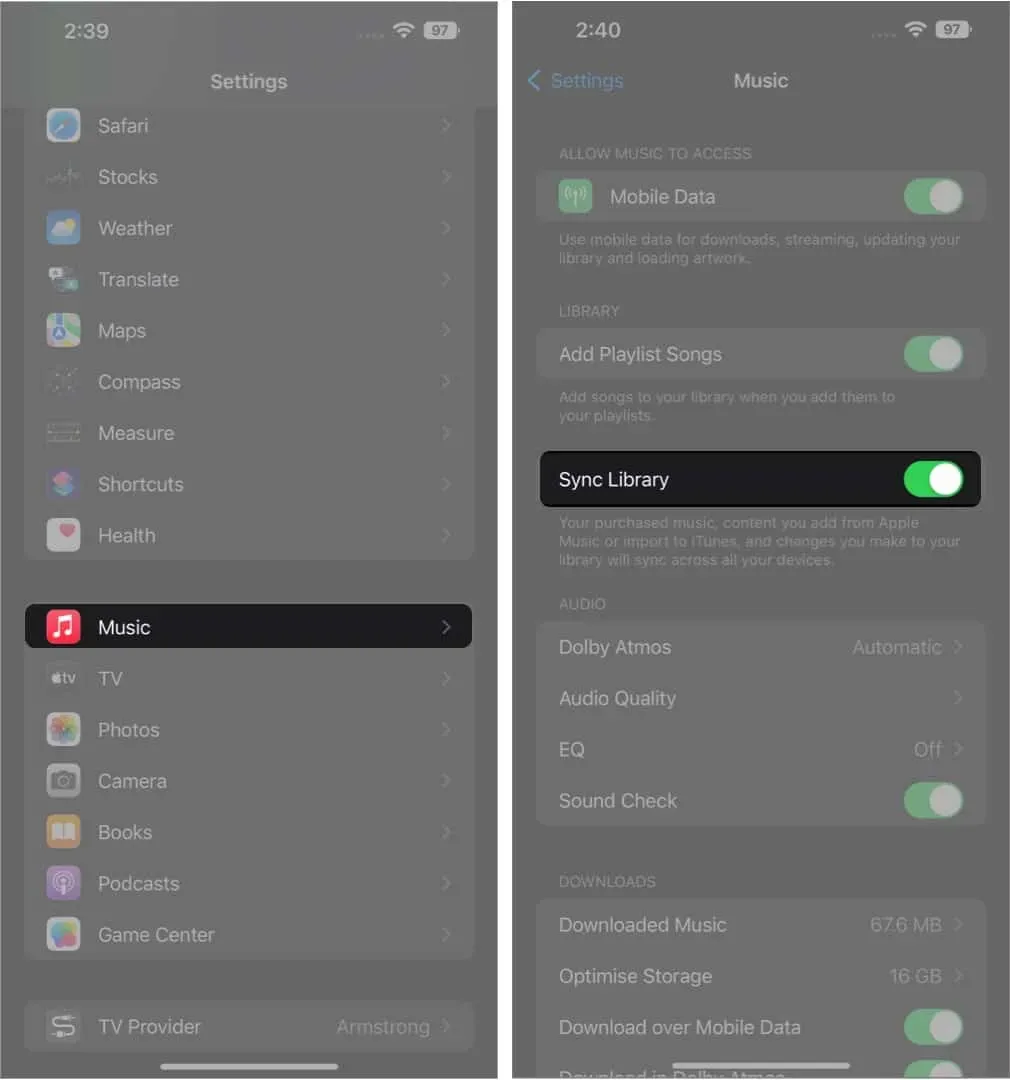
Maak slimme afspeellijsten op iPhone met de Shortcuts-app
De muziek-app biedt helaas niet de mogelijkheid om op mobiele apparaten een slimme afspeellijst te maken. Laat me je vertellen hoe je een slimme afspeellijst kunt maken met de Shortcuts-app. Met de snelkoppeling “Top 25” die we hier noemden, kun je 25 nummers extraheren. Met dank aan Ronald Langeveld voor het maken van deze uiterst handige snelkoppeling!
- Download deze snelkoppeling .
- Klik op Etiket toevoegen.
- Ga naar de Snelkoppelingen-app.
- Tik op het label ‘Top 25’.
- Voeg desgevraagd een naam voor de afspeellijst toe.
- Klik op Gereed.
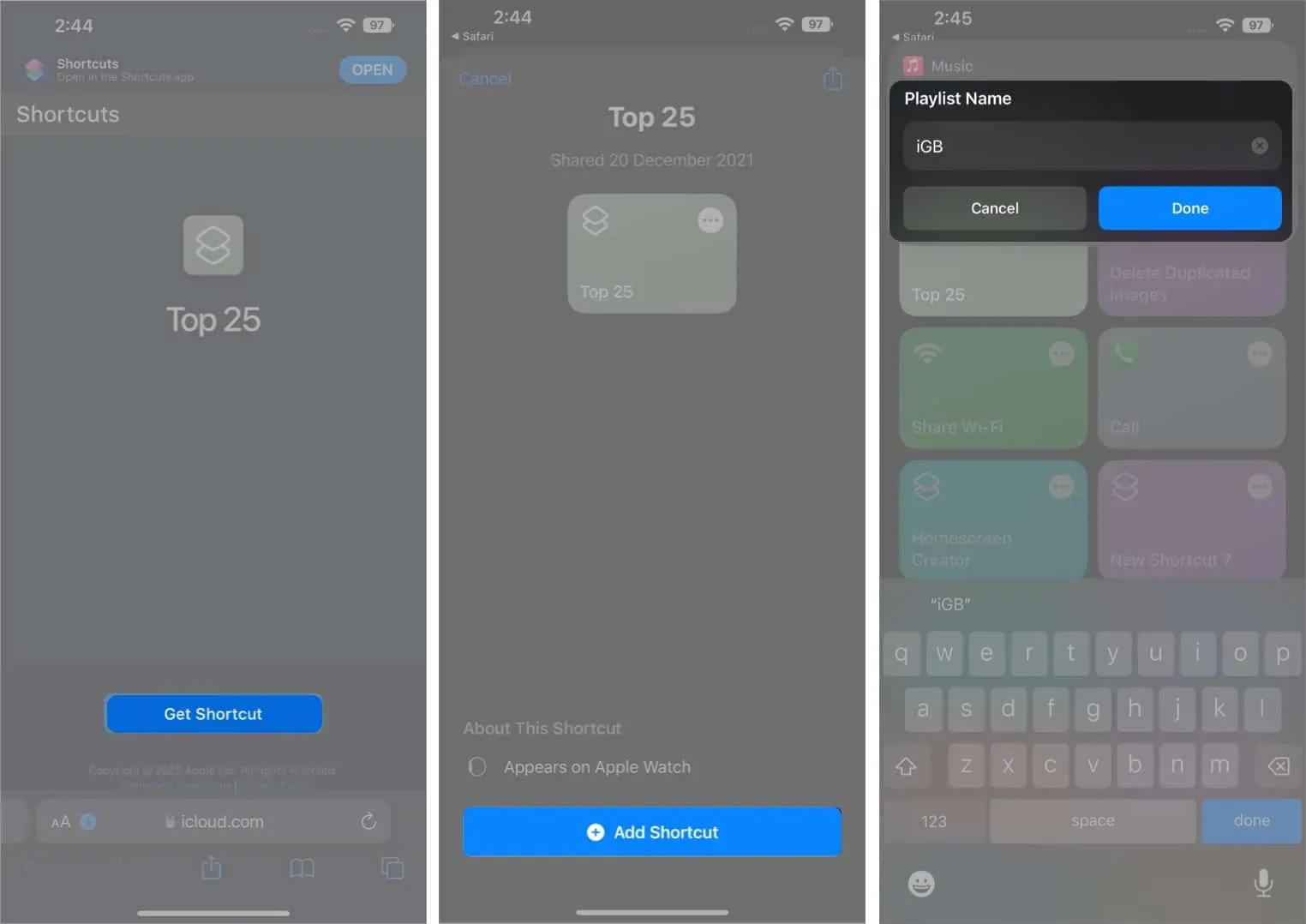
Bekijk dit artikel voor de beste Siri-snelkoppelingen voor Apple Music.
Om de afspeellijstbibliotheek op uw eigen manier aan te passen en de criteria voor het samenstellen van afspeellijsten te specificeren, klikt u op de 3 horizontale stippen in de rechterbovenhoek van de snelkoppeling en wijzigt u de opties “Sorteren”, “Bestellen” en “Beperken” volgens uw voorkeuren.
Het zit erop!
Het komt bijna allemaal van mijn kant. Ik hoop dat je het juiste idee hebt over het downloaden van Apple Music-bibliotheken. Als u suggesties of vragen heeft, kunt u deze in de opmerkingen hieronder plaatsen.

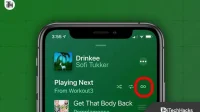

Geef een reactie