Lost Ark kan geen verbinding maken met de server: 11 oplossingen

Sinds de lancering drie jaar geleden is Lost Ark, een 2.5D fantasy MMORPG, een hit gebleven bij hardcore gamers.
Maar dat betekent niet dat het zonder bugs of problemen komt. Veel gebruikers hebben onlangs de irritante Lost Ark-foutpop-up gemeld. Kan geen verbinding maken met de server. Deze fout treedt meestal op vanwege veel verkeer bij het starten van de game of vanwege technische problemen.
Als je deze fout beu bent en een snelle oplossing wilt, ben je hier aan het juiste adres.
Dit artikel bespreekt verschillende oorzaken en 11 geweldige oplossingen om het probleem op te lossen dat Lost Ark geen verbinding kan maken met de spelserver.
Dus laten we beginnen zonder verder oponthoud.
Waarom krijg ik The Lost Ark, kan ik geen verbinding maken met de server?
Voordat we verder gaan met de oplossingen, is het belangrijk om de oorzaken van het probleem te begrijpen om dit in de toekomst te voorkomen.
De meest voorkomende redenen waarom Lost Ark geen verbinding kan maken met de server zijn:
- Spelinstallatiebestanden zijn beschadigd
In de meeste gevallen raakt het spelbestand beschadigd tijdens het installatieproces. Als gevolg hiervan zult u met dit probleem worden geconfronteerd. Daarom hoeft u Lost Ark alleen maar te verwijderen en opnieuw te installeren. Het wordt echter alleen geïnstalleerd vanaf de officiële website van Lost Ark.
- Problemen met de server
Zoals eerder vermeld, is Lost Ark een van de meest populaire spellen ter wereld. Daarom is de kans groot dat de server overbelast is. Als gevolg hiervan sta je constant stil tijdens het spelen op je pc.
- Verouderde grafische stuurprogramma’s
Lost Ark is gebaseerd op de nieuwste technologie en geavanceerde functies en vereist daarom bijgewerkte grafische stuurprogramma’s. Zonder dit zou het probleem “The Lost Ark kan geen verbinding maken met de server” worden weergegeven. Gebruik daarom altijd bijgewerkte grafische stuurprogramma’s.
- Internet problemen
Als je internetverbinding onstabiel is of als je geen goede wifi-verbinding hebt, kan Lost Ark geen naadloze verbinding met de server tot stand brengen. En daarom zal het spel geen verbinding maken. Dit kan ook gebeuren als uw verbinding een beperkte bandbreedte heeft.
- Verkeerde grafische instellingen
De game vereist bepaalde grafische instellingen en alleen dan maakt het verbinding met de server. Daarom, als je speciale grafische kaarten hebt met onjuiste grafische instellingen, zal de game geen verbinding maken.
- DNS-cache corruptie
Een beschadigde DNS-cache is een andere reden waarom de game geen verbinding met de server kan maken. Probeer in een dergelijke situatie de spelinstellingen aan te passen.
- Problemen met uw computer
Als alles wat tot nu toe is besproken niets te maken heeft met het Lost Ark Can connect to server-probleem, is het probleem mogelijk gerelateerd aan uw computer. Hierdoor kan het spel geen verbinding maken met de server. Om dit te doen, wordt aanbevolen om het apparaat uit en weer in te schakelen.
Nu we alle mogelijke oorzaken hebben besproken, gaan we nu kijken naar enkele snelle oplossingen voor het Lost Ark-probleem. Kan geen verbinding maken met de server.
Oplossingen om Lost Ark te repareren kan geen verbinding maken met de server
Hier zijn 11 geweldige, beproefde Lost Arks. Kan geen verbinding maken met de server.
- Zorg ervoor dat u voldoet aan de minimale systeemvereisten
- Zorg ervoor dat de Lost Ark-servers actief zijn
- Controleer je internetverbinding
- Vermijd het gebruik van proxy’s of VPN’s
- Voer het spel uit als beheerder
- De integriteit van gamebestanden controleren
- Update netwerk- en grafische stuurprogramma’s
- Windows Firewall-instellingen organiseren
- Spoel de DNS-cache
- Schakel over naar Google DNS-server
- Reparatie EasyAntiCheat-service
Laten we elk van deze oplossingen hieronder in detail bespreken.
1. Zorg ervoor dat u voldoet aan de minimale systeemvereisten
Credits: Kun jij dit uitvoeren
Zoals hierboven vermeld, is Lost Ark een geavanceerd en veeleisend spel. Dus als uw computerhardware het spel niet kan uitvoeren, wordt deze fout geactiveerd.
Voordat u Lost Ark installeert, moet u ervoor zorgen dat uw systeem voldoet aan alle minimale vereisten voor de game. Dit:
- Besturingssysteem (OS): Windows 10 (alleen 64-bits)
- Processor: Intel i3 of AMD Ryzen 3
- Geheugen: 8 GB RAM
- Grafische kaart: NVIDIA GeForce GTX 460 / AMD HD6850
- Opslag: 50 GB vrije ruimte
- DirectX: versie 9.0c
Als je al deze vereisten hebt gecontroleerd, zit het probleem niet in het systeem; dus bekijk de volgende oplossingen.
2. Zorg ervoor dat de Lost Ark-servers actief zijn
Als je hebt geprobeerd de gamefix opnieuw op te starten en Lost Ark geen verbinding met de server kan maken, is het volgende dat je moet proberen te controleren of de Lost Ark-servers actief zijn of niet. Dit kan worden gecontroleerd met Lost Ark Server Status .
Dit zou u moeten helpen tijd te besparen. Alsof er een probleem is met de server, kan er op dit moment niets aan gedaan worden. Het zou handig zijn als u wacht tot de server weer actief is. Op deze manier verspil je geen tijd met het proberen van verschillende oplossingen.
Opmerking. U kunt ook contact opnemen met het officiële Lost Ark Twitter-account. Op deze manier kunt u snel updates krijgen over of iemand heeft geklaagd over dit probleem of dat de makers nieuwe tips hebben om het op te lossen.
Via websites en applicaties van derden kun je ook de huidige en historische status van het spel vergelijken.
3. Controleer je internetverbinding
Zoals we hierboven vermeldden, kan een onstabiele of slechte internetverbinding dit probleem ook veroorzaken, omdat het niet mogelijk is om verbinding te maken met de server vanwege een slechte verbinding. En als resultaat verschijnt Lost Ark Cannot connect to server error op uw scherm.
Dit komt omdat de game grafische afbeeldingen van hoog niveau heeft bijgewerkt, waarvoor stabiel en snel internet nodig is om goed te werken. Anders zal het je constante glitches en fouten laten zien.
Om dit te doen, kunt u de volgende methoden proberen.
Zet je router en modem uit en weer aan.
Als u uw router en modem in- en uitschakelt, wordt uw internetverbinding verbeterd en worden de fout en andere storingen verholpen die te wijten zijn aan het ontbreken van een goede internetverbinding. Volg hiervoor deze stappen.
- Koppel de kabels los van de router en modem.
- Houd de verbinding een paar seconden verbroken.
- Sluit de kabels weer aan op de router en modem.
- Start het spel Lost Ark opnieuw en controleer of de fout “Kan geen verbinding maken met de server” is opgelost.
Als u verbonden bent met wifi, volgt u deze stappen.
- Schakel het Wi-Fi-netwerk op uw pc uit.
- Verbind uw apparaat met uw:
- Ethernet-verbinding
- internetprovider
- Mobiele data via hotspot
Hiermee kun je een stabiele internetverbinding tot stand brengen. Kies de optie die het beste bij u past. Als geen van de bovenstaande stappen het probleem heeft opgelost, is je internetverbinding in orde.
4. Vermijd het gebruik van proxy’s of VPN’s
Soms kun je een proxy of VPN gebruiken om je online geschiedenis te verbergen tijdens het spelen van Lost Ark. Doe dat niet! Hierdoor kan de game mogelijk geen verbinding maken met de servers.
Het gebruik van een proxy of een virtueel particulier netwerk kan voor sommige games werken. Maar voor anderen veroorzaakt het problemen en fouten, zoals Lost Ark kan geen verbinding maken met de server. Schakel dus proxy’s of VPN’s uit als u ze gebruikt om fouten en crashes te voorkomen.
5. Voer het spel uit als beheerder
Zware games zoals Lost Ark hebben beheerdersrechten nodig om correct te werken bij een succesvolle verbinding. Daarom bestaat de kans dat de verbinding niet tot stand wordt gebracht als u het spel niet als beheerder uitvoert of het systeem niet als gast gebruikt. De game werkt dus niet op uw apparaat.
Voer het spel dus altijd uit als beheerder. Volg hiervoor deze stappen.
- Klik met de rechtermuisknop op het Lost Ark-pictogram in het menu.
- Selecteer de optie “Als administrator uitvoeren”.
- Start het spel en controleer of de fout is opgelost.
6. Controleer de integriteit van gamebestanden
Vanwege de oorzaak van deze fout hebben we het item met beschadigde bestanden besproken. Controleer daarom altijd de integriteit van de gamebestanden.
Hiervoor worden de volgende stappen uitgevoerd.
- Start de Steam-client.
- Ga naar het gedeelte “Bibliotheek”.
- Klik met de rechtermuisknop op het Lost Ark-spel zodra je het hebt gevonden.
- Klik op het item “Eigenschappen” in het menu.
- Open het tabblad Lokale bestanden.
- Selecteer de optie “Integriteit van gamebestanden verifiëren”.
Na het succesvol voltooien van het verificatieproces, herstart je het spel en controleer je op de fout.
Als de fout er nog steeds is, zat het probleem zeker niet in de gamebestanden en kun je andere oplossingen bekijken.
7. Update netwerk- en grafische stuurprogramma’s
Bijgewerkte netwerk- en grafische stuurprogramma’s zijn een andere belangrijke vereiste om Lost Ark soepel te kunnen spelen. In het tegenovergestelde scenario zorgt dit voor problemen bij het tot stand brengen van een verbinding, waardoor het spel stopt met spelen/werken.
Device Manager is verantwoordelijk voor het beheer van randapparatuur, grafische stuurprogramma’s, interne hardware, enz. Daarnaast kan het ook worden gebruikt om grafische stuurprogramma’s bij te werken.
Volg de onderstaande stappen om het proces te starten.
- Open het venster Uitvoeren door op de Windows + R-toetsen te drukken.
- Voer
devmgmt.mscin het zoekvak in. - Klik op de knop OK.
- Selecteer het gedeelte Beeldschermadapters om het uit te vouwen in het venster Apparaatbeheer.
- Lijst met alle speciale en geïntegreerde grafische stuurprogramma’s die op uw apparaat zijn geïnstalleerd.
- Klik met de rechtermuisknop op het stuurprogramma dat u wilt bijwerken.
- Selecteer “Stuurprogramma bijwerken” in het menu.
- Om automatisch te zoeken naar beschikbare stuurprogramma-updates, kunt u de optie Automatische stuurprogrammadetectie selecteren.
Start daarna uw computer opnieuw op en controleer op de fout in het spel, is deze opgelost of niet. Als uw systeem een andere fout heeft ondervonden als gevolg van een stuurprogramma-update, kunt u uw wijzigingen ongedaan maken door de update ongedaan te maken met Apparaatbeheer.
8. Organiseer Windows Firewall-instellingen
De Lost Ark-fout “Kan geen verbinding maken met de server” kan ook verband houden met de instellingen van Windows Defender en Firewall. In veel gevallen blokkeren deze beveiligingsprogramma’s de verbinding en veroorzaken ze problemen bij het tot stand brengen van een verbinding met de spelserver.
In dit geval is het raadzaam om de firewall te configureren en het spel via Windows Defender toe te staan. Hiervoor worden de volgende stappen uitgevoerd.
- Druk op de Windows + R-toetsen om het dialoogvenster Uitvoeren te openen.
- Voer het Configuratiescherm in het vak in.
- Klik op de knop OK.
- Selecteer Weergeven met kleine pictogrammen en selecteer vervolgens Windows Defender Firewall.
- Selecteer Een app of functie toestaan via Windows Defender Firewall.
- Vervolgens ziet u een lijst met uitsluitingen op het scherm. Het spel “Zoek naar de verloren ark.”
Als je de game niet in deze lijst kunt vinden, moet je deze handmatig toevoegen. Hieronder volgen de stappen die u hier moet volgen.
- Selecteer de optie Instellingen wijzigen.
- Klik op “Een andere app toestaan”.
- Klik op de knop Bladeren.
- Navigeer naar de map Lost Ark.
- Klik op een map om deze aan de lijst toe te voegen.
- Zoek nu het spel in de lijst.
- Klik op het selectievakje voor Private Network
- Klik OK.
Daarna zal de firewall de verbinding van de server met internet en uw systeem niet onderbreken. Daarom moet u het spel starten en controleren op de fout.
9. Spoel de DNS-cache door
Een ongeldige of beschadigde DNS-cache kan ook verbindingsproblemen op uw apparaat veroorzaken. Daarom zou het wissen van de DNS-cache u moeten helpen de fout op te lossen. Hiervoor worden de volgende stappen uitgevoerd.
- Voer een opdrachtprompt uit als beheerder.
- Voer
ipconfig /flushdnsde opdracht in CMD in.
Zodra je het bericht “De DNS-resolver-cache met succes gewist” hebt ontvangen, start je het spel en controleer je op fouten in het spel.
10. Schakel over naar Google DNS-server
Mogelijk bent u een inconsistentie tegengekomen met uw standaard DNS-server. In dit geval zou het moeten helpen om over te schakelen naar een vertrouwde openbare DNS-server. De meeste gebruikers hebben dit probleem met succes opgelost door over te schakelen naar de Google DNS-server .
U kunt hetzelfde proberen door de gegeven stappen te volgen.
- Open het dialoogvenster Uitvoeren door op de Windows + R-toetsen te drukken.
- Voer de opdracht uit
ncpa.cplom het venster Netwerkverbindingen te openen.
- Klik met de rechtermuisknop op uw internetverbinding.
- Selecteer de optie Eigenschappen.
- Selecteer de optie Internet Protocol versie 4 (TCP/IPv4).
- Klik op de knop Eigenschappen.
- Selecteer vervolgens de optie Gebruik de volgende DNS-serveradressen.
- Vul het volgende in:
- Geprefereerde DNS-server: 8.8.8.8
- Alternatieve DNS-server: 8.8.4.4.
- Selecteer de optie Internet Protocol versie 6 (TCP/IPV6).
- Klik op de knop Eigenschappen.
- Selecteer de optie “Gebruik de volgende DNS-serveradressen” en voer het volgende in:
- Geprefereerde DNS-server: 2001:4860:4860::8888.
- Alternatieve DNS-server: 2001:4860:4860::8844
- Klik op de knop Toepassen.
- Klik vervolgens op de knop OK om over te schakelen naar de Google DNS-server.
Controleer of het probleem is opgelost Lost Ark kan geen verbinding maken met de server.
11. EasyAntiCheat-reparatieservice
Het uitvoeren van EasyAntiCheat als beheerder hielp bij het oplossen van de eerder genoemde Lost Ark-fout van veel gebruikers. Als je de Steam-client gebruikt om Lost Ark te spelen, dan zal dit bij je passen.
Volg hiervoor deze stappen.
- Start de Steam-client.
- Hier moet je het Lost Ark-spel openen.
- Klik met de rechtermuisknop op de spelnaam.
- Klik op “Instellingen”.
- Klik op Beheren.
- Klik op Bladeren door lokale bestanden.
- Open de binaire bestanden.
- Selecteer de Windows64-optie.
- Klik met de rechtermuisknop op de map EasyAntiCheat.
- Selecteer de optie Voer het uitvoerbare bestand EasyAntiCheat_Setup uit als beheerder.
- Controleer of Lost Ark of 580 is geselecteerd in het huidige spel.
- Klik op “Reparatieservice”.
- Nadat de reparatie is voltooid, start u uw computer opnieuw op.
Daarom hebben we de lijst met alle fixes hier voltooid. U zou de fout moeten kunnen oplossen met ten minste een van de bovenstaande oplossingen en met succes een verbinding tot stand kunnen brengen. Nadat je deze oplossingen hebt geprobeerd, moet je altijd je computer opnieuw opstarten, de game opnieuw starten en controleren of de fout is verdwenen.
Dan hoeft u de reden hiervoor niet te herhalen. En zo niet, probeer dan een andere oplossing uit de bovenstaande lijst.
Conclusie
We houden allemaal van Lost Ark, maar het Lost Ark-probleem “Kan geen verbinding maken met de server” verpest soms de ervaring. Er is echter niets aan de hand. Een van de bovenstaande oplossingen zal zeker voor u werken en we raden u aan om bij de basis te beginnen. Dus als dit voor u werkt, hoeft u geen andere te proberen.
Dit veelvoorkomende probleem kan binnenkort weer de kop opsteken; dus je moet het zelf aankunnen.
Veelgestelde vragen (FAQ)
Wat zijn de redenen waarom Lost Ark geen verbinding kan maken met de server?
Enkele van de meest voorkomende oorzaken van Lost Ark “Kan geen verbinding maken met de server” zijn: – Beschadigde installatiebestanden – Serverproblemen – Verouderde grafische stuurprogramma’s – Internetproblemen – Onjuiste grafische instellingen – DNS-cachebeschadiging – Probleem met uw computer. Raadpleeg de secties hierboven voor meer informatie over hen.
Wat zijn de aanbevolen systeemvereisten voor Lost Ark?
Dit zijn de aanbevolen systeemvereisten voor Lost Ark: – Besturingssysteem: Windows 10 (alleen 64-bits) – Processor: Intel i5 of AMD Ryzen 5 – Geheugen: 16 GB RAM – Grafische kaart: NVIDIA GeForce GTX 1050 – Geheugen: 50 GB vrij plaatsen – DirectX: versie 11
Hoe de status van de Lost Ark-server controleren?
U kunt de status van de Lost Ark- server controleren op de officiële website. Volg gewoon de link, zoek naar uw regio en u krijgt de status van de gameserver in uw regio te zien. Als het werkt, zou je geen problemen moeten tegenkomen. Als dit niet het geval is, bereid je dan voor op constante fouten en glitches tijdens het spel.
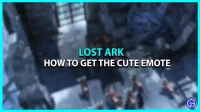


Geef een reactie