12 oplossingen: Steam Link-instelling “Geen hostcomputers gevonden”
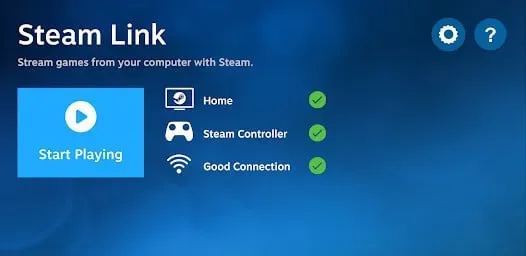
Een fantastische service van Steam is Steam Link. Spelers kunnen deze service gebruiken om elk van hun Steam-games naar hun telefoons, tv’s of tablets te streamen. Bovendien brengt het gebruik van de Steam Link geen kosten met zich mee.
Dit betekent dat alles wat je hoeft te doen om een game online te streamen, is om er een kopie van te hebben in je Steam-account. De app moet zijn geïnstalleerd op het apparaat waarop je je game wilt streamen om Steam Link te kunnen gebruiken. De applicatie is ook volledig gratis, net als de service.
Vanwege de vele problemen die zich kunnen voordoen, kan het instellen van Steam Remote Play een beetje ontmoedigend lijken. Dit kan te maken hebben met de netwerkverbinding, de game die je probeert te spelen of de verbinding zelf. Om door te gaan met spelen, kun je de oorzaak van het probleem “Steam Link kan je computer niet vinden” vinden door een paar verschillende oplossingen te proberen.
Wat is Steam Remote-Play?
Met de Steam Remote Play-functie kun je games spelen op je tablet, tv, telefoon of andere computer zonder dat je ze eerst hoeft te installeren. De sessie vindt plaats op je hoofdcomputer waarop het spel draait en je kunt het op een ander apparaat spelen met behulp van de Steam Link.
Hierdoor kun je de game uitvoeren op een apparaat dat geen hogere prestaties ondersteunt. Het aanbieden van het spel kan worden ondersteund door de hostcomputer. Om het spelen van pc-games zonder toetsenbordondersteuning comfortabel en gemakkelijk te maken, heeft Steam volledige interfaces ontwikkeld die zijn ontworpen voor aanraakinvoer.
Wat veroorzaakt Steam Link-installatieprobleem “Geen hostcomputers gevonden”
Er is geen specifiek besturingssysteem vereist om het probleem “steamlink kan de computer niet vinden” tegen te komen. Dit is waargenomen op Windows-, Mac-, Linux- en Android-besturingssystemen.
Wanneer u uw router loskoppelt van internet of uw computer lange tijd uitgeschakeld laat en uw IP-adres wordt toegewezen aan een ander apparaat, heeft de fout voornamelijk te maken met de wijziging van het IP-adres.
- Andere omstandigheden, waaronder een probleem met de internetverbinding van uw computer of enig ander ongemak met onze netwerkapparaten, kunnen ertoe leiden dat het IP-adres van uw computer verandert.
- Als het experiment mislukt, kan de netwerkkaart van de computer beschadigd raken, ongeacht of deze is geïntegreerd of niet. Overschakelen naar Wi-Fi- of Ethernet-kabel, naargelang het geval, is de beste methode voor het diagnosticeren van een probleem met een netwerkkaartfout.
- U kunt problemen hebben met uw netwerkkaartchip als u op de ene manier wel toegang tot internet hebt, maar niet op de andere manier.
- Het apparaatlogboek bevat een aanzienlijk aantal processen en geheugengebruik dat periodiek moet worden gereset om het systeem helemaal opnieuw te laten beginnen met meer snelheid en minder gegevens in het geheugen.
- Om dit proces te voltooien, kunt u uw apparaat uitschakelen. Je hoeft de router slechts 30 seconden en twee minuten los te koppelen van het stroomnet om een power cycle uit te voeren.
- Soms is de hoofdoorzaak van deze fout niet gerelateerd aan uw IP-adres, internettoegang of iets anders aan uw kant. Er zijn gedurende het bestaan van het Steam-platform servicestoringen geweest.
- Bekijk een van onze probleemoplossingsprocedures “Steam maakt geen verbinding met het netwerk” in het volgende gedeelte als u de status van de Steam-server wilt bevestigen.
- Dit probleem kan te wijten zijn aan een defect Steam-toepassingsbestand of een defecte bibliotheek. Zorg er altijd voor dat je de laatste update hebt en doe je best om geen bestanden te wijzigen.
Methoden om Steam Link-instelling “Geen hostcomputers gevonden” te repareren
- Schakel streaming in je Steam-instellingen in.
- Controleer uw beide internetverbindingen
- Voeg Steam toe aan de witte lijst van Windows Firewall
- Schakel alle antivirusprogramma’s op de computer uit
- Start uw router opnieuw op
- IP-adressen controleren
- Schakel thuisstreaming op Steam in
- De integriteit van gamebestanden controleren
- Schakel spelen op afstand opnieuw in
- Reset het routerapparaat
- Systeemstuurprogramma’s bijwerken
- Controleer of de controller goed werkt
1. Schakel streaming in je Steam-spelinstellingen in.
Controleer nogmaals de instellingen om er zeker van te zijn dat Steam klaar is om je game te streamen. Hoewel het opzetten van Steam Link niet moeilijk zou moeten zijn, zijn er een paar stappen die iedereen kan overslaan.
Hieronder wordt beschreven hoe u streaming via de Steam-instellingen kunt inschakelen:
- Navigeer naar de Steam-knop nadat je de Steam-app op je pc hebt gestart. Deze bevindt zich in de linkerbovenhoek van het venster.
- Het tabblad In-Home Streaming moet nu worden gevonden en geopend.
- Zoek daar naar de optie “Streaming inschakelen” en selecteer deze.
- Als u merkt dat deze optie aanvankelijk was uitgeschakeld, zou het aanvinken en inschakelen de beste kans moeten hebben om uw probleem op te lossen.
- Controleer nu of het probleem met de “steam-link kan de computer niet vinden” is opgelost.
2. Controleer uw beide internetverbindingen
Het is duidelijk dat als uw netwerk openbaar is, u waarschijnlijk een probleem tegenkomt. Het netwerk verbergt uw computer of apparaat om veiligheidsredenen voor toegang.
Het antwoord in dit geval is om het netwerk van openbaar naar privé te schakelen. Als gevolg hiervan kunnen andere netwerken uw apparaat controleren.
- Activeer Windows-instellingen. Druk voor een snelkoppeling op Windows+I.
- Selecteer vervolgens Netwerk en internet.
- Selecteer in het linkerdeelvenster Ethernet of Wi-Fi, afhankelijk van wat u momenteel gebruikt.
- Klik op de naam om toegang te krijgen tot een netwerk. Het dialoogvenster met netwerkinstellingen verschijnt.
- Zorg ervoor dat “Privé” is geselecteerd.
- Controleer nu of het probleem met de “steam-link kan de computer niet vinden” is opgelost.
3. Stoom op de witte lijst zetten in Windows Firewall
Wanneer computers geïnfecteerd blijven raken met virussen terwijl de firewall is ingeschakeld, geven veel mensen de schuld dat het nutteloos is. Uw firewall controleert schadelijke netwerkactiviteit, geen virussen op uw computer.
Je firewall heeft Steam mogelijk onjuist geïdentificeerd, waardoor het geen toegang heeft tot bepaalde verbindingen of deze niet kan hosten. Met deze techniek zetten we Steam op de witte lijst in je firewall.
- Open eerst het menu Start door op de Windows-toets op uw toetsenbord te drukken. Firewall en netwerkbeveiliging worden geopend zodra u “firewall” typt.
- Wanneer een nieuw venster verschijnt, klikt u op Een app door de firewall toestaan nadat u naar beneden scrolt.
- U zou naar een pagina moeten worden geleid met alle programma’s op uw computer.
- U moet klikken op “Instellingen wijzigen” in de rechterbovenhoek van het scherm om deze instellingen te wijzigen.
- Wanneer u toegang hebt tot programma’s, klikt u met de linkermuisknop op een toepassing en typt u “Steam” om deze te vinden.
- Vink ten slotte de vakjes Openbaar en Privé aan.
- Een witte lijst is een lijst met toepassingen die netwerktoegang hebben tot bepaalde delen van uw computer zonder te worden geblokkeerd door een firewall.
- Hierdoor zou Steam voor de eerste keer verbinding moeten kunnen maken met je tv en toegang hebben.
- Controleer nu of het probleem met de “steam-link kan de computer niet vinden” is opgelost.
4. Schakel alle antivirusprogramma’s op uw computer uit.
Uw antivirussoftware kan dit probleem ook veroorzaken. Vergelijkbaar met verbindingen die worden geactiveerd door Steam Link, beschermt antivirussoftware van derden uw machine tegen kwaadwillende of frauduleuze verbindingen.
Bij deze methode kunt u geen niet-ondertekende of buitenlandse internetverbindingen maken, hosten of eraan deelnemen. Hoewel dit een uitstekende beveiligingsmaatregel is voor uw veiligheid, moeten we deze uitschakelen om te zien of het verbindingsprobleem dat u ondervindt, is opgelost.
- Elk antivirusprogramma van derden is uniek en heeft zijn eigen gebruikersinterface.
- Daarom kunnen we geen basislijst met instructies geven om u te helpen uw antivirusprogramma uit te schakelen.
- In plaats van uw antivirussoftware volledig uit te schakelen, kunt u Steam op de witte lijst zetten, wat de meeste antivirusproducten hebben.
- U zou de basisstappen moeten kunnen vinden door snel op Google naar die stappen te zoeken.
- Controleer nu of het probleem met de “steam-link kan de computer niet vinden” is opgelost.
5. Start uw router opnieuw op
Misschien kun je proberen je router te resetten. Voor de meeste huishoudens is een altijd ingeschakelde modem of router gemeengoed. In sommige huizen staan de computer en het modem zelfs dagen of weken aan.
- Hoewel u misschien denkt dat dit normaal is, is het een goed idee om uw router regelmatig opnieuw op te starten om eventuele software- of verbindingsproblemen op te lossen.
- Hierdoor kan uw router de verbindingen met de juiste servers herstellen en uw LAN-verbindingen vernieuwen.
- U kunt uw modem niet opnieuw opstarten door een vooraf gedefinieerde reeks instructies te volgen.
Start uw router opnieuw op
- Koppel de voedingskabel los van het modem en de router. Schakel eventuele beheerde netwerkapparaten uit, zoals netwerkswitches.
- De reset- of herstartknoppen mogen niet worden gebruikt, omdat deze waarschijnlijk een reset- of fabrieksresetproces in gang zetten.
- Door uit te schakelen wordt elke onduidelijkheid weggenomen. Het gebruik van een duidelijk gelabelde aan/uit-knop is echter meestal acceptabel.
- Wacht minstens een minuut. Gedurende deze periode kunt u de apparatuur laten afkoelen en uw ISP, computers en andere apparaten vertellen dat de router en modem niet werken.
- U hoeft deze stap mogelijk niet uit te voeren als u op de hoogte bent van een verbindingsprobleem.
- Als u niet zeker bent van het probleem, start u uw modem en router opnieuw op.
- Modem aansluiten. Druk op de aan/uit-knop als deze niet binnen enkele seconden wordt ingeschakeld.
- Wacht bij voorkeur 60 seconden. Op dit moment authenticeert het modem zich bij uw ISP en ontvangt het een openbaar IP-adres.
- Pauzeer minimaal twee minuten. Hierdoor heeft de router tijd om op te starten. Het geeft ook tijd om nieuwe privé-IP-adressen via de DHCP-service van de router toe te wijzen aan pc’s, smartphones en andere apparaten die op het netwerk zijn aangesloten.
- Switches en andere netwerkapparatuur moeten opnieuw worden ingeschakeld als u ze eerder hebt uitgeschakeld. Schakel op basis van uw netwerkkaart elk apparaat in als u er veel heeft.
- Controleer nu of het probleem met de “steam-link kan de computer niet vinden” is opgelost.
6. Controleer IP-adressen
U bent zich er misschien niet van bewust dat de IP-adressen die door uw apparaten worden weergegeven, verschillend zijn. Dit resulteert uiteindelijk in een Steam-fout wanneer de hostmachine niet wordt gevonden. De host-pc en het aangesloten apparaat moeten op hetzelfde internetnetwerk zijn aangesloten. Het netwerk zou niet uit moeten maken of het LAN of Wi-Fi is. Als ze niet vergelijkbaar zijn, vraag dan uw ISP om u te helpen ze op te lossen.
- Typ Opdrachtprompt in de Start-knop.
- Opdrachtprompt moet open zijn.
- Typ op de opdrachtregel
ipconfig.
- Voer de sleutel in. De prompt zal verschillende scripts en codes weergeven.
- Vind IPv4 door naar beneden te scrollen.
- Je IP-adres ziet er zo uit. Controleer beide wanneer u ze vindt. Neem contact op met uw serviceprovider als u afwijkingen aantreft.
- Controleer nu of het probleem met de “steam-link kan de computer niet vinden” is opgelost.
7. Schakel Steam Home Stream in
De meeste gebruikers proberen inhoud naar hun tv te streamen zonder de Steam-opties voor homestreaming in te schakelen. Hierdoor kunnen ze geen verbinding maken met Steam. Volg deze stappen om Steam Home Streaming in te schakelen:
- Open Steam op je hostcomputer.
- Selecteer Steam in de bovenste menubalk. Er zal een vervolgkeuzemenu zijn.
- Selecteer Instellingen uit de selectie.
- Selecteer Home Streaming in het linkerdeelvenster.
- Schakel aan de rechterkant het selectievakje uit en vink opnieuw “Streaming inschakelen” aan.
- Probeer het opnieuw nadat u op OK hebt geklikt.
- Controleer nu of het probleem met de “steam-link kan de computer niet vinden” is opgelost.
8. Controleer de integriteit van gamebestanden
Elke game die u op afstand wilt spelen, moet up-to-date en functioneel zijn op de hostcomputer. Controleer of het spel goed werkt door het op je computer te openen. U kunt uw bestanden dubbel controleren om er zeker van te zijn dat de gamebestanden niet beschadigd zijn.
- Klik met de rechtermuisknop op het spel in je Steam-bibliotheek.
- Selecteer “Eigenschappen”.
- Selecteer Lokale bestanden.
- Klik op “Controleer de integriteit van gamebestanden”.
- Steam zal de game downloaden en, indien nodig, updaten zodra je het proces laat voltooien.
- Controleer nu of het probleem met de “steam-link kan de computer niet vinden” is opgelost.
9. Schakel spelen op afstand opnieuw in
- Start Steam op de hostcomputer. Selecteer “Stoom” in het bovenste menu.
- Selecteer “Instellingen”.
- Selecteer vervolgens Remote-play.
- Selecteer “OK” nadat u “Afspelen op afstand inschakelen” hebt uitgeschakeld.
- Start Steam opnieuw en vink het vakje “Remote-play inschakelen” aan in de instellingen voor Remote-play.
- Klik OK.
- Controleer nu of het probleem met de “steam-link kan de computer niet vinden” is opgelost.
10. Reset het routerapparaat
Sommige klanten gebruiken routers of modems weken of zelfs maanden non-stop. In dit scenario is er een kans op een routerfout. Ik raad aan om eerst de stroomschakelaar aan en uit te zetten. Maar als de situatie niet verbetert, start u deze opnieuw.
- Zorg dat de router stroom krijgt.
- Zoek de resetknop op uw router. Deze bevindt zich aan de onderkant of achterkant van uw router.
- Houd binnen 30 seconden de resetknop ingedrukt met een paperclip.
- Zet de knop uit.
- Wacht tot de router weer aan gaat.
- Controleer nu of het probleem met de “steam-link kan de computer niet vinden” is opgelost.
11. Update systeemstuurprogramma’s
Remote-play werkt soms niet als de videostuurprogramma’s van uw computer verouderd zijn. Om eenvoudig te bepalen of uw GPU een update nodig heeft:
- Selecteer “Instellingen” door op de Windows-knop te drukken.
- Typ “Apparaatbeheer” in het zoekvak en selecteer een term uit de lijst.
- Vouw de categorie “Beeldschermadapters” uit.
- Klik met de rechtermuisknop op de grafische kaart.
- Selecteer vervolgens Stuurprogramma bijwerken.
- Selecteer “Automatisch zoeken naar stuurprogramma’s”. U kunt de driver indien beschikbaar bijwerken en installeren.
- Werk de videostuurprogramma’s bij op alle computers die u als extern apparaat gebruikt.
- Controleer nu of het probleem met de “steam-link kan de computer niet vinden” is opgelost.
12. Controleer of de controller goed werkt
Als je controller het spel niet beïnvloedt, is het mogelijk dat Steam je controller verkeerd heeft geconfigureerd. U kunt geen controller gebruiken en games die zijn gecodeerd met onbewerkte invoer, worden niet ondersteund.
Om je controller te laten werken tijdens een sessie op afstand, breng je de nodige wijzigingen aan in je Steam-instellingen.
- Klik op de menuknop “Steam” bovenaan Steam om het te starten.
- Selecteer vervolgens Beheerder.
- Selecteer “Algemene controllerinstellingen”.
- Vink het vakje naast je controller aan.
- Keer terug naar Steam nadat je je instellingen hebt opgeslagen.
- Door op het vierkante pictogram links van de minimalisatieoptie te klikken, kan Steam worden overgeschakeld naar de modus voor grote afbeeldingen.
- Gebruik waar mogelijk de Big Picture-modus op je controller. Als het daar niet werkt, werkt Remote Play mogelijk ook niet.
- Controleer nu of het probleem met de “steam-link kan de computer niet vinden” is opgelost.
Conclusie
Veel mensen gebruiken Steam, een service waarmee mensen pc-games op hun computer kunnen spelen. Veel pc-gamers raken gefrustreerd als de Steam-client hun pc niet kan vinden. We kijken wat er mis is en wat we eraan kunnen doen. Volg alle bovenstaande methoden om dit probleem met de “steam-link kan uw computer niet vinden” op te lossen.
FAQ
Waarom maakt mijn Steam Link geen verbinding?
Ga naar de Steam-instellingenpagina. Selecteer In-Home Streaming in de lijst aan de linkerkant en vink het vakje aan naast Streaming inschakelen. Vink het vakje Streaming inschakelen aan. Probeer de Steam-link opnieuw te gebruiken door op de knop “OK” te klikken.
Hoe verbind ik mijn computer met Steam Link op pc?
Start Steam op uw thuiscomputer en log in. Maak verbinding met uw thuisnetwerk, sluit uw weergaveapparaat (HDMI) aan en schakel Steam Link in met behulp van de voedingsadapter. Sluit een toetsenbord, muis of bedieningsapparaat aan op een van de USB-poorten van de Link.
Steam Link werkt nog steeds in 2020?
In november 2018 beëindigde Valve de ondersteuning voor Steam Link ten gunste van het behoud van het Steam Link-softwareprogramma voor smartphones, smart-tv’s en het Raspberry Pi-softwarepakket.
Steam-link werkt?
Met Steam Link kun je games van de Steam-bibliotheek van je pc streamen naar elke tv in je huis. Met behulp van de verwerkingskracht die je momenteel in huis hebt, streamt de technologie gameplay van je gaming-pc naar je tv.



Geef een reactie