Hoe Acer-laptop te repareren die geen verbinding maakt met het wifi-netwerk

Waarom kan mijn Acer-laptop geen verbinding maken met wifi? Dit is een veel voorkomende fout onder gebruikers van Acer-apparaten. Dit kan best vervelend zijn als je iets productiefs probeert te doen en je apparaat geen verbinding maakt met wifi. Als u dit probleem ook ervaart, lees dan verder om erachter te komen hoe u dit probleem kunt oplossen.
Inhoud:
- 1 Hoe te repareren Acer laptop WiFi maakt geen verbinding
- 1.1 Start uw apparaat opnieuw op
- 1.2 Zorg ervoor dat wifi is ingeschakeld
- 1.3 Voer de Windows-probleemoplosser uit
- 1.4 Voer een SFC-scan uit
- 1.5 Controleer of de WLAN AutoConfig-service actief is
- 1.6 Start de WLAN AutoConfig-service opnieuw
- 1.7 Reset alle netwerkadapters naar fabrieksinstellingen
- 1.8 Werk netwerkadapterstuurprogramma’s bij
- 1.9 Instellingen voor energiebeheer wijzigen
- 1.10 Schakel uw antivirusprogramma uit
- 1.11 Herstart je router
- 1.12 Stel uw apparaat opnieuw in
- 2 veelgestelde vragen
- 3 Nabespreking
Hoe te repareren Acer Laptop WiFi maakt geen verbinding
Meestal zijn verouderde netwerkdrivers of defecte wifi-verbindingen de oorzaak van dit probleem. Maar er zijn veel andere problemen die dit probleem veroorzaken bij Acer-laptops. Daarom hebben we hieronder een lijst samengesteld met enkele methoden voor probleemoplossing waarmee u dit probleem kunt oplossen.
Start uw apparaat opnieuw op
Start uw apparaat opnieuw op voordat u doorgaat met de onderstaande methoden voor probleemoplossing om dit probleem op te lossen. Bovendien helpt het opnieuw opstarten van het apparaat om kleine bugs en fouten te verwijderen.
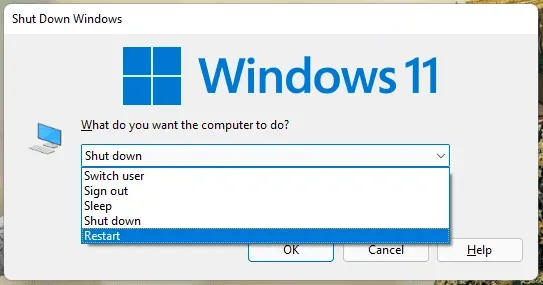
Zorg ervoor dat wifi is ingeschakeld
Zorg er eerst voor dat wifi is ingeschakeld op uw Acer-apparaat. Soms kan het automatisch worden uitgeschakeld waardoor de gebruiker met dit probleem wordt geconfronteerd.
Voer de Windows-probleemoplosser uit
Stel een diagnose en los het probleem op met behulp van de Windows-probleemoplosser. Dit is het standaardprogramma in Windows 11 dat automatisch fouten en bugs scant en oplost, zodat het goed werkt. Hier is hoe je het kunt doen:
- Klik op “Start” en open “Instellingen”.
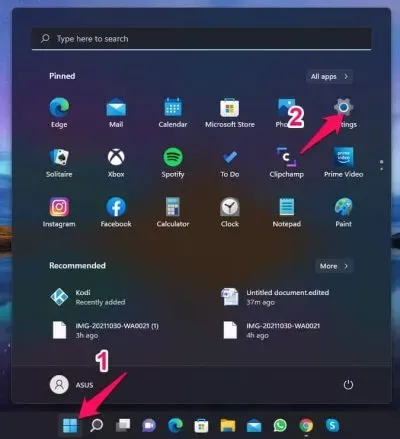
- Klik op “Systeem” en ga naar “Problemen oplossen”.
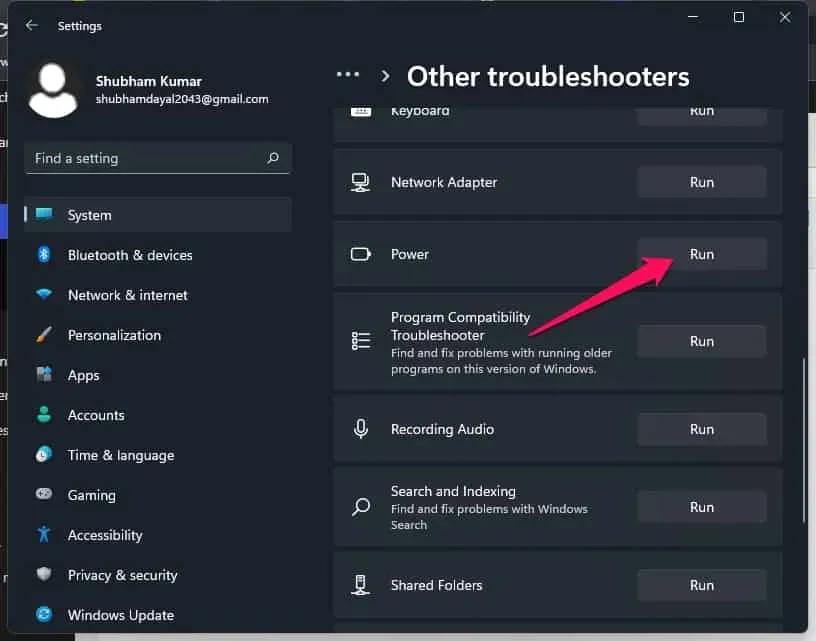
- Selecteer Andere hulpprogramma’s voor probleemoplossing.
- Klik op Uitvoeren naast Internetverbindingen.
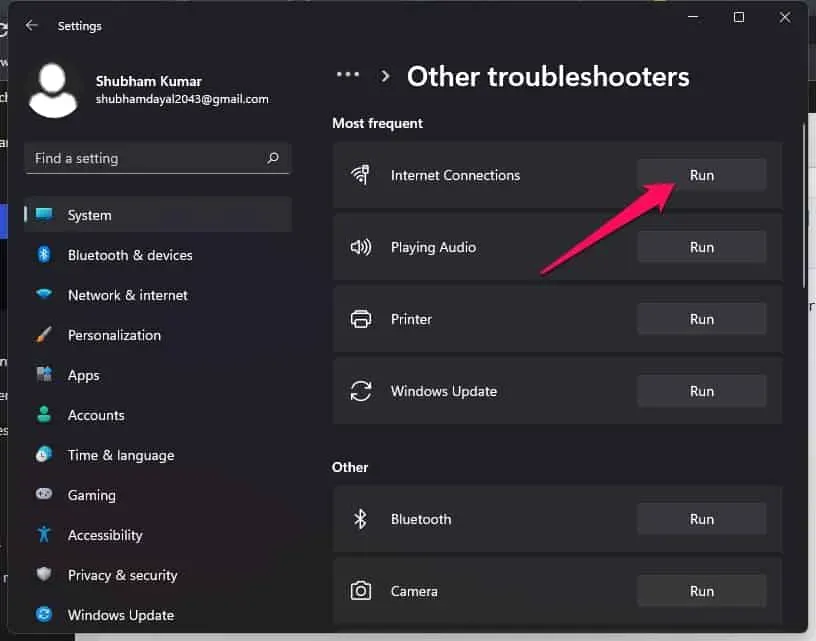
Voer SFC-scan uit
Beschadigde bestanden op uw Windows 11-apparaat kunnen ook de reden zijn waarom Wi-Fi niet werkt op een Acer-laptop. Voer een SFC-scan of systeembestandscontrole uit om deze beschadigde bestanden te verwijderen. Hier is hoe je het kunt doen:
- Klik op “Start” en zoek naar “Opdrachtprompt”.
- Klik op “Als administrator uitvoeren”.
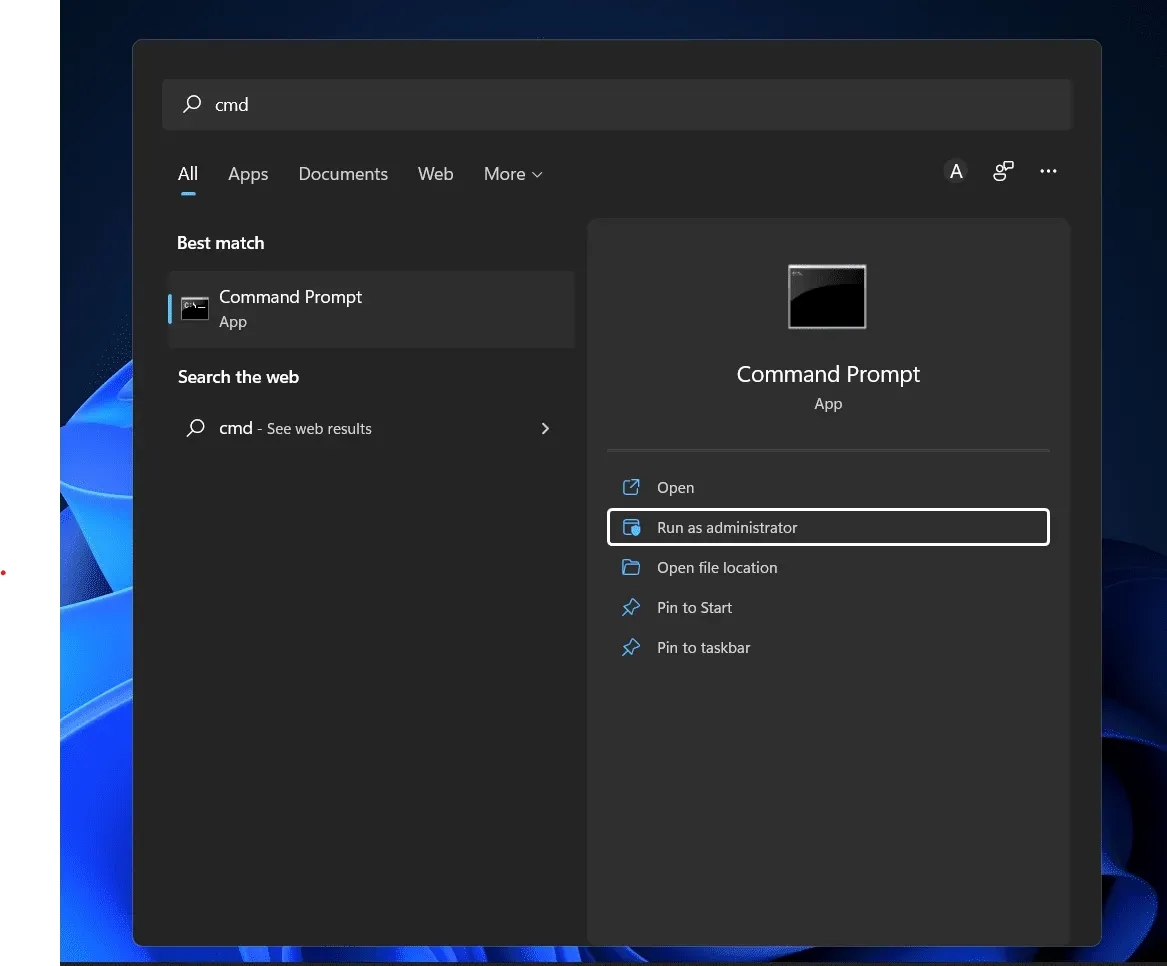
- Typ de volgende opdracht en druk op Enter.
sfc/scannow

- Start uw apparaat opnieuw op en controleer of deze Wi-Fi begint te werken op uw Acer-apparaat.
Controleer of de WLAN AutoConfig-service actief is.
De WLAN AutoConfig-service voorziet uw apparaat van de logica die het nodig heeft om een draadloos LAN te configureren, te ontdekken, er verbinding mee te maken en de verbinding met een draadloos LAN te verbreken. Alle WLAN-adapters werken niet goed als deze service is uitgeschakeld. Hier is hoe je het kunt doen:
- Druk op de Windows-toets + R om het dialoogvenster Uitvoeren te openen.
- Voer services.msc in en klik op OK.
- Scroll naar beneden en zoek WLAN AutoConfig en controleer of de service actief is.
- Als de service niet actief is, klikt u er met de rechtermuisknop op en selecteert u Starten.
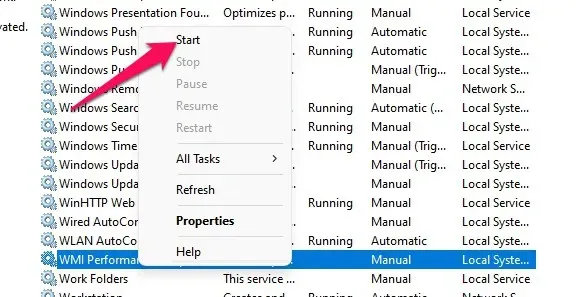
- Start uw apparaat opnieuw op en controleer of deze Wi-Fi begint te werken op uw Acer-apparaat.
Start de WLAN AutoConfig-service opnieuw.
Deze fout treedt op omdat sommige instellingen onjuist zijn geconfigureerd in de WLAN AutoConfig-service. Start de service opnieuw en controleer of wifi op uw apparaat begint te werken. Hier is hoe je het kunt doen:
- Druk op de Windows-toets + R om het dialoogvenster Uitvoeren te openen.
- Voer services.msc in en klik op OK.
- Scroll naar beneden en vind WLAN AutoConfig.
- Klik met de rechtermuisknop op de service en selecteer Opnieuw opstarten.
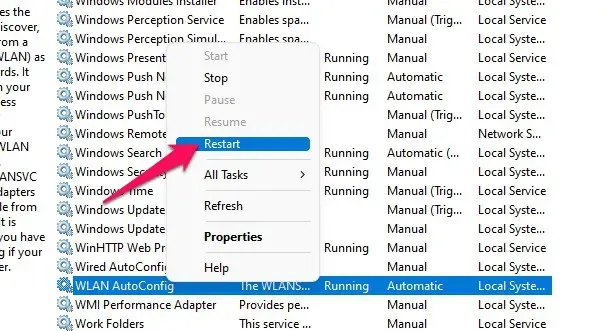
- Start uw apparaat opnieuw op en controleer of deze Wi-Fi begint te werken op uw Acer-apparaat.
Reset alle netwerkadapters naar fabrieksinstellingen
Zo kunt u alle netwerkadapters terugzetten naar de fabrieksinstellingen:
- Klik op “Start” en open “Instellingen”.
- Ga naar Netwerk en internet.
- Scroll naar beneden en klik op “Geavanceerde netwerkinstellingen”.
- Tik op Netwerk resetten > Nu resetten en volg de instructies op het scherm.
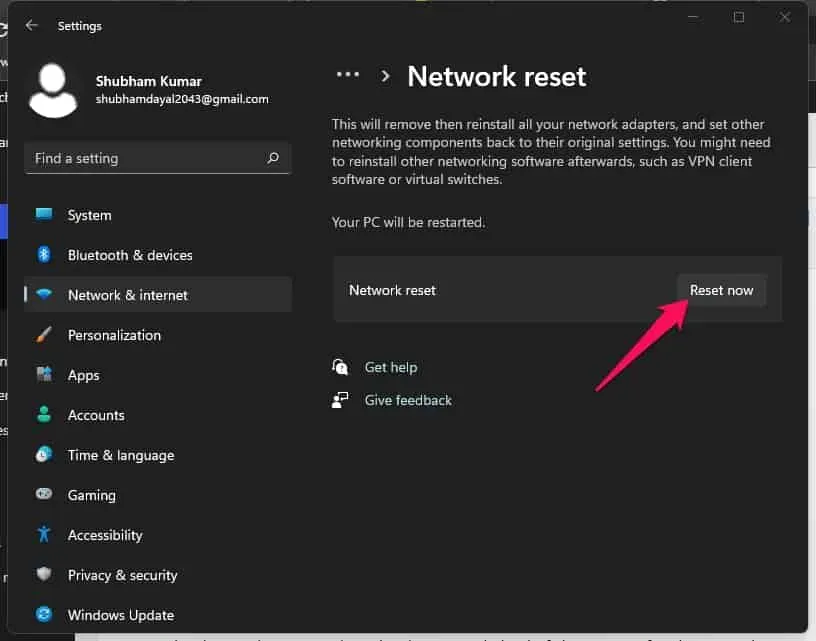
- Start uw apparaat opnieuw op en controleer of het probleem is opgelost.
Werk de stuurprogramma’s voor de netwerkadapter bij
Uw Acer-laptop kan mogelijk geen verbinding maken met wifi vanwege ontbrekende of beschadigde stuurprogramma’s voor de draadloze netwerkadapter. Werk uw stuurprogramma’s bij en controleer of het probleem is verholpen. Hier is hoe je het kunt doen:
- Klik op “Start” en zoek naar “Apparaatbeheer”.
- Klik op Openen > Netwerkadapters.
- Klik vervolgens met de rechtermuisknop op de draadloze netwerkadapter.
- Klik op Stuurprogramma bijwerken en volg de instructies op het scherm om het proces te voltooien.
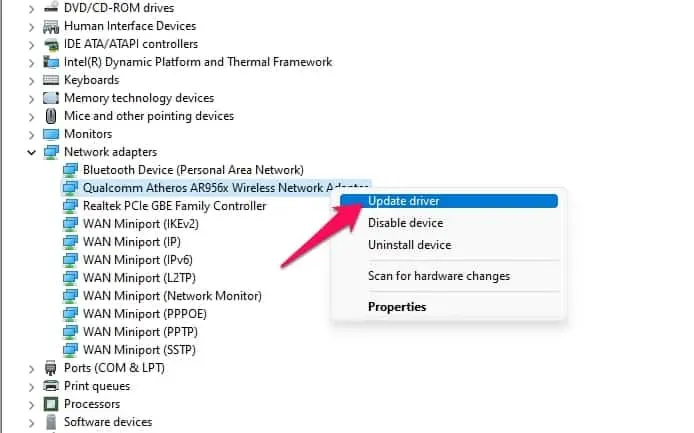
- Start daarna uw apparaat opnieuw op en controleer of het verbinding maakt met wifi of niet.
Instellingen voor energiebeheer wijzigen
Instellingen voor energiebeheer optimaliseren de wifi-prestaties op basis van het batterijniveau van uw apparaat. Het kan de draadloze netwerkadapter uitschakelen als de batterij van uw apparaat leeg raakt. Hier is hoe je het kunt doen:
- Klik op “Start” en zoek naar “Apparaatbeheer”.
- Klik op Openen > Netwerkadapters.
- Klik vervolgens met de rechtermuisknop op uw draadloze netwerkadapter en selecteer Eigenschappen.
- Klik op het tabblad Energiebeheer en verwijder het vinkje bij “Sta toe dat de computer dit apparaat uitschakelt om energie te besparen”.
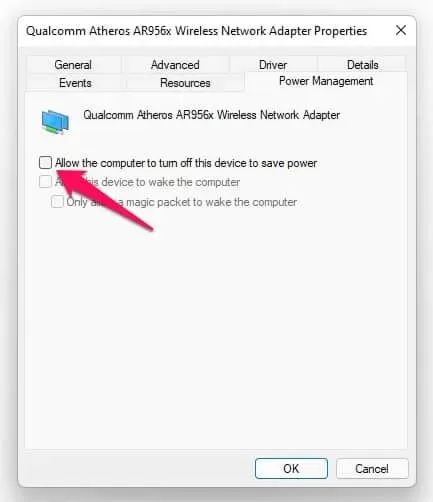
- Start uw apparaat opnieuw op en controleer of het probleem is opgelost.
Schakel uw antivirusprogramma uit
Antivirussoftware van derden die op uw apparaat is geïnstalleerd, kan ook de reden zijn waarom wifi niet werkt op een Acer-laptop. Schakel uw antivirussoftware uit en controleer of de fout is opgelost. Als het uitschakelen van de software niet werkt, verwijdert u tijdelijk uw antivirussoftware en test u deze.
Start uw router opnieuw op
Het volgende dat u kunt proberen als wifi geen verbinding maakt op uw Acer-laptop, is uw router opnieuw opstarten. Het blijkt dat het probleem kan worden veroorzaakt door een tijdelijke storing. In deze situatie kunt u het beste uw router opnieuw opstarten.
Stel uw apparaat opnieuw in
Als geen van de bovenstaande stappen uw probleem heeft opgelost, start u uw Acer-laptop opnieuw op. Soms is er een probleem met Windows-kernelbestanden die niet handmatig kunnen worden gecontroleerd. Volg deze stappen om uw apparaat opnieuw op te starten:
- Klik op “Start” en ga naar “Instellingen”.
- Klik vervolgens op “Windows Update” en selecteer “Geavanceerde opties” in het rechterdeelvenster.
- Scroll naar beneden en klik op “Herstel”.
- Klik ten slotte op “Deze pc opnieuw instellen” en volg de instructies op het scherm.
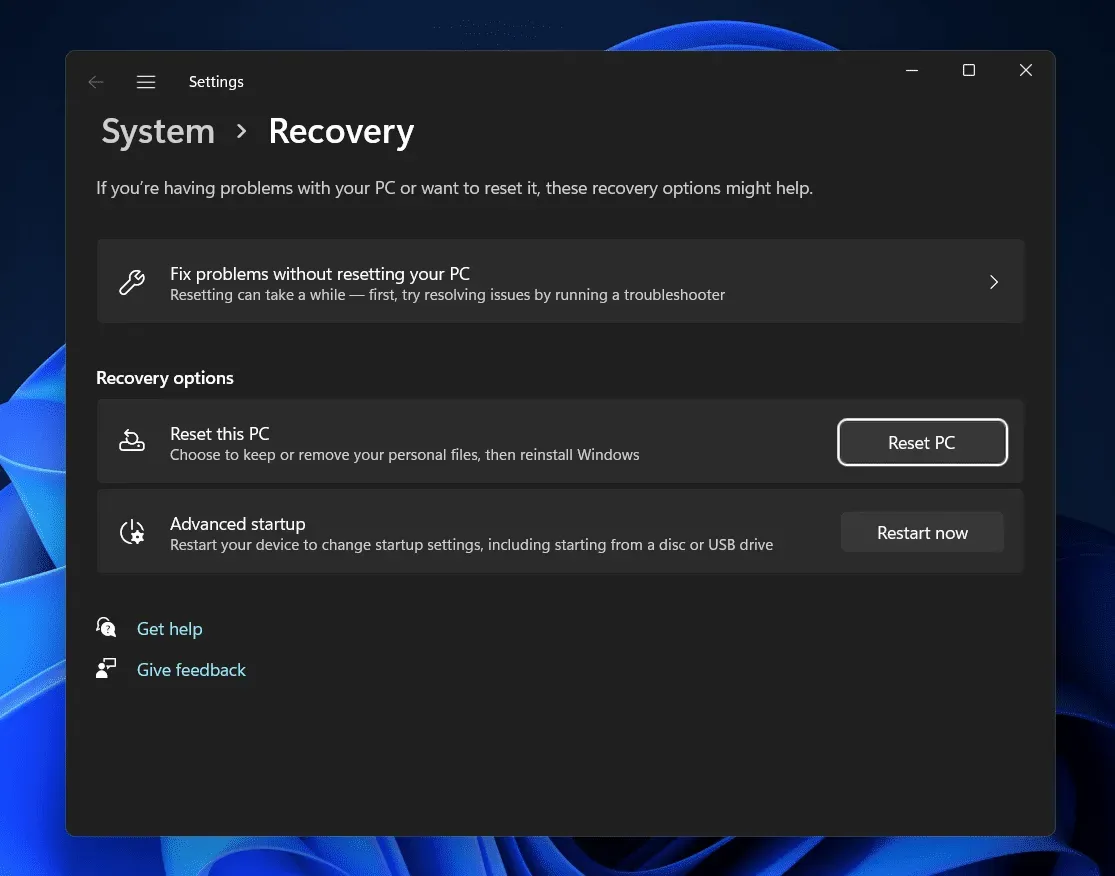
FAQ
Waarom kan mijn Acer-laptop geen verbinding maken met wifi?
Verouderde netwerkstuurprogramma’s zijn defecte wifi-verbindingen die meestal verantwoordelijk zijn voor dit probleem. Maar veel andere problemen veroorzaken dit probleem bij Acer-laptops. Lees de hierboven genoemde tijdelijke oplossingen om dit probleem op te lossen.
Hoe reset ik de netwerkinstellingen op mijn Acer-laptop?
Ga naar Instellingen > Netwerk en internet > Geavanceerde netwerkinstellingen > Netwerk resetten > Nu resetten.
Waarom ondersteunt mijn Acer-laptop geen wifi?
Klik op het pictogram voor geen internetverbinding in de rechterbenedenhoek van de taakbalk en zorg ervoor dat Wi-Fi is ingeschakeld. Controleer ook of de vliegtuigmodus is uitgeschakeld.
Samenvatten
Dit is de reden waarom een Acer-laptop geen verbinding kan maken met een Wi-Fi-netwerk. We hopen dat de hierboven genoemde tijdelijke oplossingen hebben geholpen bij het oplossen van uw probleem. Als u echter problemen ondervindt, kunt u hieronder een opmerking achterlaten.



Geef een reactie