Hoe EXIF-metadata van elke foto op Mac te bekijken
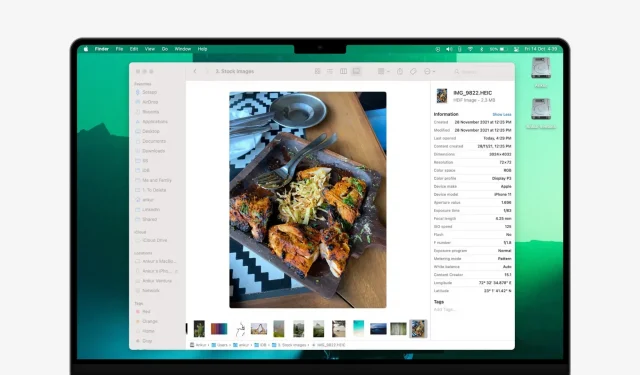
In deze gids delen we vijf eenvoudige en gratis manieren om EXIF-metadata te bekijken voor foto’s op je Mac met de nieuwste versie van macOS.
Wat zijn metadata van afbeeldingen?
Metadata biedt belangrijke informatie over elk bestand en stelt u in staat om meer gedetailleerde informatie te leren.
EXIF-gegevens zijn metagegevens voor afbeeldingen. Voor de doeleinden van deze handleiding zullen we geen noemenswaardig onderscheid maken tussen de algemene bestandsmetadata en EXIF-gegevens.
De metadata worden gegenereerd door het apparaat waarmee je de foto hebt gemaakt (bijvoorbeeld iPhone). Afbeeldingseditors zoals Photoshop kunnen de metagegevens van de originele afbeelding aanvullen met nieuwe informatie, zoals het versienummer of de auteur, terwijl u retoucheert.
Bovendien maken gespecialiseerde toepassingen handmatige bewerking van EXIF-beeldgegevens mogelijk.
Ondersteunde metagegevens zijn onder meer afbeeldingsafmetingen, titel, resolutie, cameramodel, locatie, sluitertijd, ISO, datum en tijd, copyrightinformatie, beschrijvingen, miniaturen en meer.
Metadata wordt geschreven, gelezen en onderhouden op iOS, iPadOS, macOS en andere grote platforms.
5 manieren om metagegevens van afbeeldingen op Mac te bekijken
1. Finder gebruiken
Er zijn twee eenvoudige manieren om metagegevens van foto’s in de Finder te bekijken op een Mac met macOS Mojave of hoger.
Selecteer eerst een afbeeldingsbestand in de Finder en druk op Command + Shift + P. Hierdoor wordt rechts informatie over de afbeelding weergegeven. Als u de sneltoets niet wilt gebruiken, selecteert u het bestand en klikt u op Beeld > Toon voorbeeld in de bovenste menubalk.
De tweede methode omvat het gebruik van de galerijweergave in de Finder:
- Open een Finder-venster en navigeer naar de gewenste afbeeldingenmap.
- Schakel over naar de galerijweergave door op Command + 4 te drukken of door op het meest rechtse pictogram in de groep van vier pictogrammen boven in het Finder-venster te klikken. Als het Finder-venster erg klein is, maak het dan groter of klik op het lijstpictogram met twee pijlen omhoog en omlaag.
- Als u het rechterdeelvenster niet ziet, klikt u op Beeld > Toon voorbeeld in de bovenste menubalk. Sleep de splitser om het voorbeeldvenster, dat alle metadata van het bestand toont, te vergroten of te verkleinen.
- Selecteer een foto en de metagegevens verschijnen in de kolom Voorbeeld aan de rechterkant.
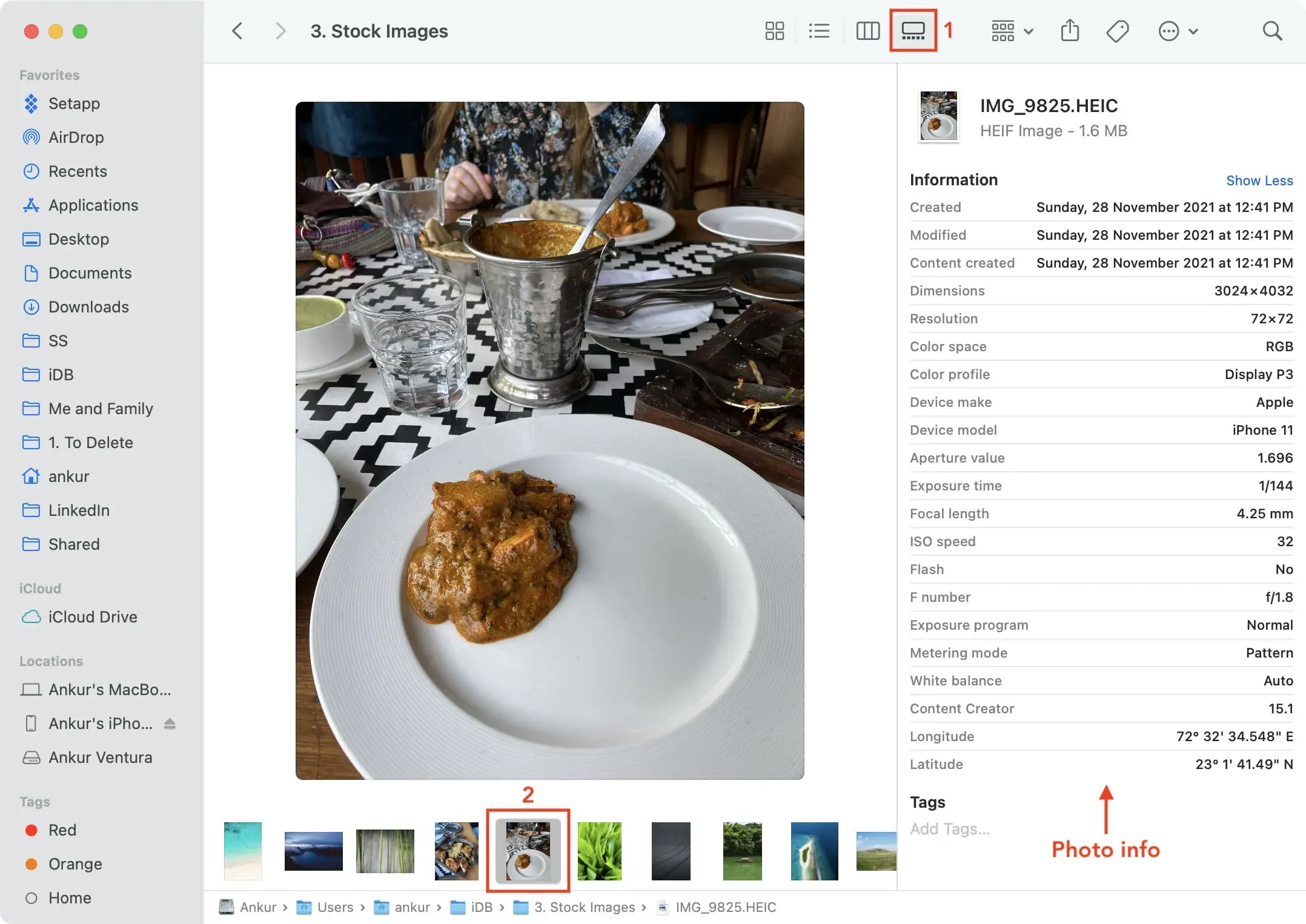
Galerijweergave verdeelt het Finder-venster in twee hoofdgebieden. Er is een balk met miniatuurpictogrammen onderaan, waardoor het gemakkelijk is om afbeeldingen te bekijken door door de miniaturen te bladeren, terwijl de rest van het venster wordt ingenomen door een groot voorbeeld van het geselecteerde bestand.
Dit maakt het gemakkelijk om snel EXIF-details zoals cameramodel, diafragma en belichting te controleren zonder het bestand te hoeven openen in een grafische editor zoals Preview of Pixelmator.
Kunt u de metadata niet zien? Klik op de link Meer weergeven in het voorbeeldvenster om eventuele EXIF-metadata te bekijken. Evenzo, om alleen de basisinformatie over het geselecteerde bestand weer te geven, zoals de naam, aanmaakdatum, grootte, enz., klikt u op “Minder weergeven”.
2. De app Foto’s gebruiken
Nadat u de Foto’s-app op uw Mac hebt geopend, volgt u deze paar stappen:
- Open de locatie in de app Foto’s die de afbeelding bevat, ongeacht of deze zich in een album of in uw bibliotheek bevindt.
- Selecteer een afbeelding. U kunt op een afzonderlijke afbeelding op het startscherm klikken of erop dubbelklikken om deze in een grotere weergave te openen.
- Klik op de knop Info ophalen ⓘ voor de geselecteerde afbeelding in de werkbalk.
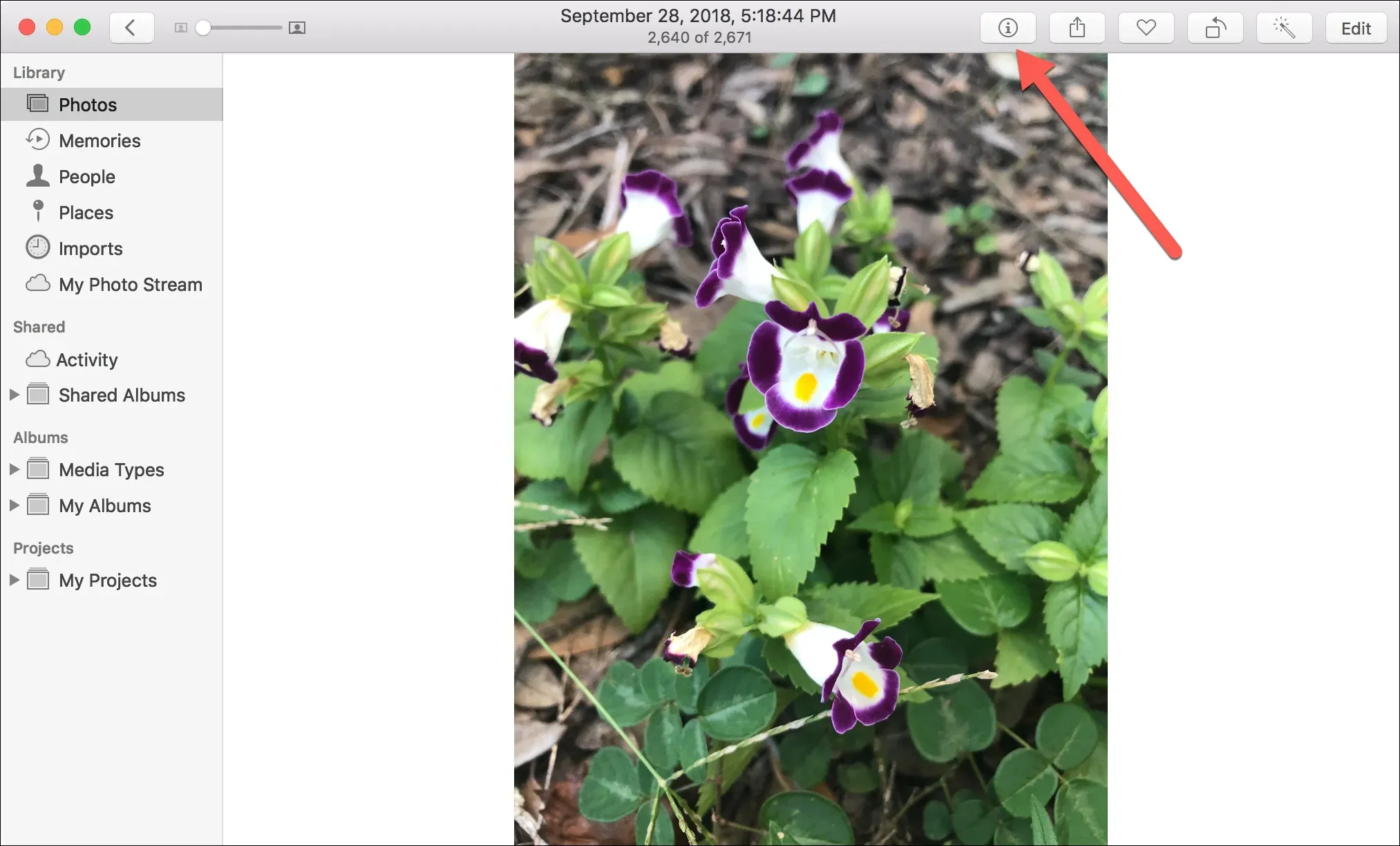
U kunt ook met de rechtermuisknop op de afbeelding klikken of op de Control-toets drukken en klikken. Selecteer vervolgens “Info ophalen” in het contextmenu.
U ziet nu een klein pop-upvenster met algemene metagegevens voor uw foto, waaronder zaken als titel, datum, tijd, afmetingen, grootte, bestandstype, locatie, informatie over het apparaat waarmee de foto is gemaakt en sluitertijd. en ISO.
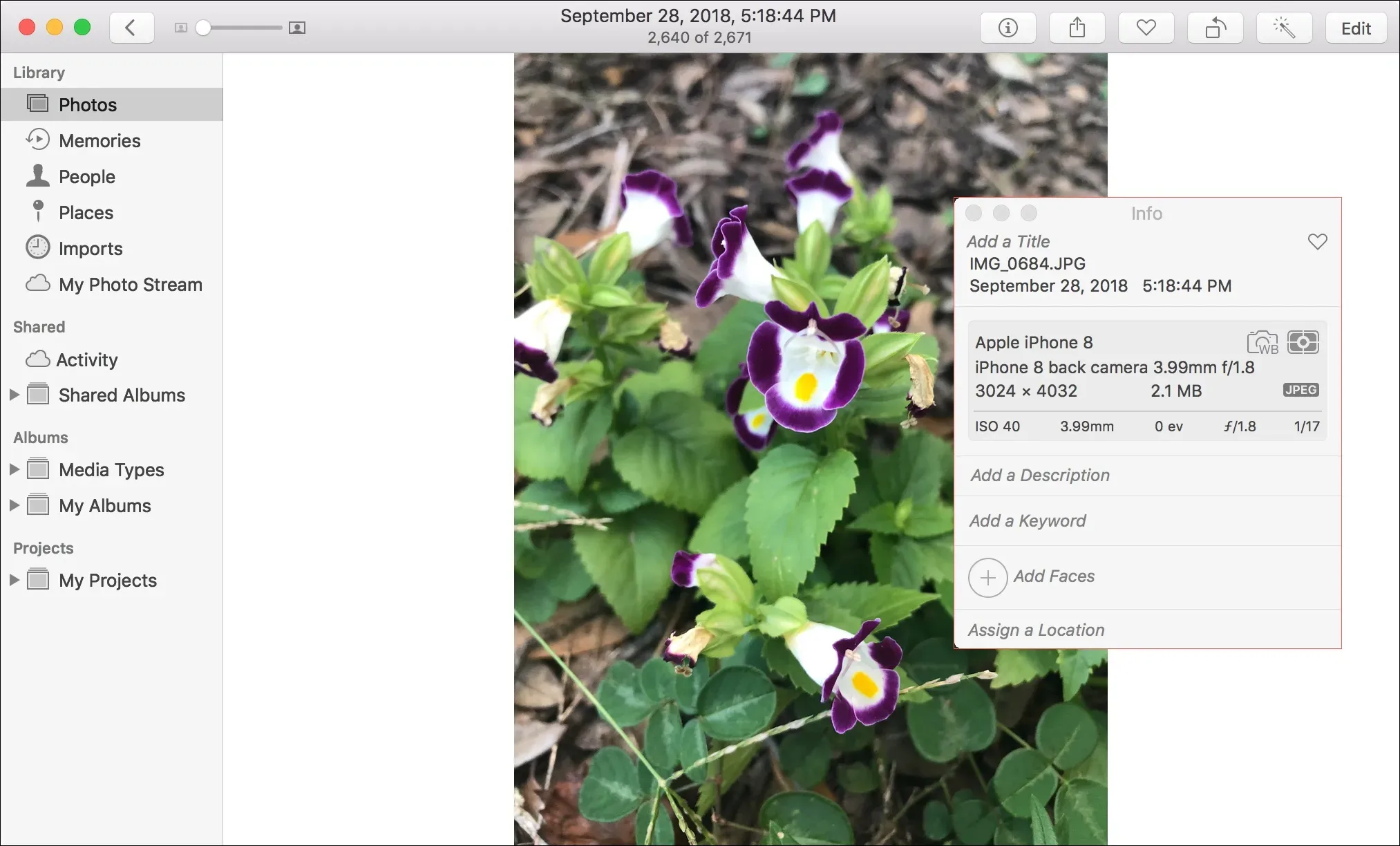
U zult merken dat u sommige van de velden die u ziet ook kunt bewerken. Dus als u geen titel, beschrijving, trefwoorden of locatie heeft, kunt u deze toevoegen, een persoon taggen en een foto als favoriet markeren.
3. Gebruik de optie “Informatie ophalen”.
- Selecteer het bestand vanaf uw bureaublad, downloads of een ander Finder-venster.
- Druk op Command + I of klik met de rechtermuisknop en selecteer Get Info.
- U ziet informatie over de foto onder het kopje ‘Aanvullende informatie’. Als u het niet ziet, klikt u op de kleine pijl om het gedeelte Meer informatie uit te vouwen.
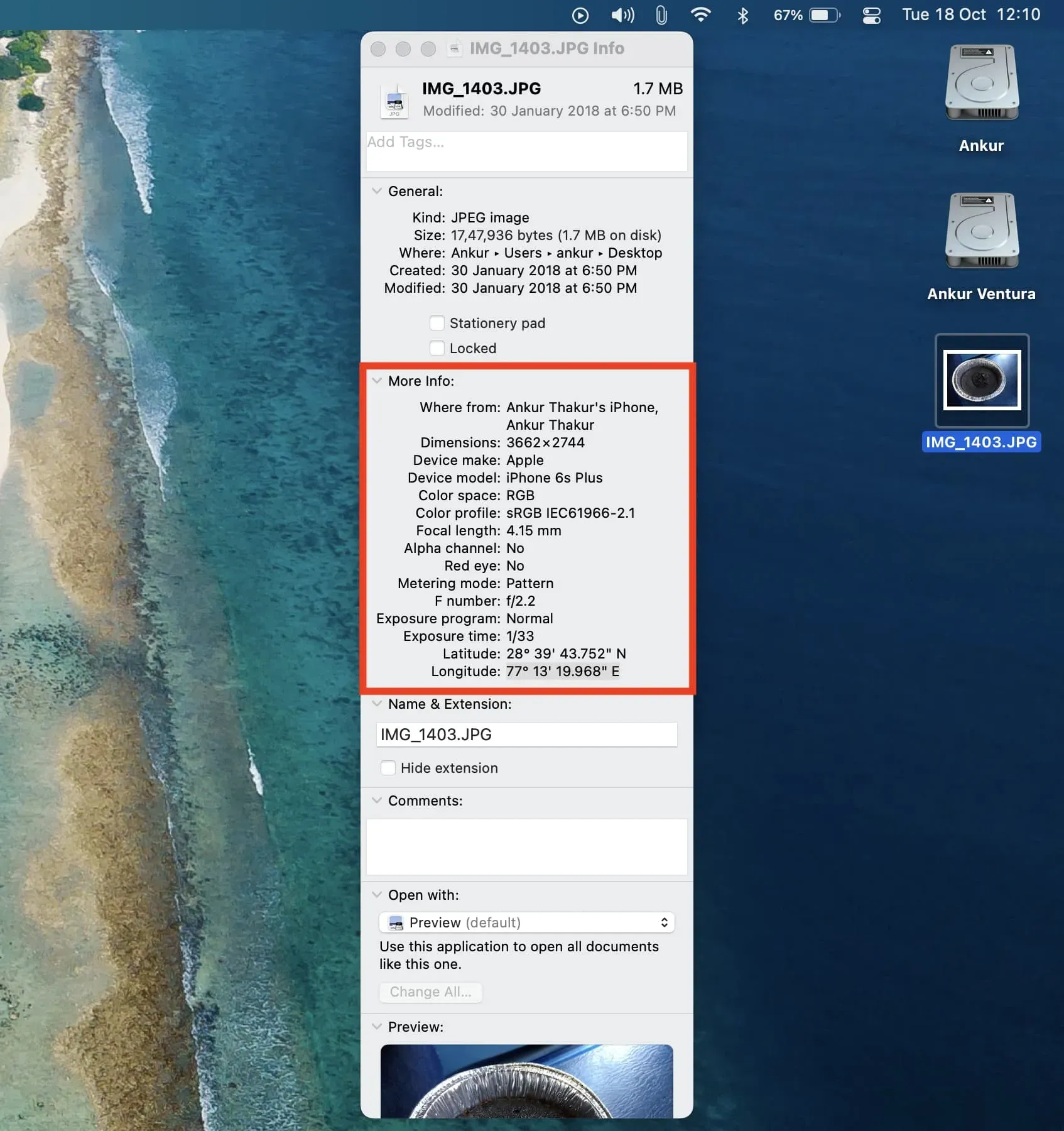
4. EXIF-metadata-applicaties van derden gebruiken
De macOS App Store heeft verschillende gratis en betaalde apps waarmee je EXIF-metadata van afbeeldingen kunt bekijken, bewerken en verwijderen. Hier zijn drie gratis opties die ik eenvoudig en nuttig vond:
- EXIF Metadata : Als je een Mac hebt met een Apple Silicon-processor (M1, M2 of zijn opvolger), kun je deze applicatie installeren om de metadata van de foto te bekijken. Als u wilt, kunt u ook eenvoudig foto-informatie verwijderen om de privacy te vergroten.
- ExifTool Reader : dit is een zeer eenvoudige toepassing en u hoeft alleen maar een afbeelding naar het venster te slepen en neer te zetten. De app toont je direct alle metadata-informatie.
- PhotoMD-lite : voeg gewoon al uw afbeeldingen toe aan deze app en de waardevolle metadata worden weergegeven in een gemakkelijk te bekijken vorm.
5. Online sites gebruiken om EXIF-gegevens te bekijken
Ten slotte kunt u, als u wilt, online sites gebruiken om de metadata-informatie voor uw afbeeldingen te controleren. Het enige dat u hoeft te doen, is afbeeldingen slepen of neerzetten en de website geeft de relevante fotodetails weer. Het is echter belangrijk op te merken dat deze sites uw afbeelding naar hun server zullen uploaden.
Hier zijn drie gratis sites om metadata van afbeeldingen online te bekijken:



Geef een reactie