Hoe u de geheime Apple TV Remote-app op uw iPhone kunt ontgrendelen voor startscherm, app-bibliotheek, Siri en meer – geen controlecentrum vereist
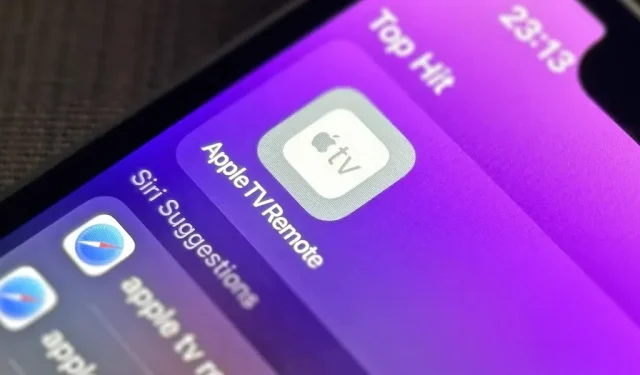
Als je de Apple TV Remote gebruikt die je in het Control Center van je iPhone vindt, is er een verborgen verrassing voor je in petto in de iOS 16-update: een waarmee je de afstandsbediening kunt gebruiken zonder het Control Center te hoeven openen.
U kunt de Apple TV Remote gebruiken om het afspelen van media op een Apple TV of Smart TV met AirPlay 2-connectiviteit te regelen . Apple TV (3e generatie) en nieuwere modellen kunnen al worden gebruikt met de Apple TV Remote op je iPhone. AirPlay 2-compatibele smart-tv’s moeten worden toegevoegd aan de Home-app in een speciale ruimte voordat u de Apple TV Remote kunt gebruiken om ze te bedienen.
Het is een eenvoudig hulpmiddel om het volume aan te passen, door menu’s te navigeren, media af te spelen en te pauzeren, van kanaal te veranderen, zoekopdrachten uit te voeren en andere belangrijke zaken te beheren. Maar in iOS 15.7 en eerder kunt u de Apple TV Remote alleen openen vanuit het Control Center. Zelfs Siri, App Library of Spotlight Search helpen je niet. Als u de afstandsbediening sluit, keert u terug naar het controlecentrum.
Gebruik nu Apple TV Remote in App Switcher
In iOS 16.0 en hoger is de Apple TV Remote meer een app dan een eenvoudige bediening in het Control Center. Wanneer u de Apple TV Remote gebruikt en overschakelt naar een andere app, kunt u de app-kiezer gebruiken om de afstandsbediening op te roepen wanneer u deze nodig heeft, net als bij elke andere app.
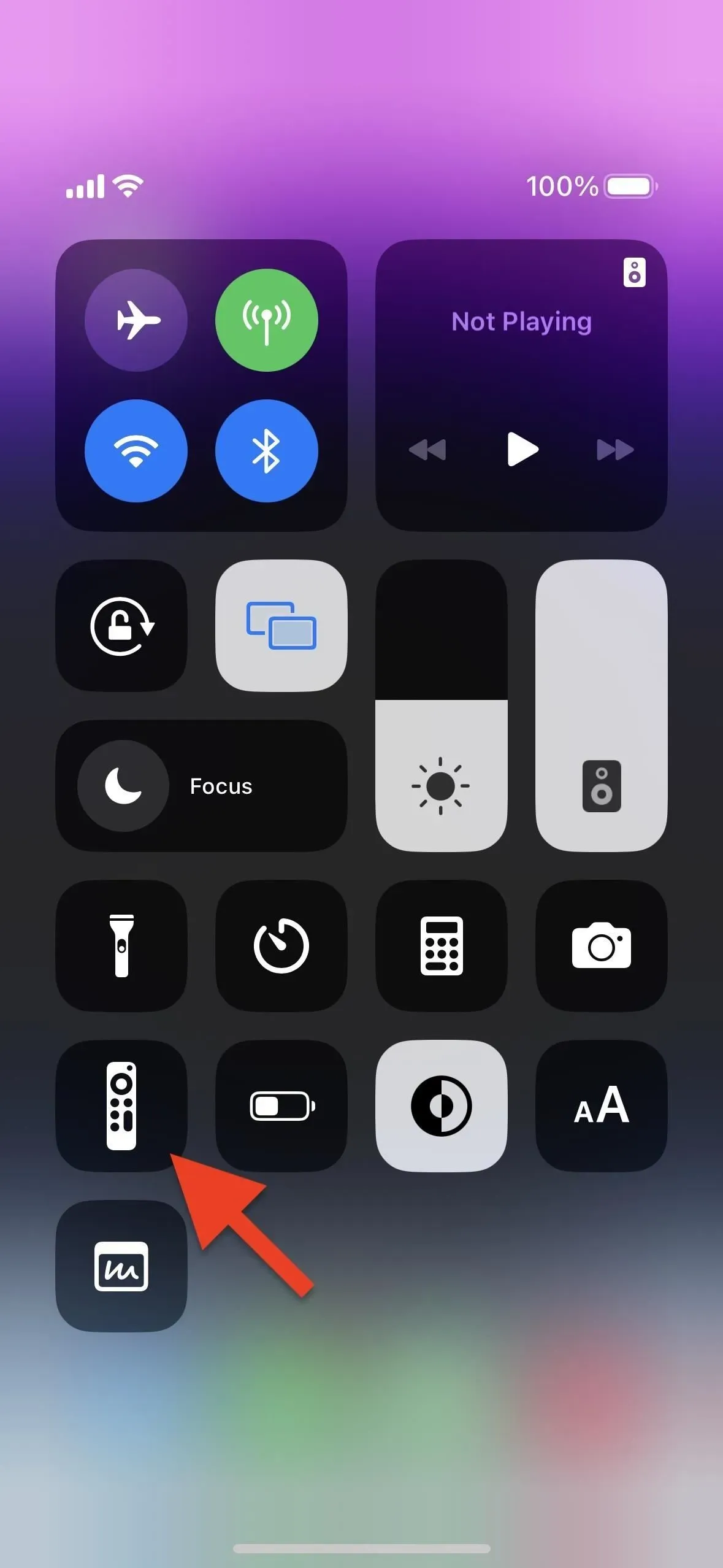
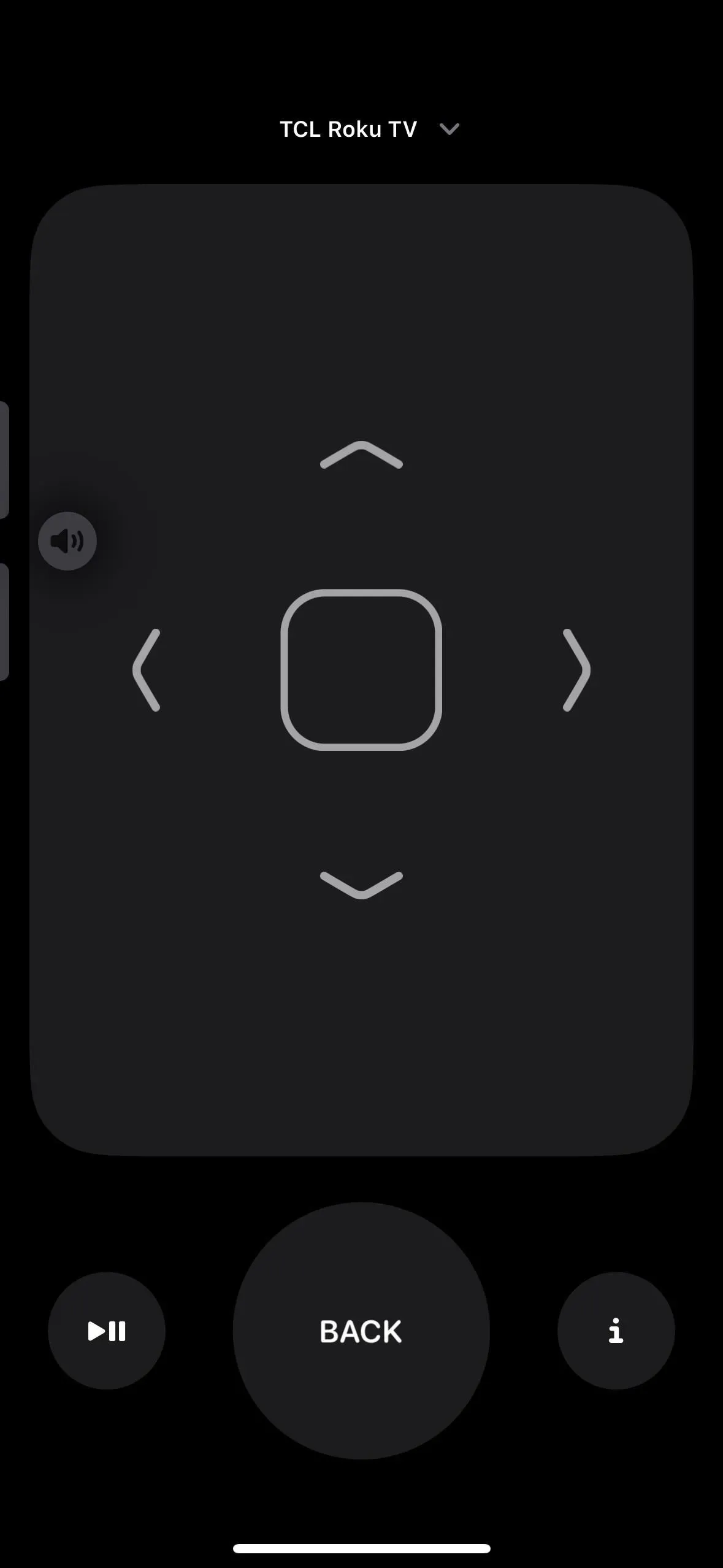
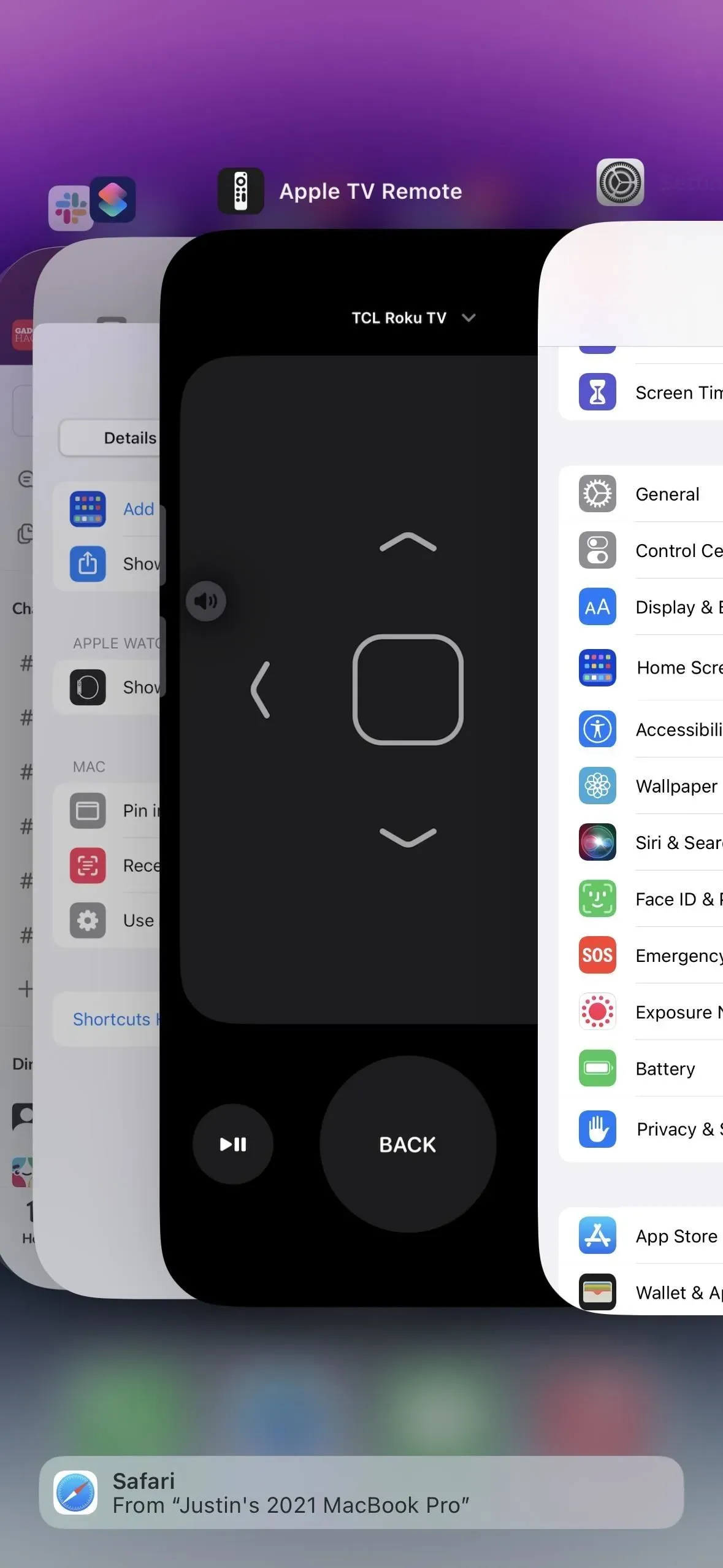
Hoewel ondersteuning voor app-switcher een enorm voordeel is wanneer u moet multitasken, kunt u de Apple TV Remote nog steeds niet openen vanuit Siri, de app-bibliotheek of Spotlight-zoekopdracht. En de Apple TV Remote zal na een periode van inactiviteit uiteindelijk verdwijnen uit de app-switcher van je iPhone.
Maar de Apple TV Remote heeft een geheim dat verder gaat dan dat het wordt ondersteund door de app-switcher van je iPhone, een geheim dat velen van jullie waarschijnlijk nooit voor mogelijk hadden gehouden: je kunt er een app van maken.
Laat Apple TV Remote werken zoals andere apps
Oké, het is al een applicatie, en technisch gezien is dat altijd zo geweest sinds het zijn eigen bestand had. app in de lijst met verborgen iOS-apps, zoals Code Scanner en Print Center. Het verschil is dat Apple de Apple TV Remote eindelijk een URL-schema heeft gegeven.
Als u niet weet wat een URL-schema is, denk dan aan een gewone webpagina-URL of een link op een webpagina om een e-mail naar iemand te sturen via de standaard e-mailapp. Het starten van een webpagina-URL met http:// of https:// geeft een webresource aan die Hypertext Transfer Protocol of Secure Hypertext Transfer Protocol gebruikt, en mailto:// geeft een hyperlink-e-mailadres aan waarop kan worden geklikt of aangeraakt om een concept te starten in uw e-mailclient.
App-ontwikkelaars kunnen hun eigen URL-schema’s toewijzen aan hun apps en die apps indienen bij de App Store. Als u het schema alleen uitvoert in een webbrowser of vanuit een andere toepassing, wordt de toepassing geopend als deze op het apparaat is geïnstalleerd. U kunt aangepaste parameters aan een schema toevoegen om specifieke acties uit te voeren in de bijbehorende toepassing.
Apple biedt veel native URL-schema’s voor apps, zoals Calculator ( calc:// ), Camera ( camera:// ), FaceTime ( facetime:// ), Find My ( findmy:// ), Fitness ( fitnessapp:/ / ), Muziek ( muziek:// ) en Nieuws ( applenews:// ). En in iOS 16.0 en later ondersteunt Apple tvremote:// voor de Apple TV Remote.
Stap 1Laat het werken met Siri en Spotlight Search
Als er een URL-schema is toegewezen, kun je in de Shortcuts-app een eenvoudige snelkoppeling maken waarmee een URL-schema wordt geopend waarmee de Apple TV Remote wordt geopend. Je kunt die snelkoppeling dan gebruiken met Siri, toevoegen aan je startscherm of app-bibliotheek en vinden met Spotlight-zoeken. En een snelkoppeling maken is eenvoudig:
- Start een nieuwe snelkoppeling op het tabblad Snelkoppelingen.
- Voeg een webactie “URL” toe.
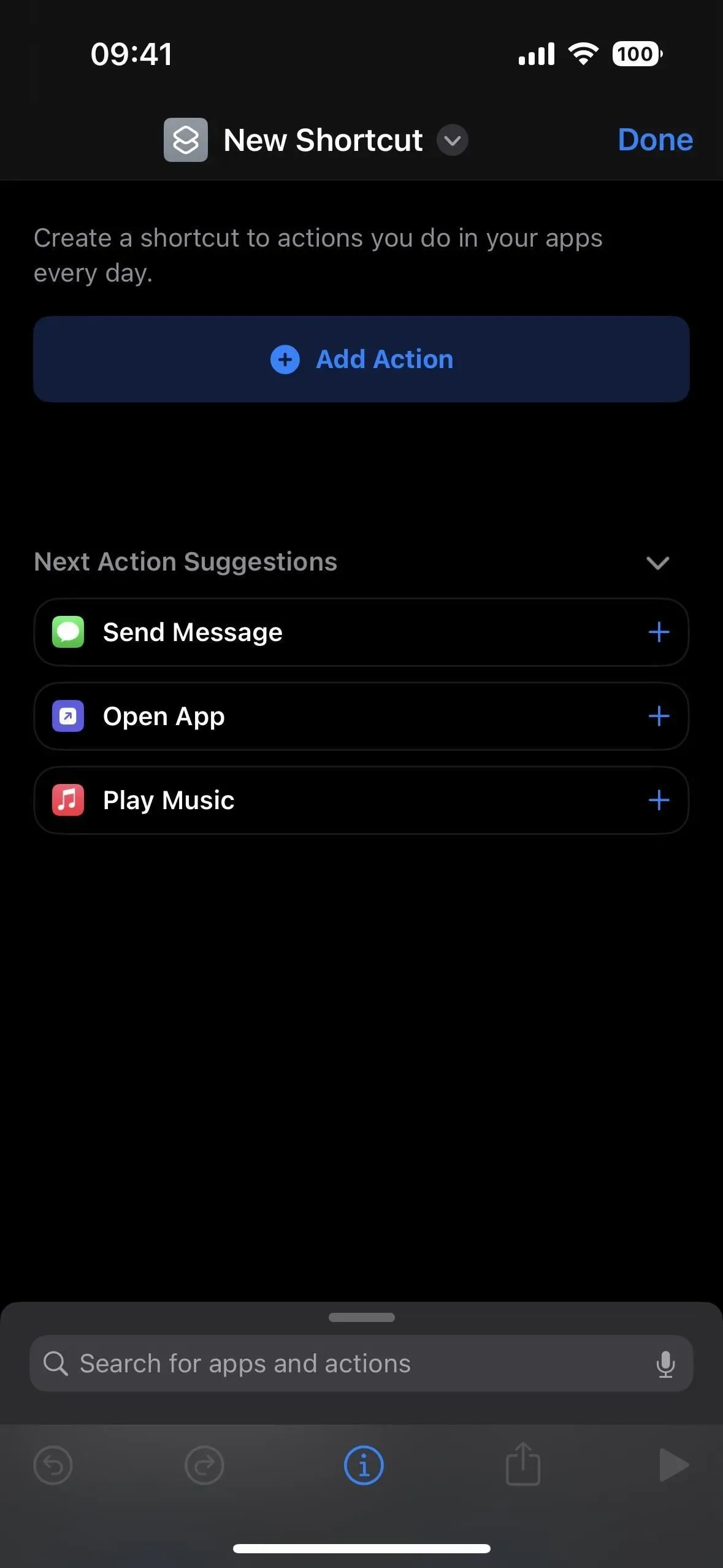


- Wijzig apple.com in tvremote:// in het URL-actieveld.
- Voeg een webactie “Open URL” toe.
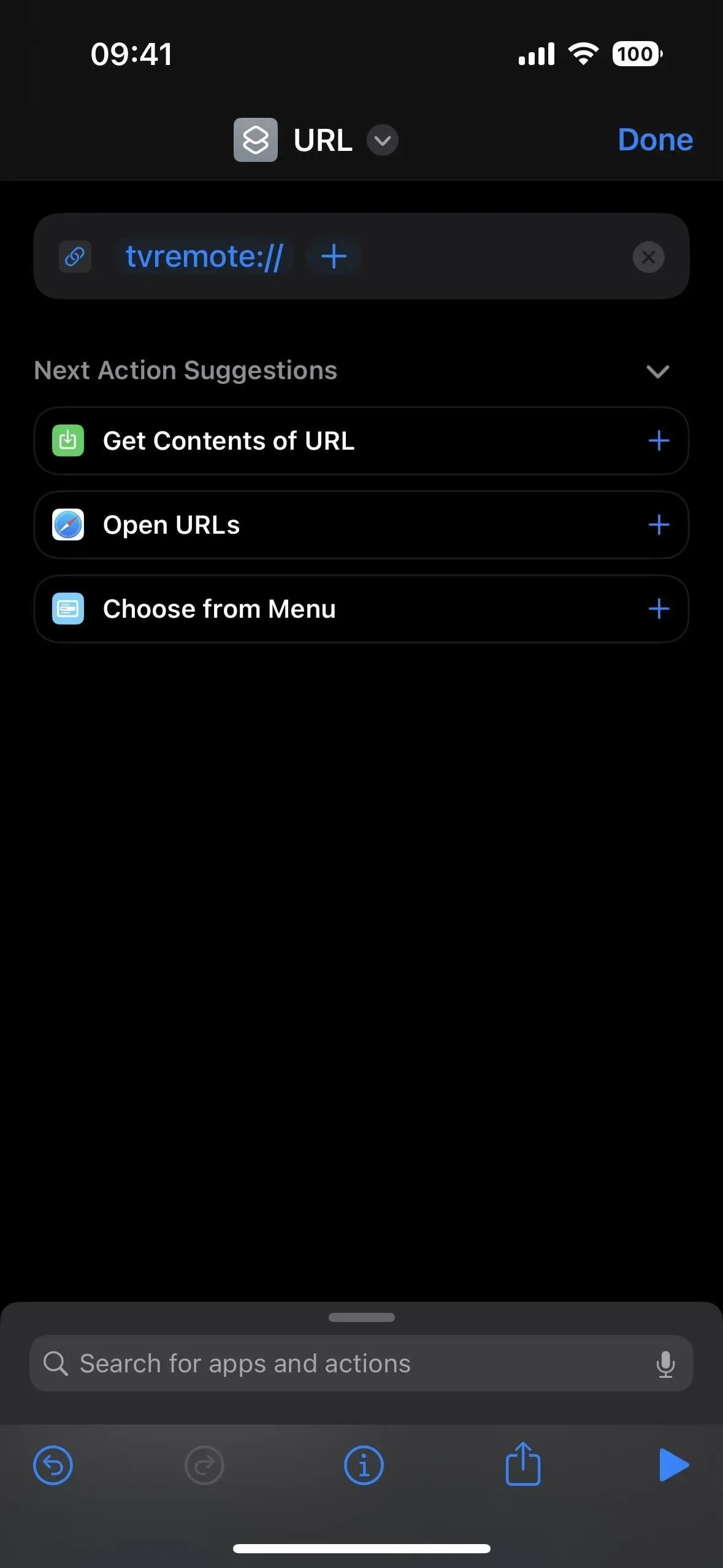
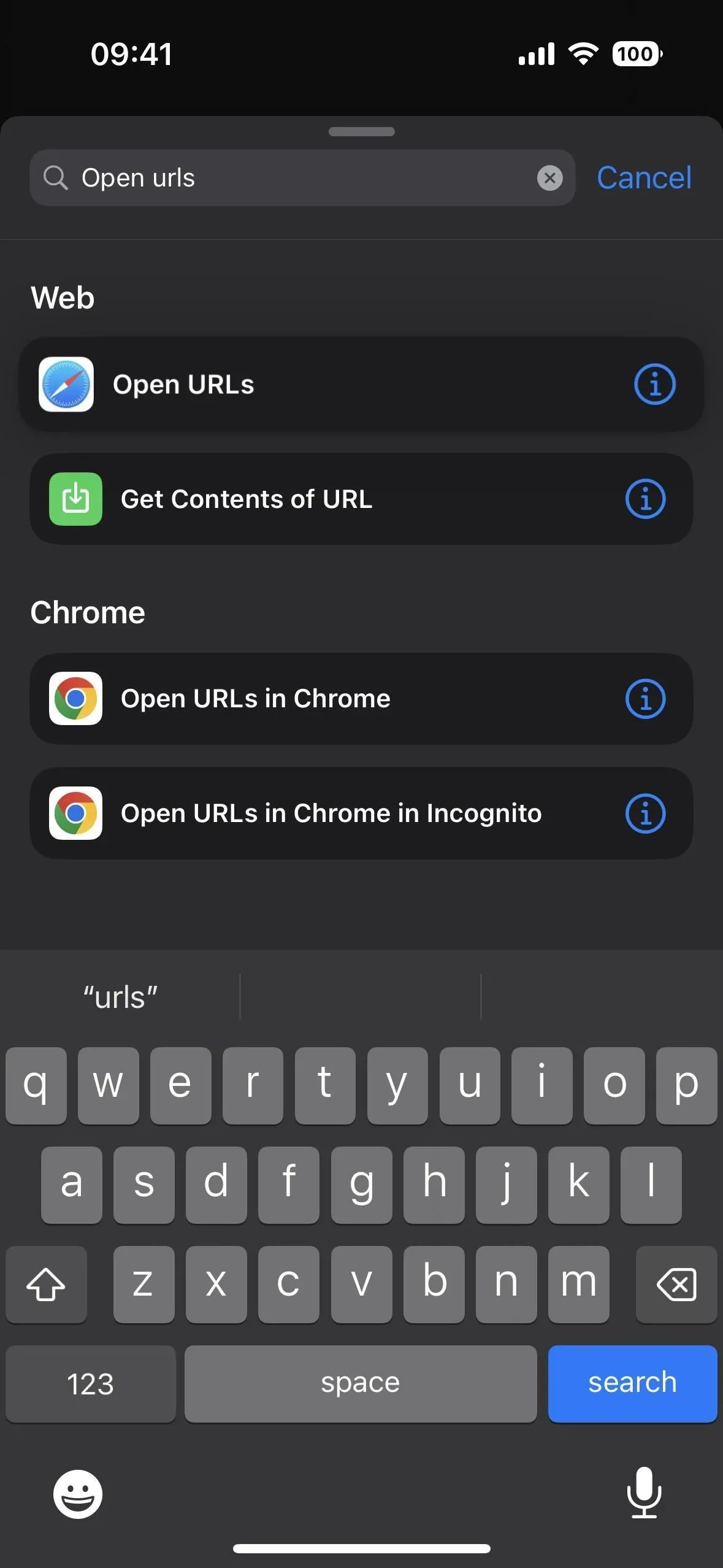
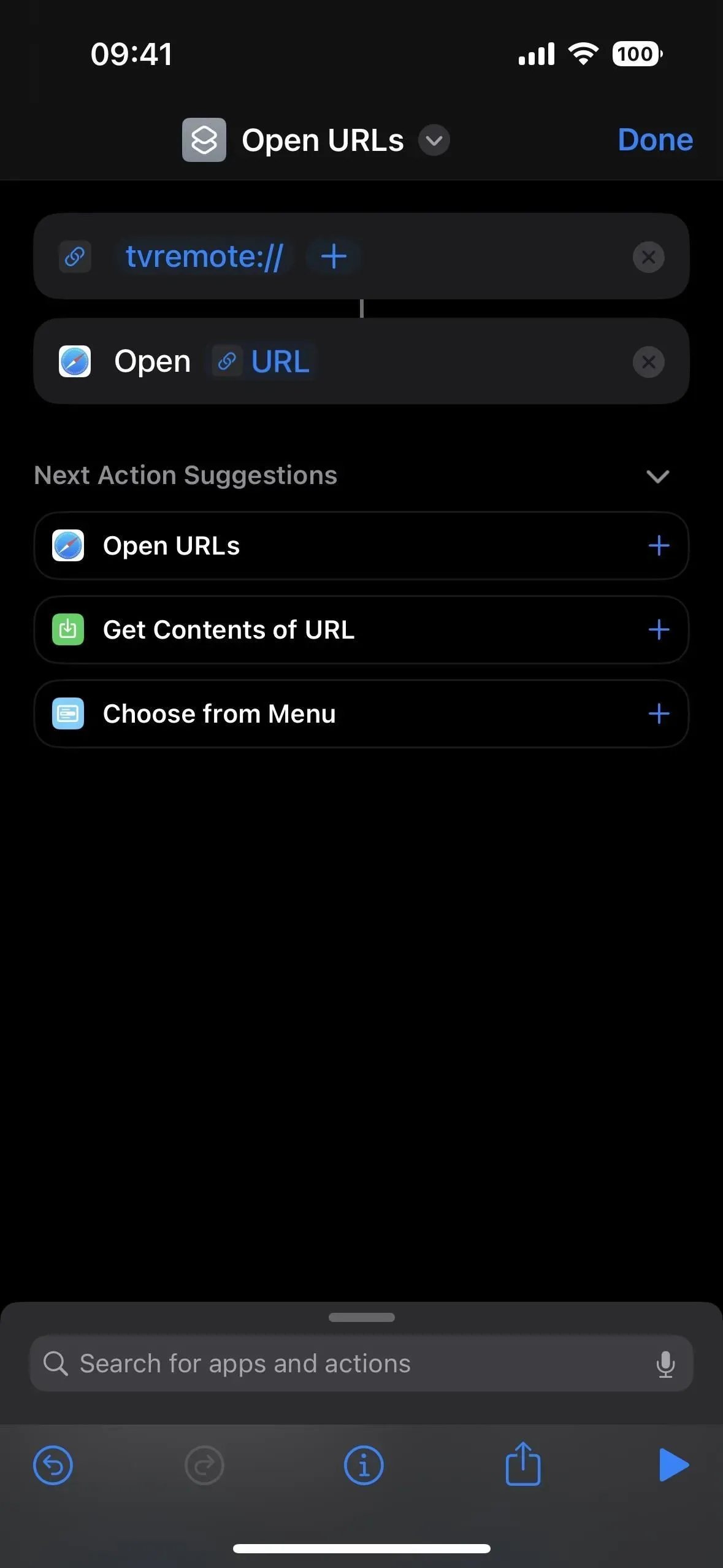
- Tik op (v) naast de naam van de snelkoppeling, kies Hernoemen en geef deze een nieuwe naam, zoals Open Apple TV Remote, dat ook dienst doet als Siri-opdracht.
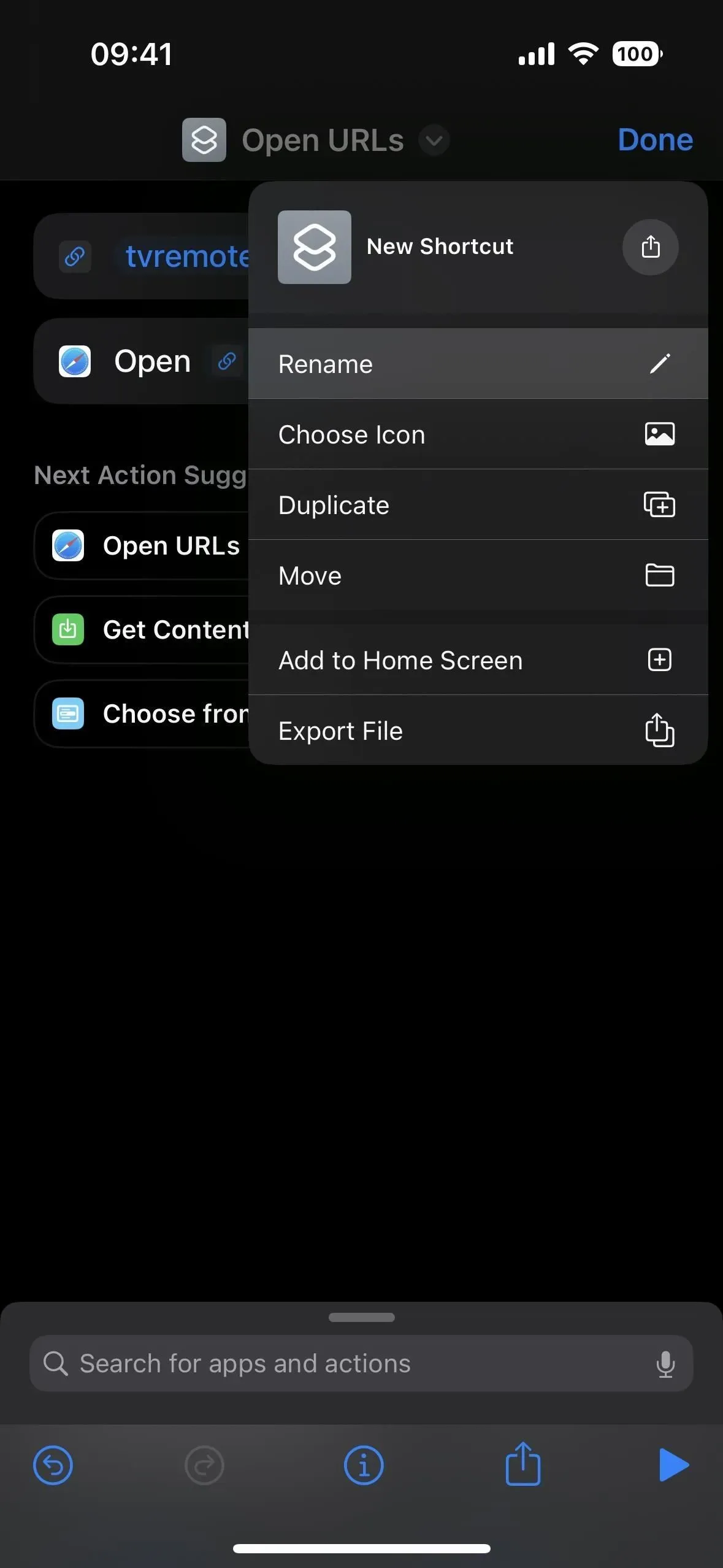
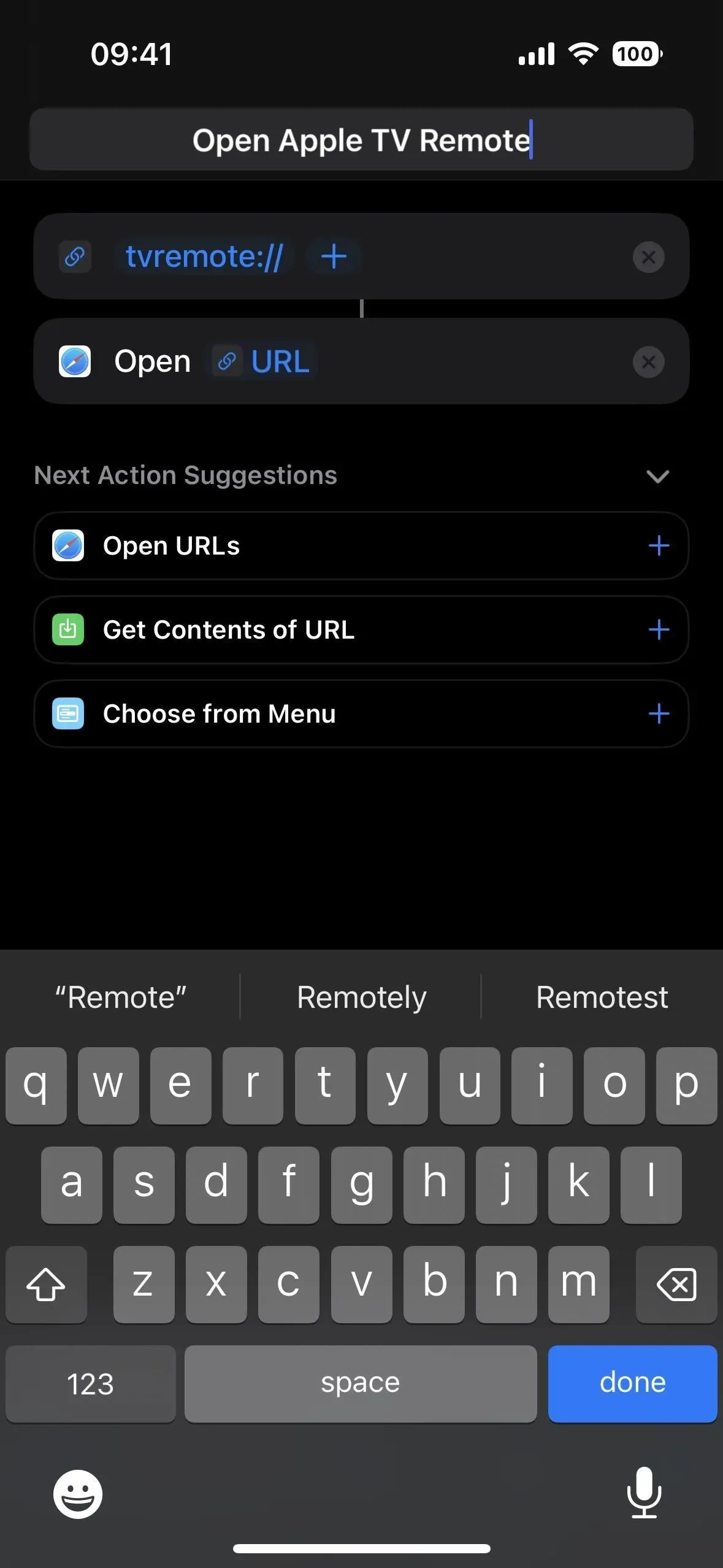

Als u alleen Siri of Spotlight-zoeken wilt gebruiken om de Apple TV Remote te openen, kunt u op Gereed klikken om de snelkoppeling op dit punt op te slaan. Maar als u het een app-pictogram voor het startscherm en de app-bibliotheek wilt geven, wijzigt u het huidige snelkoppelingspictogram.
Stap 2: voeg het toe aan uw startscherm en app-bibliotheek
Tik op het huidige pictogram naast de naam van de snelkoppeling om de pictogramkiezer te openen. U kunt ook op (v) drukken en vervolgens op “Selecteer pictogram”. U kunt elk pictogram en elke gewenste kleur kiezen, maar het Apple TV-pictogram is misschien het meest geschikt. Sla het op met het opschrift “Gereed”.

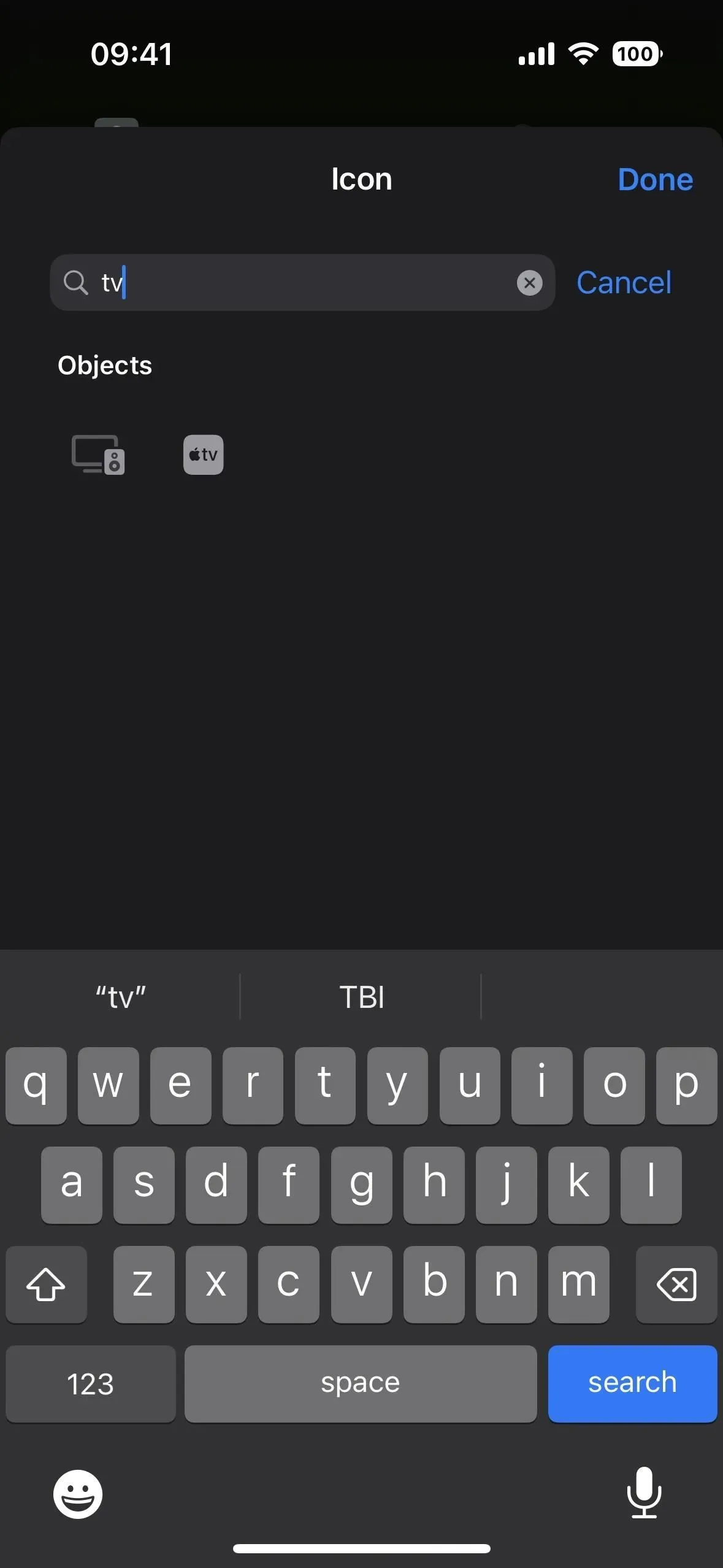
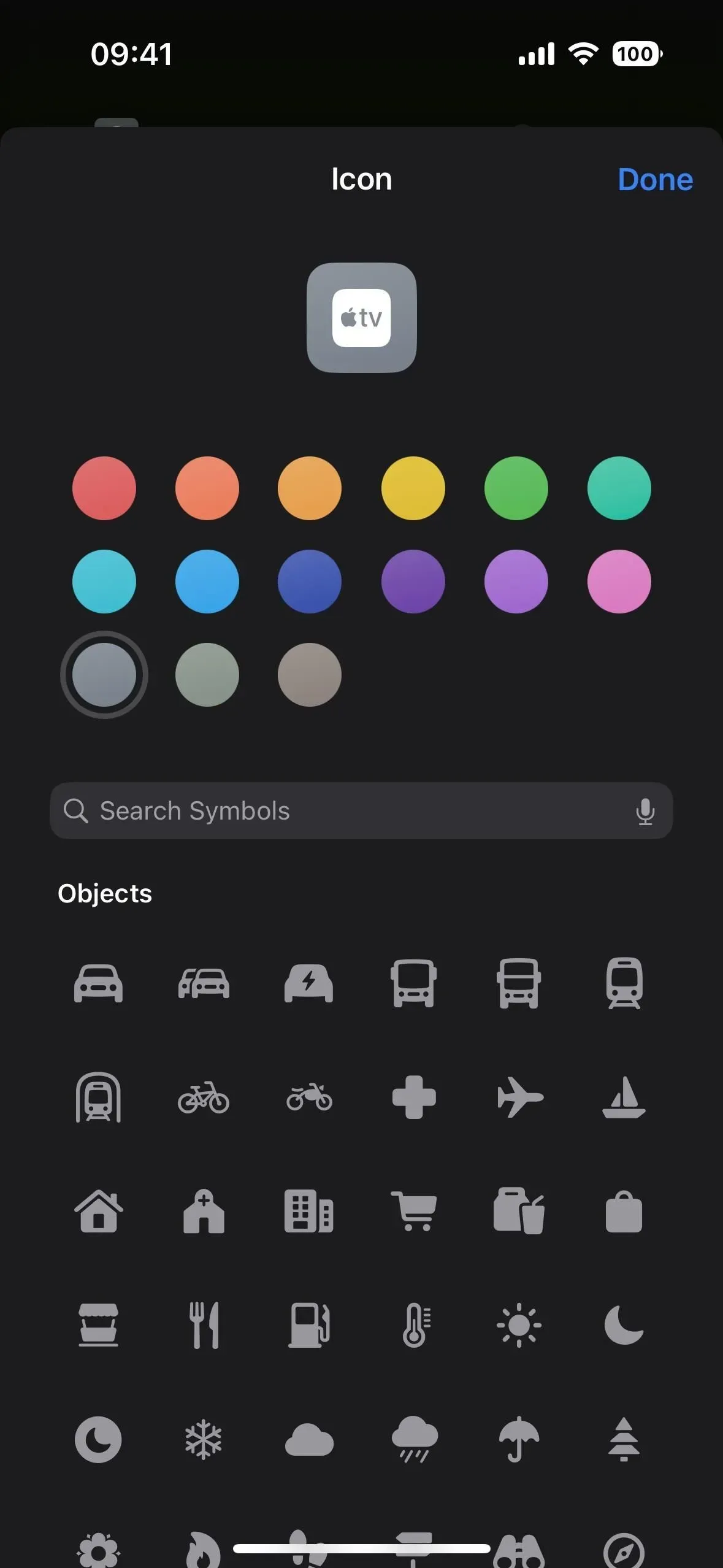
Laten we het nu toevoegen aan het startscherm en de app-bibliotheek voor eenvoudigere en snellere toegang. Tik op (v) naast de naam van de snelkoppeling en selecteer Toevoegen aan startscherm. U kunt ook klikken op (i) op de werkbalk en vervolgens op “Toevoegen aan beginscherm”.

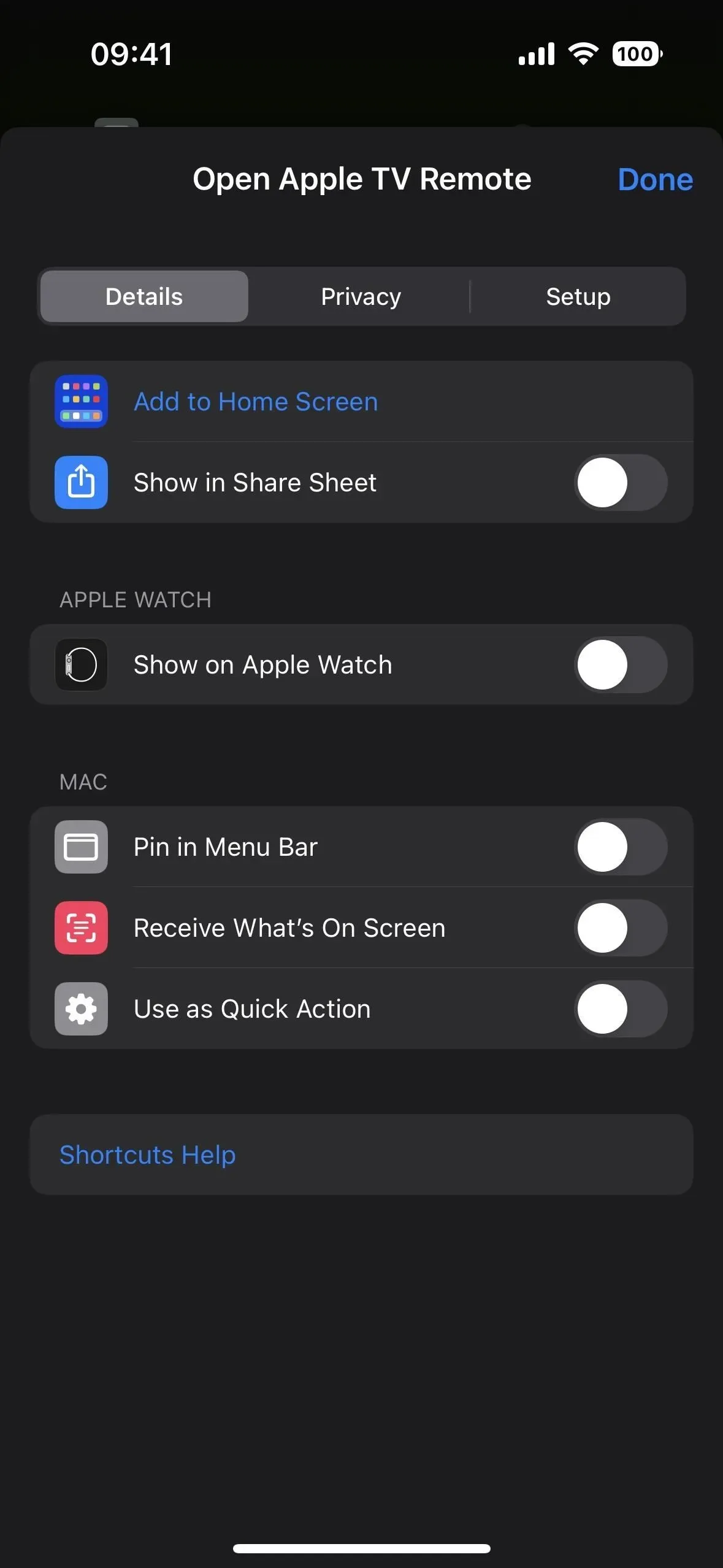
Standaard wordt het snelkoppelingspictogram gebruikt als het bladwijzerpictogram dat wordt weergegeven voor het startscherm en de app-bibliotheek, wat prima zou moeten zijn, aangezien we het al hebben gewijzigd. Maar u kunt ook op het pictogram tikken om een andere afbeelding uit de camera, bestanden of foto’s te selecteren. Omdat “Open Apple TV Remote” vrij lang is voor de pictogramnaam op het startscherm, probeer het zonder “Open”. U kunt zich ook afmelden voor “Apple” als u een vloeiendere presentatie wilt.
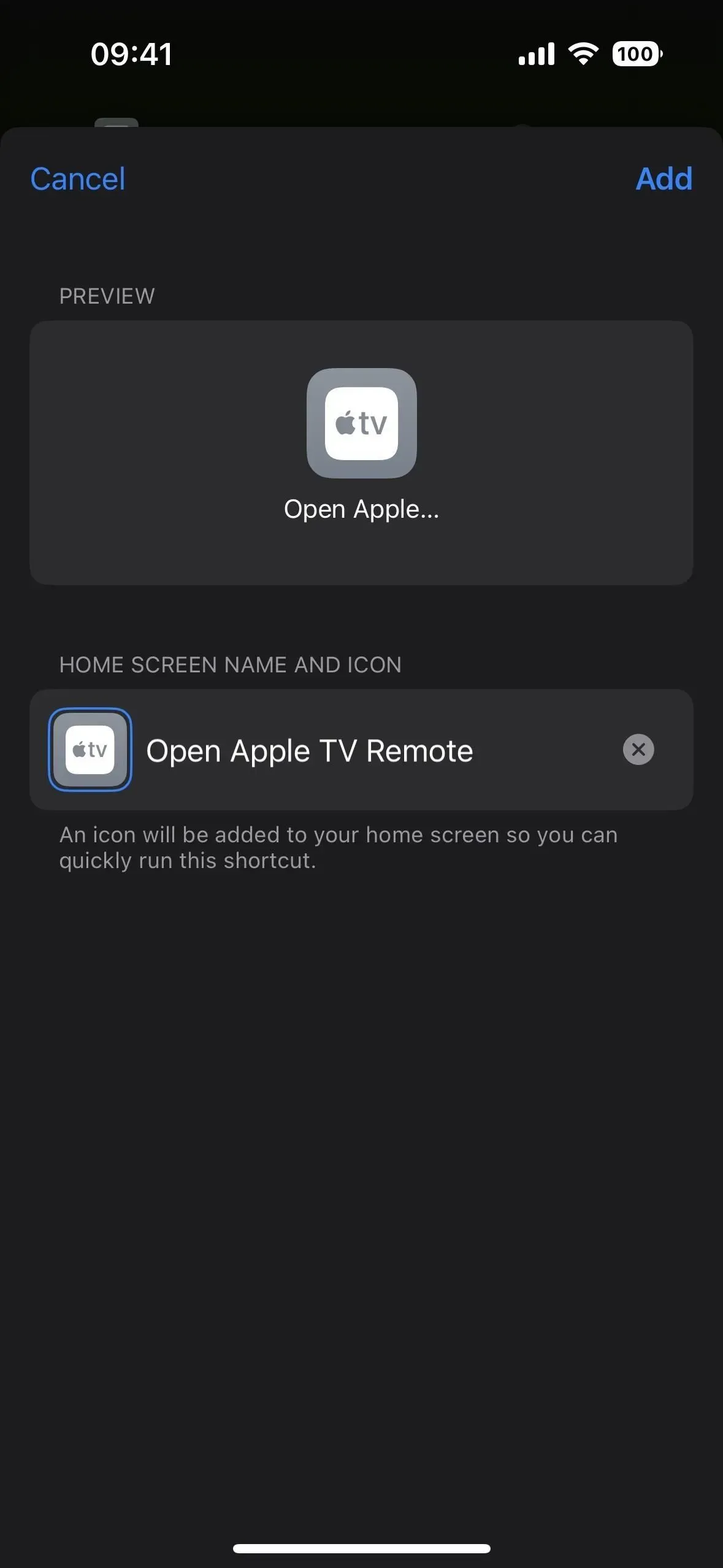
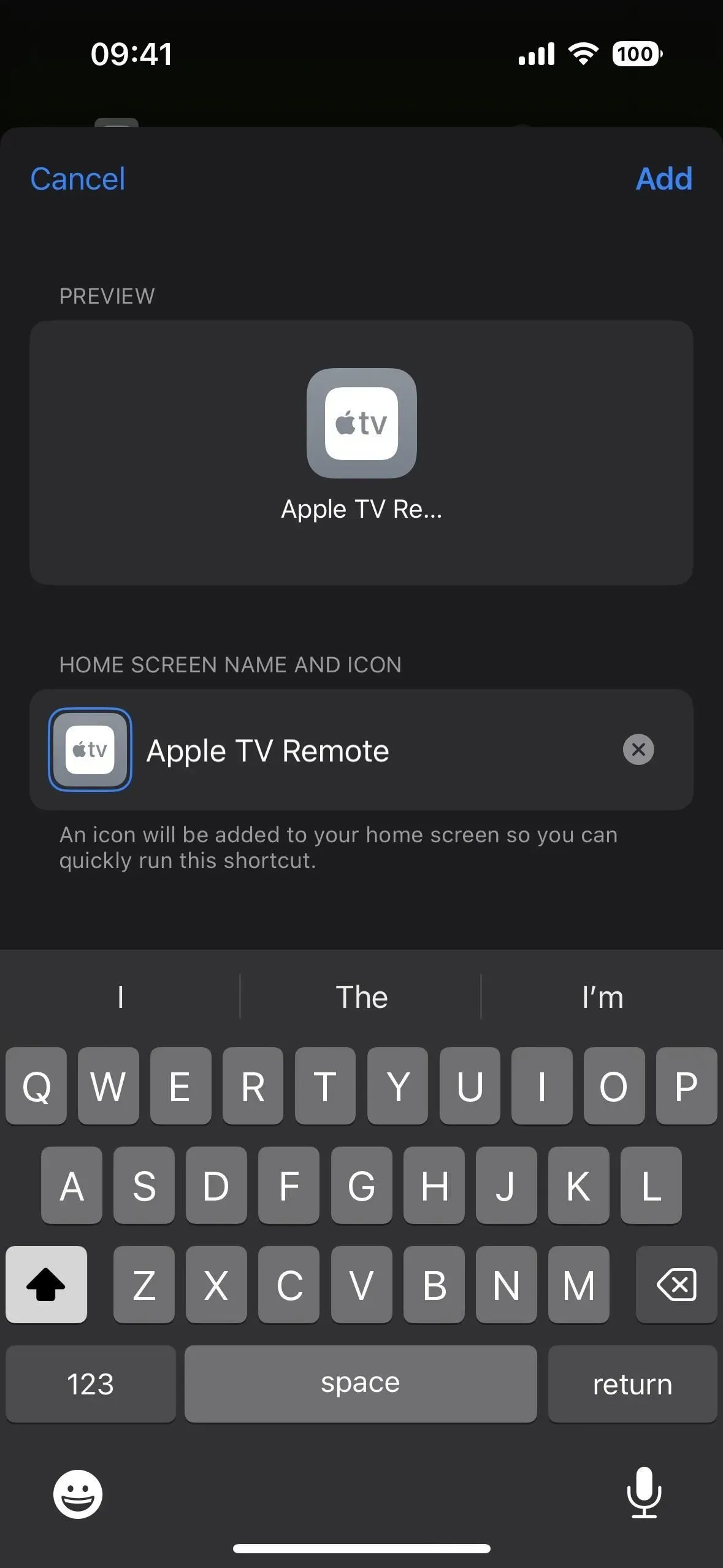
Wanneer u op “Toevoegen” klikt, wordt u naar een nieuw pictogram op het startscherm geleid. Ga voordat je het gebruikt terug naar de Shortcuts-app en tik op Gereed op de snelkoppeling om te controleren of deze in je bibliotheek is opgeslagen.
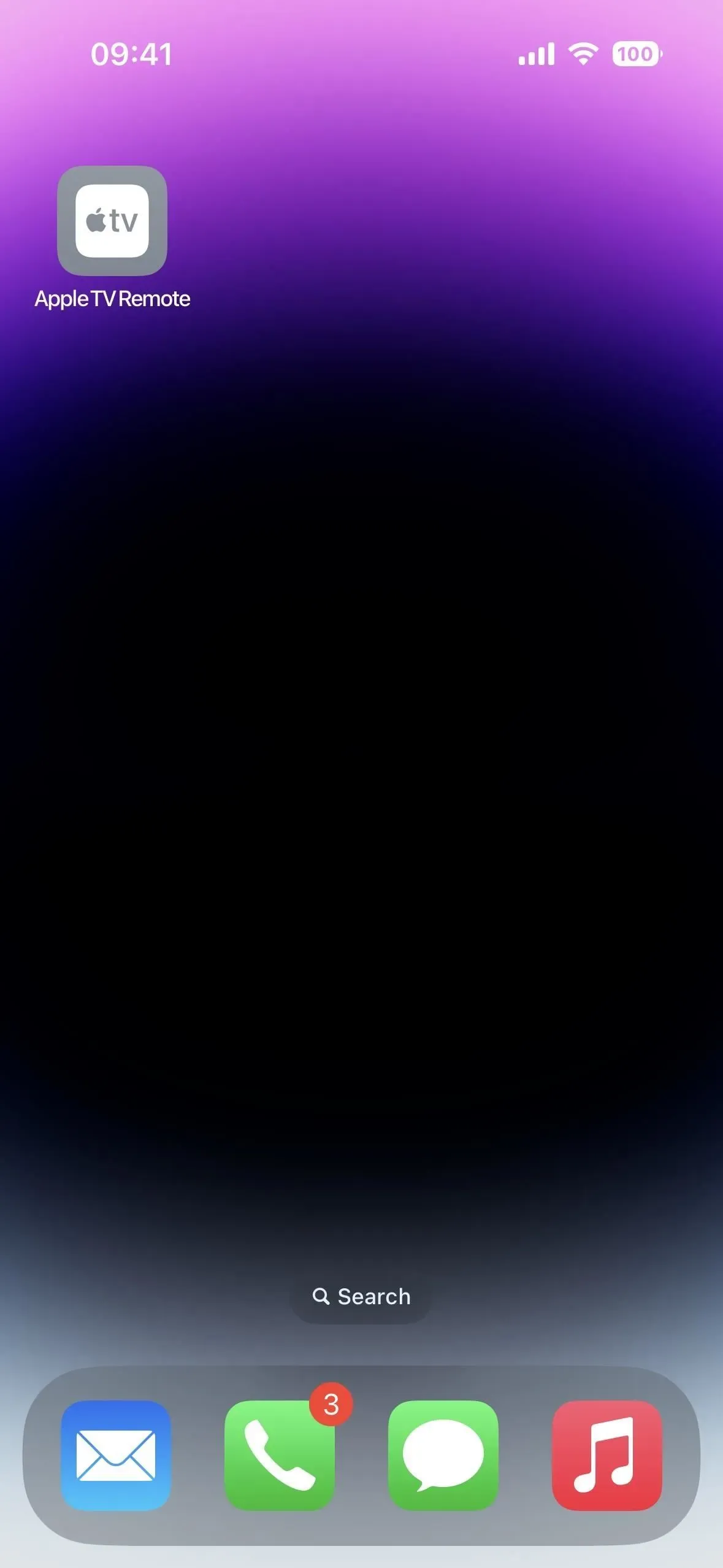
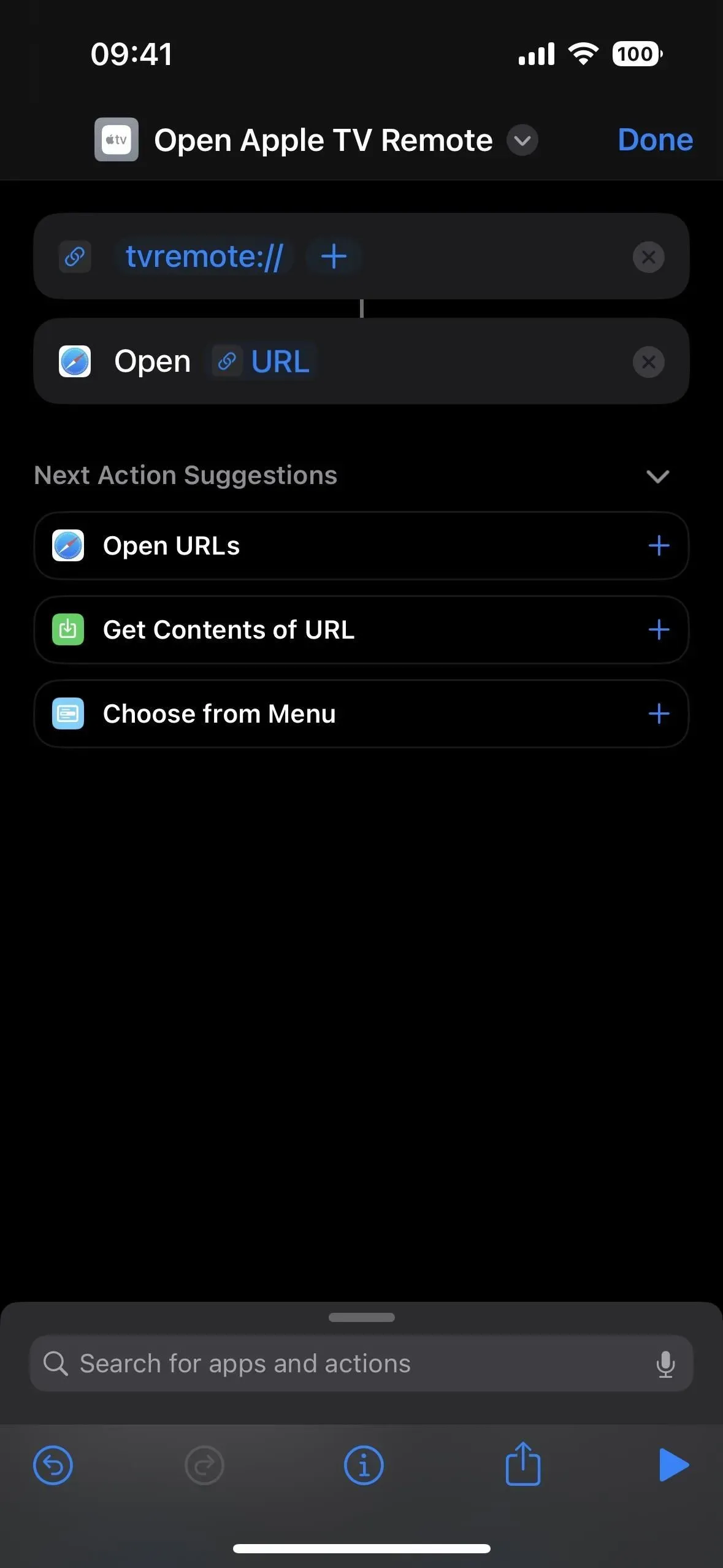
Stap 3Open Apple TV Remote Faster
Of je nu bent gestopt na stap 1 hierboven of niet, je kunt Siri vragen om “Apple TV Remote te openen” en de Apple TV Remote wordt geopend. Je kunt de afstandsbediening ook in Spotlight vinden en van daaruit openen.
En u kunt zelfs een snelkoppeling toewijzen aan de dubbele of driedubbele tik op Terug-gebaar wanneer u dubbel of driemaal op het Apple-pictogram op de achterkant van uw iPhone tikt om de Apple TV Remote te openen vanaf welk scherm u ook gebruikt.
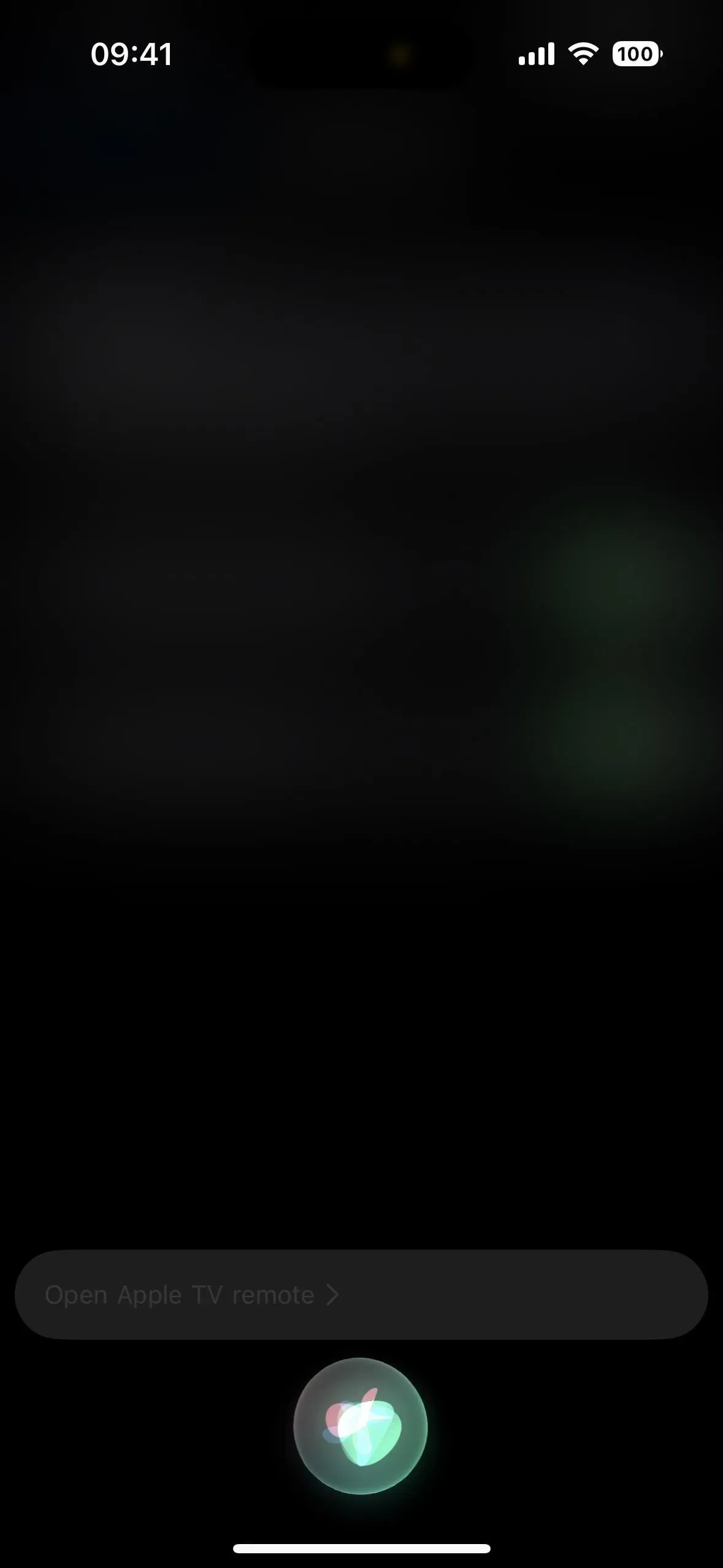
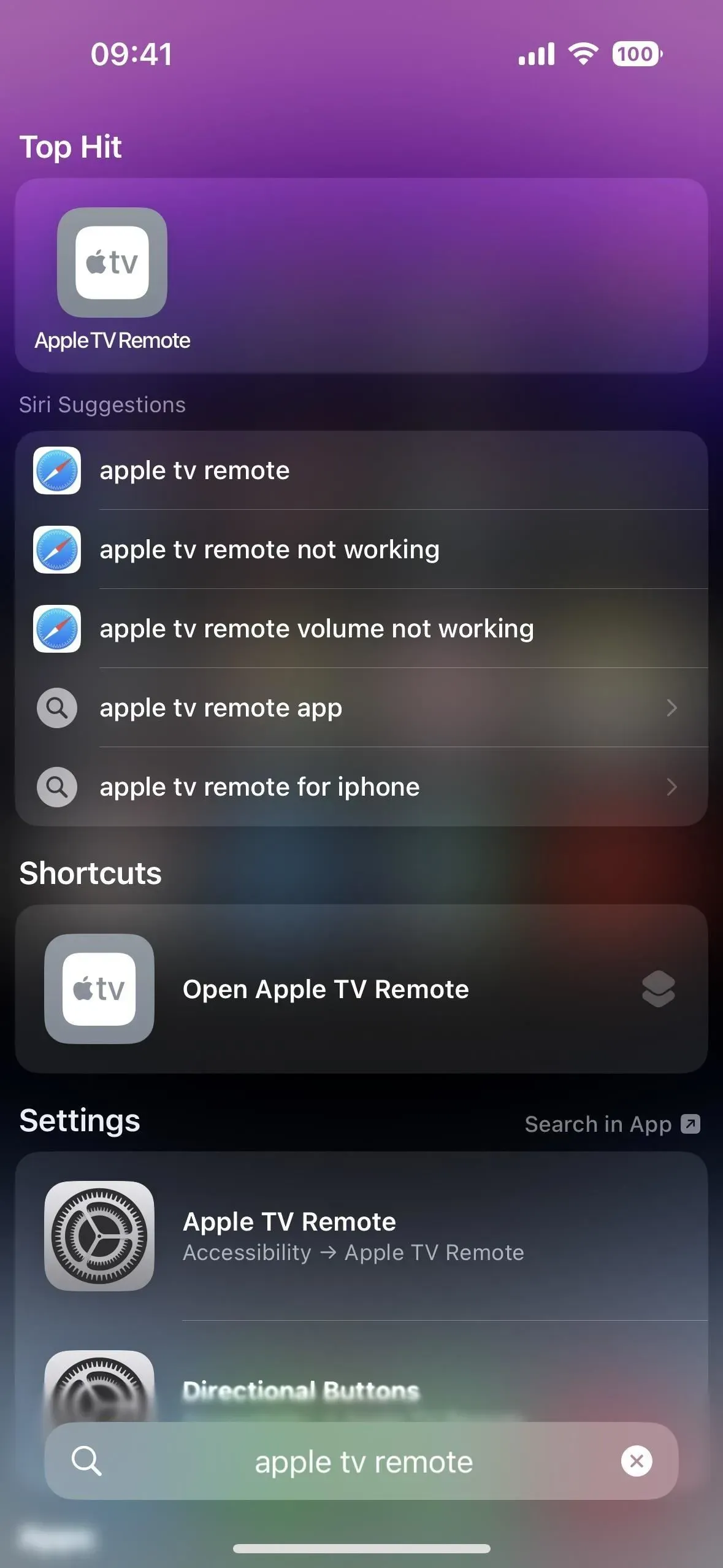
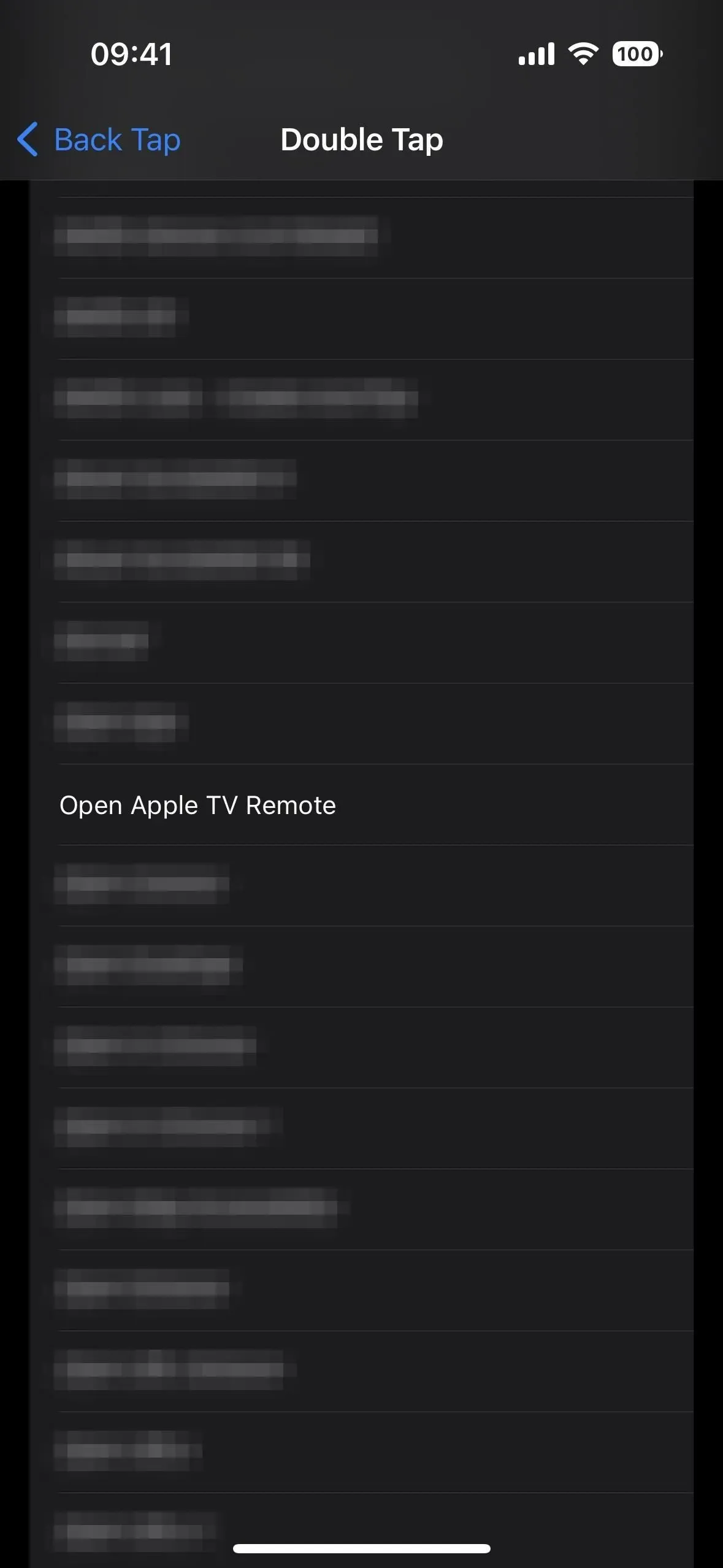
Als u stap 2 hierboven hebt voltooid, kunt u ook op het Apple TV Remote-pictogram op het startscherm of in de app-bibliotheek tikken om het te openen.
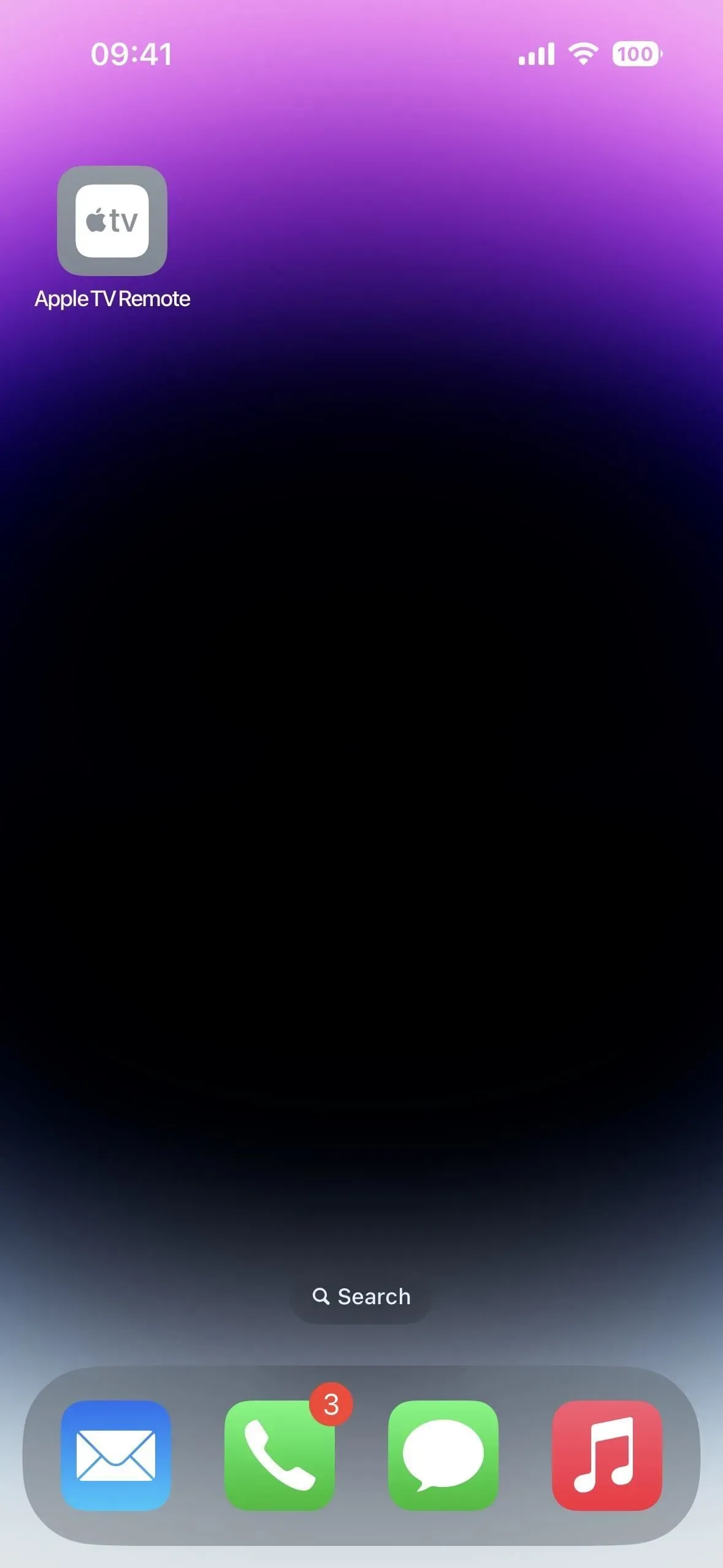
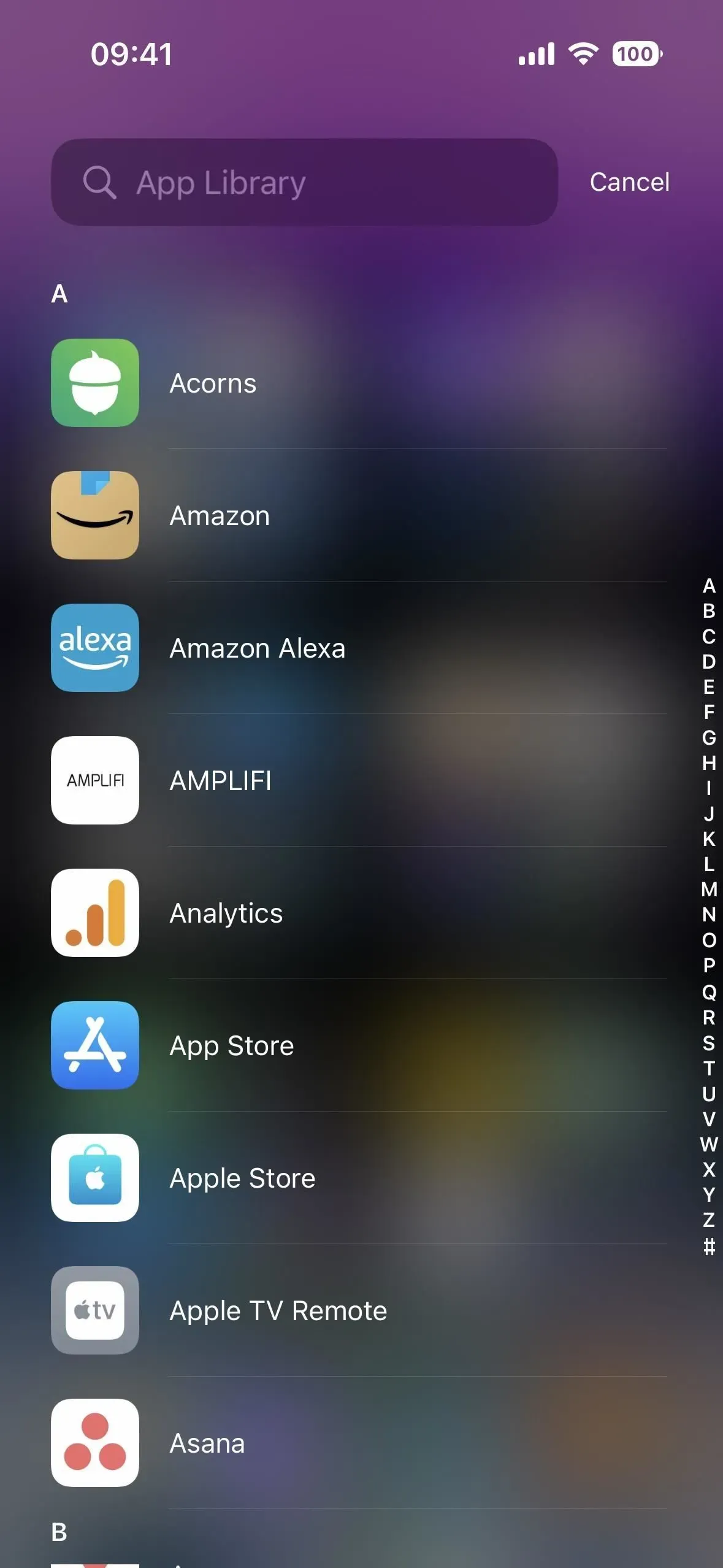
Op een dag kan Apple van de Apple TV Remote een echte app maken, met een officieel app-pictogram voor het startscherm, app-bibliotheek en Spotlight-zoekopdracht, net zoals het vergrootglas deed. Tot die tijd werkt het URL-schema redelijk goed.


Geef een reactie