VPN is mogelijk niet voldoende als IPv6 uw locatie verraadt
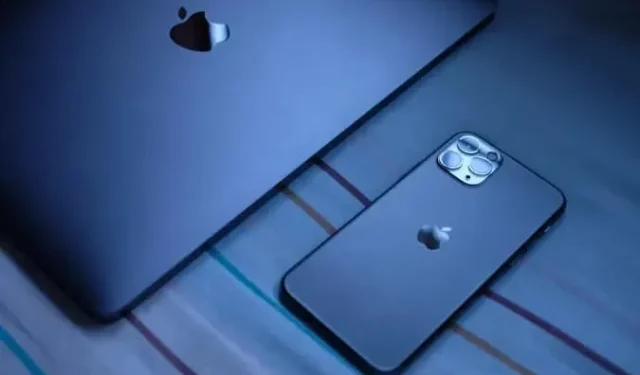
Een VPN is een essentieel hulpmiddel om jezelf online te beschermen. Maar dit is misschien niet genoeg. IPv6 kan je verraden. Hier leest u hoe u het uitschakelt op macOS.
Een bekend en erkend virtueel particulier netwerk is een onmisbaar hulpmiddel voor de bescherming en beveiliging van veel gebruikers op het netwerk, ongeacht uw apparaat. Hoewel er tegenwoordig tal van VPN’s op de markt zijn, worstelen zelfs de beste met het overwinnen van een van de grootste zwakheden bij het beschermen van uw privacy: uw IPv6-adres.
IPv6 is de opvolger van het traditionele IPv4. Maar IPv6 kan mogelijk ook uw persoonlijke locatiegegevens blootleggen. Daarom bieden de beste VPN’s IPv6-lekbescherming. Als een andere software- of apparaatconfiguratie echter conflicteert met uw VPN, kunt u niet langer ten volle profiteren van deze IPv6-bescherming.
Het uitschakelen van IPv6 in Windows is met een paar klikken gedaan, het is heel gemakkelijk om een handleiding hierover op internet te vinden. Het is een beetje ingewikkelder op een macOS-apparaat. En de methode hangt af van uw apparaatconfiguratie.
Hieronder staan de twee meest populaire methoden om IPv6 op macOS uit te schakelen, samen met de stappen om het protocol indien nodig opnieuw in te schakelen.
Hoe IPv6 in macOS uit te schakelen via Systeemvoorkeuren
1. Open Systeemvoorkeuren in het Apple-menu.
2. Klik op het pictogram Netwerkbol. Er verschijnt een nieuw venster. Aan de linkerkant zie je een lijst met netwerken waarmee je eerder verbinding hebt gemaakt, inclusief degene die je momenteel gebruikt met een groene stip. Klik erop om het te markeren.
3. Klik op de knop Geavanceerd onder aan het venster. Er wordt een nieuw venster geopend met verschillende tabbladen. Selecteer TCP/IP.
4. Er zijn twee vervolgkeuzelijsten op het tabblad TCP/IP. Klik op een ervan onder “IPv6 configureren” en selecteer “Uitschakelen”.
5. Klik op OK in de rechter benedenhoek van het venster. Nadat u het venster hebt gesloten en bent teruggekeerd naar het venster “Netwerk”, klikt u op “Toepassen” in de rechterbenedenhoek van het scherm en sluit u het venster.
Als uw versie van macOS geen optie Uitschakelen in het menu heeft, kunt u deze uitschakelen via de Terminal.
Met deze stappen kunt u IPv6 uitschakelen en indien nodig ook weer inschakelen.
1. Open een Finder-venster en klik op Programma’s.
2. Blader omlaag naar de map Hulpprogramma’s, klik om deze te openen en selecteer Terminal.
3. Wanneer de terminal wordt geopend met een zwart venster, voert u de onderstaande opdracht in om de lijst met huidige netwerken te bekijken:
sudo networksetup -listallnetworkservices
De terminal kan u vragen om een wachtwoord in te voeren. Dit is degene die je elke keer invoert als je je auto wakker maakt.
4. Zoek het netwerk waarop u zich bevindt. Dus we gaan de computer vertellen om IPv6 uit te schakelen voor deze specifieke verbinding.
Als u verbonden bent via Wi-Fi, voert u de onderstaande opdracht in:
sudo networksetup -setv6off WiFi
5. U krijgt geen bevestiging dat u IPv6 heeft uitgeschakeld, maar de Terminal kan u opnieuw om uw wachtwoord vragen. Na het invoeren van IPv6 kan worden uitgeschakeld. U kunt de terminal sluiten en u bent klaar.
Als u om de een of andere reden van gedachten verandert en IPv6 opnieuw moet inschakelen op uw macOS, kunt u dezelfde stappen volgen met een kleine wijziging in de opdracht. Open Terminal en voer de onderstaande opdracht in:
sudo networksetup -setv6 automatische wifi



Geef een reactie