11 oplossingen: Steam-bestand 1 mislukte verificatie en wordt opnieuw opgehaald
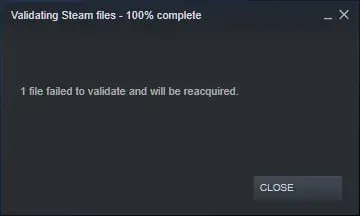
Steam heeft, ondanks dat het het meest populaire en gebruikte platform is voor het distribueren van games zoals Terraria, PUBG en Minecraft, bepaalde problemen. Sommige gebruikers melden bijvoorbeeld een fout met Steam-bestand 1 dat niet wordt gevalideerd en zal opnieuw worden opgehaald bij het starten van de game.
Dit gebeurt meestal wanneer u een game downloadt en sommige bestanden zijn beschadigd of beschadigd. Mogelijk kunt u het spel helemaal niet starten.
Als u een van deze gebruikers bent die met dit probleem wordt geconfronteerd, bent u op de juiste plek. Hier zullen we u helpen om dit probleem van u op te lossen.
Wat betekent Steam-fout 1-bestand kan niet worden gevalideerd en wordt opnieuw opgehaald?
Steam is een belangrijk onderdeel van het verifiëren van de integriteit van het spel. Meestal worden bij het downloaden van een game van Steam mogelijk niet alle bestanden geladen. Dit kan komen door serverproblemen.
Dit zorgt voor interferentie tijdens of na het starten van de game, of werkt mogelijk helemaal niet vanwege bugs. Daarom moeten gebruikers de integriteit van de gamebestanden verifiëren.
Steam is verantwoordelijk voor het matchen van de gamebestanden die je downloadt met de bestanden die je uploadt naar hun servers. Alle ontbrekende of beschadigde gamebestanden worden opnieuw gedownload.
Maar in sommige gevallen kan het voorkomen dat 1 bestand niet door de controle is gekomen en dat er een fout nodig is. Dit betekent dat 1 of meerdere bestanden niet zijn gevalideerd. Deze fout kan verschillende oorzaken hebben, zoals:
- Mods zijn er in de meeste gevallen verantwoordelijk voor dat Steam-spellen de test niet doorstaan.
- Wegens geheugenbeschadiging.
- De aanwezigheid van services van derden belemmert dus het verificatieproces.
- Sommige controllers kunnen deze fout ook veroorzaken.
- Je hebt Windows niet schoon opgestart.
- Vanwege de instellingen van de Windows-firewall.
- Omdat de gedownloade game beschadigd is, mislukt de verificatie.
Hoe repareer ik de fout “Steam-bestand 1 mislukte validatie en wordt opnieuw gecontroleerd”?
Inmiddels moet u hebben begrepen waarom u met dit probleem wordt geconfronteerd. Daarom moeten we nu mogelijke oplossingen bespreken die kunnen worden gebruikt om deze fout op te lossen:
- Deactiveer geïnstalleerde mods
- Open het spel vanuit de hoofdmap
- Controleer op slechte sectoren
- Beëindig alle Steam-processen
- Schakel de controller en andere gerelateerde software uit
- Windows Defender Firewall uitschakelen en Steam toevoegen als antivirusuitzondering
- cfg-bestand (configuratiebestand) verwijderen
- De inhoud van een lokaal bestand verwijderen
- Voer een CHKDWe-scan uit
- Update je Steam-bestanden
- Deactiveer geïnstalleerde mods
In sommige gevallen zijn de mods die voor de game zijn geïnstalleerd in conflict met de Steam-client en leiden ze tot fouten die vergelijkbaar zijn met degene waarmee je nu te maken hebt. Game Validation is verantwoordelijk voor het valideren van het manifest van de game die je hebt gedownload van de Steam-servers.
De bestanden die op uw systeem aanwezig zijn, worden vermeld in het manifest. En in het manifest dat aanwezig is op de Steam-servers, is er een lijst met alle bestanden die er volgens de meest recente update zouden moeten zijn.
Als beide lijsten niet overeenkomen, ziet u een foutmelding op het scherm, omdat sommige bestanden de test mogelijk niet doorstaan. De bestanden moeten worden verwijderd of vervangen. En als dat niet het geval is, probeert u de controle opnieuw uit te voeren.
Maar toch verschijnt deze fout op het scherm en interfereren de mods op uw apparaat met de prestaties. Schakel dus alle mods uit en start Steam opnieuw. Controleer daarna de fout.
Opmerking. U kunt ook de integriteit van de gamebestanden controleren.
Open het spel vanuit de hoofdmap van het spel
Je kunt de installatiemap ook rechtstreeks gebruiken om de game die je speelt te openen. Aangezien alle games die u hebt geïnstalleerd, zelfstandige toepassingen zijn. Ze hebben allemaal hun uitvoerbare bestanden in lokale bestanden. Je kunt proberen voor ze weg te rennen.
- Open de Steam-directory.
- Ga naar deze map: Steamapps<common
- Selecteer de game waarmee je problemen hebt in de lijst met alle geïnstalleerde games op je apparaat.
- Open de map met de naam Game.
- Open een map met de naam bin.
- Als je een 32-bits configuratie hebt, open dan win32 en als je een 64-bits configuratie hebt, open dan win64.
- Klik met de rechtermuisknop op de hoofdgame-launcher.
- Klik op de optie “Als administrator uitvoeren”.
Controleer op slechte sectoren
Het is opgevallen dat slechte sectoren op harde schijven de oorzaak van de fout zijn. Vanwege onomkeerbare corruptie is deze sector niet beschrijfbaar of toegankelijk. Permanente schade is in de meeste gevallen fysieke schade aan harde schijven. Slechte sectoren kunnen worden gevonden door het hulpprogramma chkdsk uit te voeren. Microsoft ontwikkelt dit hulpprogramma.
Als er slechte sectoren op uw schijf worden gevonden, worden die sectoren gemarkeerd als onbruikbaar. Tegelijkertijd zal het besturingssysteem in de toekomst altijd slechte sectoren overslaan. Je kunt deze fout tegenkomen omdat de game die je hebt geïnstalleerd zich op een schijf met slechte sectoren bevindt.
Check Disk is de volledige vorm van Chkdsk. Het zal alle beschikbare bronnen gebruiken om gevonden bugs op te lossen nadat ze zijn ontdekt. Met name als u de fout niet kunt lokaliseren, helpt dit bij het oplossen van problemen. Deze opdracht kan op twee manieren worden uitgevoerd:
Verkenner gebruiken
- Open Verkenner.
- Ga naar het gedeelte Deze pc in de linkerhoek van het scherm.
- Klik met de rechtermuisknop op de harde schijf die u wilt controleren.
- Selecteer Eigenschappen in het vervolgkeuzemenu.
- Selecteer het tabblad “Extra voor” bovenaan het nieuwe venster.
- Klik op de genoemde knop en vink de kolom Foutcontrole aan.
Wacht tot chkdsk zonder onderbreking wordt uitgevoerd.
De opdrachtregel gebruiken
- Start de toepassing Uitvoeren door op de Windows-toets + R te drukken.
- Typ
cmd. - Schrijf
CHKDWe C:op de opdrachtregel. U kunt elke schijf controleren door C te vervangen door de naam van de schijf.
Beëindig alle Steam-processen
Gedownloade Steam en elke update-installatie kunnen het probleem veroorzaken. U moet de client na elke update correct opnieuw opstarten. Anders is er mogelijk een verkeerde configuratie bij uw client.
Doe het:
- Start de toepassing Uitvoeren door op de Windows + R-toetsen te drukken.
- Typ taskmgr in het dialoogvenster en open Taakbeheer.
- Bekijk alle Steam-processen.
- Sluit de Steam-clientlader.
- Maak de rest van de rest af.
- Start steam met beheerdersrechten.
Schakel de controller en andere gerelateerde software uit
Dit probleem kan ook worden veroorzaakt als uw controllers zijn aangesloten op een pc. Met uitzondering van een toetsenbord of een standaardmuis, kunnen deze controllers van alles zijn, zoals een joystick, muis, gamepads, enz. U moet al deze apparaten uitschakelen. En gebruik de taakbeheerder, stop met het uitvoeren van de speciale software van deze controllers en start de stoom opnieuw.
Het is geen geheim dat Steam conflicteert met de Windows-firewall. Steam downloadt games en updates op de achtergrond, zelfs als je Windows voor een ander doel gebruikt.
Hierdoor hoef je niet te wachten tot het installatieproces is voltooid om het apparaat te gebruiken om games te spelen of zelfs de Steam-client te gebruiken. Steam zorgt ervoor dat je de beste game-ervaring krijgt, omdat het toegang heeft tot meerdere systeemconfiguraties.
In zeldzame gevallen blokkeren Windows-firewalls Steam omdat het verschillende van zijn processen als kwaadaardig beschouwt. Het is niet eenvoudig te bepalen, omdat je niet weet dat het op de achtergrond gebeurt.
U kunt altijd proberen uw firewall tijdelijk uit te schakelen en kijken of dat de fout verhelpt die u ervaart. Daarnaast kan de antivirus ook de werking van dampen blokkeren, omdat deze deze als een bedreiging kan beschouwen. De voor de hand liggende oplossing in dit geval is het verwijderen van uw antivirusprogramma, wat op de lange termijn nutteloos kan blijken te zijn.
Uw apparaat wordt blootgesteld aan tal van bedreigingen na het verwijderen van uw antivirusprogramma. Daarom raden we altijd aan om paren toe te voegen aan uw uitzonderingsscan. Daarom wordt Steam door de antivirus als niet-bestaand behandeld.
cfg-bestand (configuratiebestand) verwijderen
Het is mogelijk dat de configuratie van je gamebestand beschadigd is en niet kan worden vervangen. Vandaar dat de fout wordt weergegeven; het kan hetzelfde bestand zijn waarnaar wordt verwezen door de streams-client. In dit geval zou je moeten proberen dit configuratiebestand te verwijderen en Steam opnieuw te starten. Controleer vervolgens de integriteit van het spel.
Nadat je het configuratiebestand hebt verwijderd, zal Steam het vervangen door een nieuwe kopie van hun server.
- Navigeer naar de Steam-directory.
- Open de map met gebruikersgegevens.
- Selecteer je Steam-ID en klik erop.
- Verwijder alle mappen in de map.
- Start Steam opnieuw.
Verwijder de inhoud van het lokale bestand
Je kunt ook proberen alle inhoud van het lokale spelbestand te verwijderen als je een fout tegenkomt. En begin dan opnieuw met downloaden. Maar voordat u verder gaat met deze oplossing, moet u ervoor zorgen dat u de Steam-cloud inschakelt. Hiermee worden geen voortgang of prestaties verwijderd, alleen installatiegegevens.
- Open de Steam-client.
- Selecteer bovenaan het tabblad Bibliotheek.
- Klik met de rechtermuisknop op het spel waarin u de fout ervaart.
- Klik op “Eigenschappen” in de lijst met opties.
- Klik op het tabblad Lokale bestanden.
- Klik op de knop Bladeren door lokale bestanden.
- Verwijder alles in uw lokale map met spelbestanden.
- Stop alle Steam-services en -processen voordat u opnieuw opstart.
Er zijn twee mogelijkheden: ten eerste zal Steam het spelbestand downloaden dat je in de vorige stappen hebt verwijderd, of ten tweede zal het spel uit de bibliotheek worden verwijderd. Je kunt naar de Steam-winkel gaan en de bestanden opnieuw downloaden als dat het geval is. Voer tenslotte het spel uit en controleer of de fout eindelijk is verholpen.
Voer een CHKDWe-scan uit
Ga als volgt te werk om een CHKDWe-scan uit te voeren:
- Open Verkenner.
- Ga naar het gedeelte Deze pc in de linkerhoek van het scherm.
- Klik met de rechtermuisknop op de harde schijf die u wilt controleren.
- Selecteer Eigenschappen in het vervolgkeuzemenu.
- Selecteer het tabblad “Tools” bovenaan het nieuwe venster.
- Klik op de genoemde knop, controleer.
- Klik op “Schijf scannen”, zelfs als er een venster op het scherm verschijnt waarin staat dat scannen niet nodig is.
Update je Steam-bestanden
Dit is de laatste oplossing als tot nu toe niets voor u heeft gewerkt. Je kunt proberen Steam opnieuw te installeren en kijken of dat de fout verhelpt. Maak je geen zorgen bij het updaten van Steam-bestanden, alles wordt opgeslagen (gedownloade games) zodat je geen moeite hoeft te doen om ze opnieuw te downloaden.
Deze oplossing verwijdert aangepaste Steam-clientbestanden en forceert installatie. Daarom worden alle beschadigde of beschadigde bestanden automatisch vervangen. Maar u moet opnieuw inloggen met uw inloggegevens. En daarom, als u ze niet hebt, ga dan niet verder met deze oplossing.
U moet wachten tot het proces is voltooid, ook al duurt het iets langer.
Conclusie
Daarom hebben we alle fixes in de vorige sectie genoemd. We hopen dat je de fout hebt opgelost en nu zonder enige storing games kunt spelen. Voordat je iets verwijdert, moet je ervoor zorgen dat je voortgang en prestaties in het spel niet worden verwijderd; we hebben al deze details genoemd.



Geef een reactie