26 nieuwe iPhone-toegankelijkheidsfuncties die u niet mag negeren
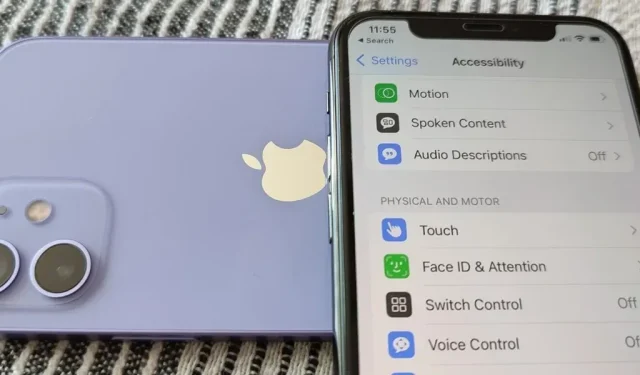
Hoewel het meestal niet het eerste is dat iedereen opvalt na het installeren van een nieuwe iOS-software-update, zou ik prioriteit geven aan de nieuwe toegankelijkheidsfuncties op je iPhone, omdat er een aantal zeer waardevolle tools zijn die zelfs niet-gehandicapte gebruikers kunnen gebruiken.
Natuurlijk heeft Apple in iOS 16 nieuwe toegankelijkheidsfuncties gecreëerd met het oog op mensen met een handicap, maar steeds meer gebruikers gebruiken ze omdat ze de gebruikerservaring aanzienlijk kunnen verbeteren. Wat begon als een project om de iPhone toegankelijk te maken voor alle gebruikers, is uitgegroeid tot een van de grootste voordelen van de iPhone ten opzichte van andere smartphones.
Met de toegankelijkheidsfuncties kun je de iPhone aanpassen en er het maximale uit halen. Je kunt je iPhone laten voorlezen, geluiden detecteren, reageren op spraakopdrachten of handsfree foto’s maken. En nu kun je nog meer doen met de nieuwe ondersteunende functies van iOS 16.
1. Bedien apparaten in de buurt
In iOS 16 kunt u nu apparaten in de buurt beheren die zijn ingeschakeld en verbonden met hetzelfde iCloud-account. Ga naar Instellingen -> Toegankelijkheid -> Apparaten in de buurt beheren en klik vervolgens op de knop Apparaten in de buurt beheren om te beginnen met zoeken. Het volgende scherm geeft een overzicht van alle apparaten die u kunt bedienen, en als u op een ervan klikt, krijgt u verschillende opties.
Wanneer ik bijvoorbeeld mijn iPad (met iPadOS 16) met mijn iPhone bedien, kan ik het startscherm, app-switcher, Action Center, Control Center en Siri openen. Wanneer er audio of video wordt afgespeeld op het apparaat, kan ik deze ook afspelen en pauzeren, naar het vorige of volgende nummer gaan en het volume aanpassen.
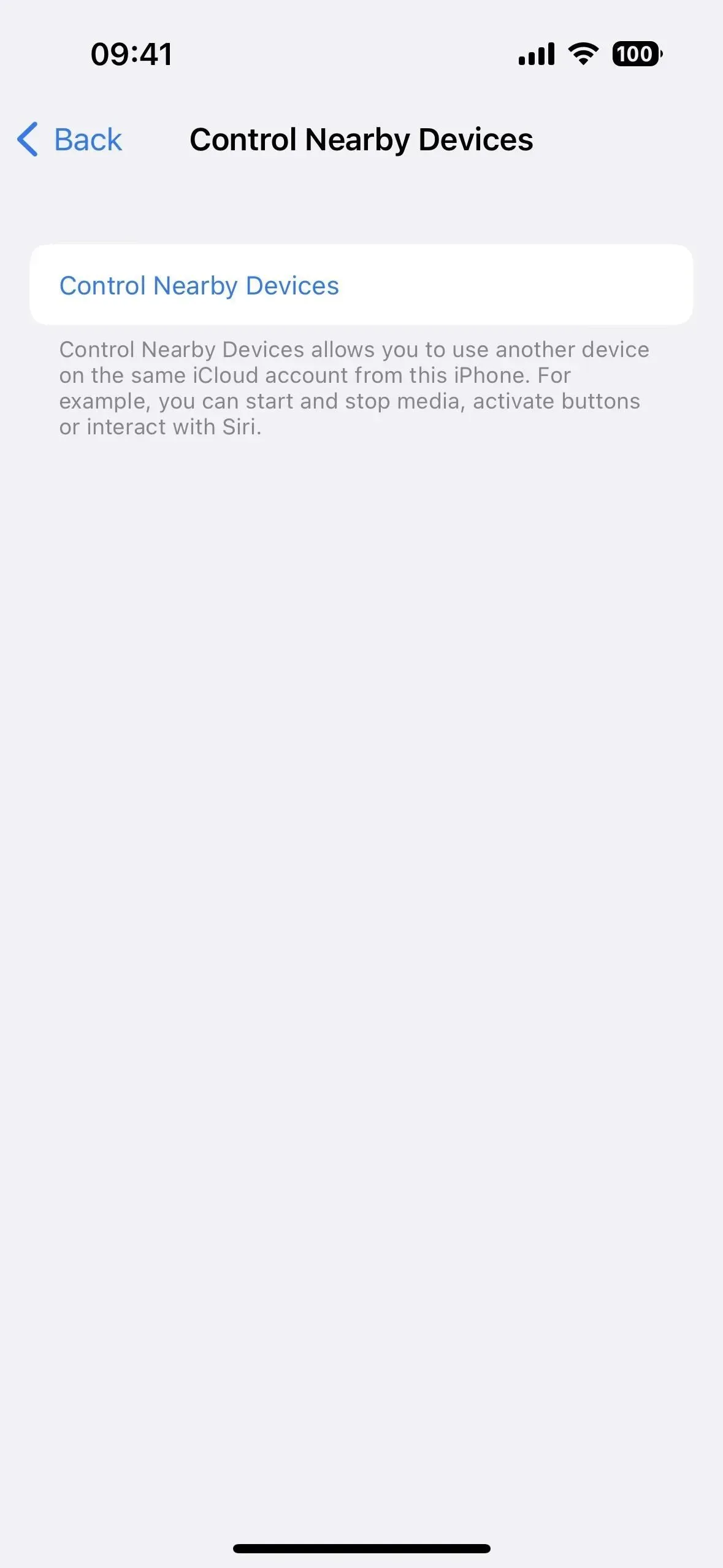
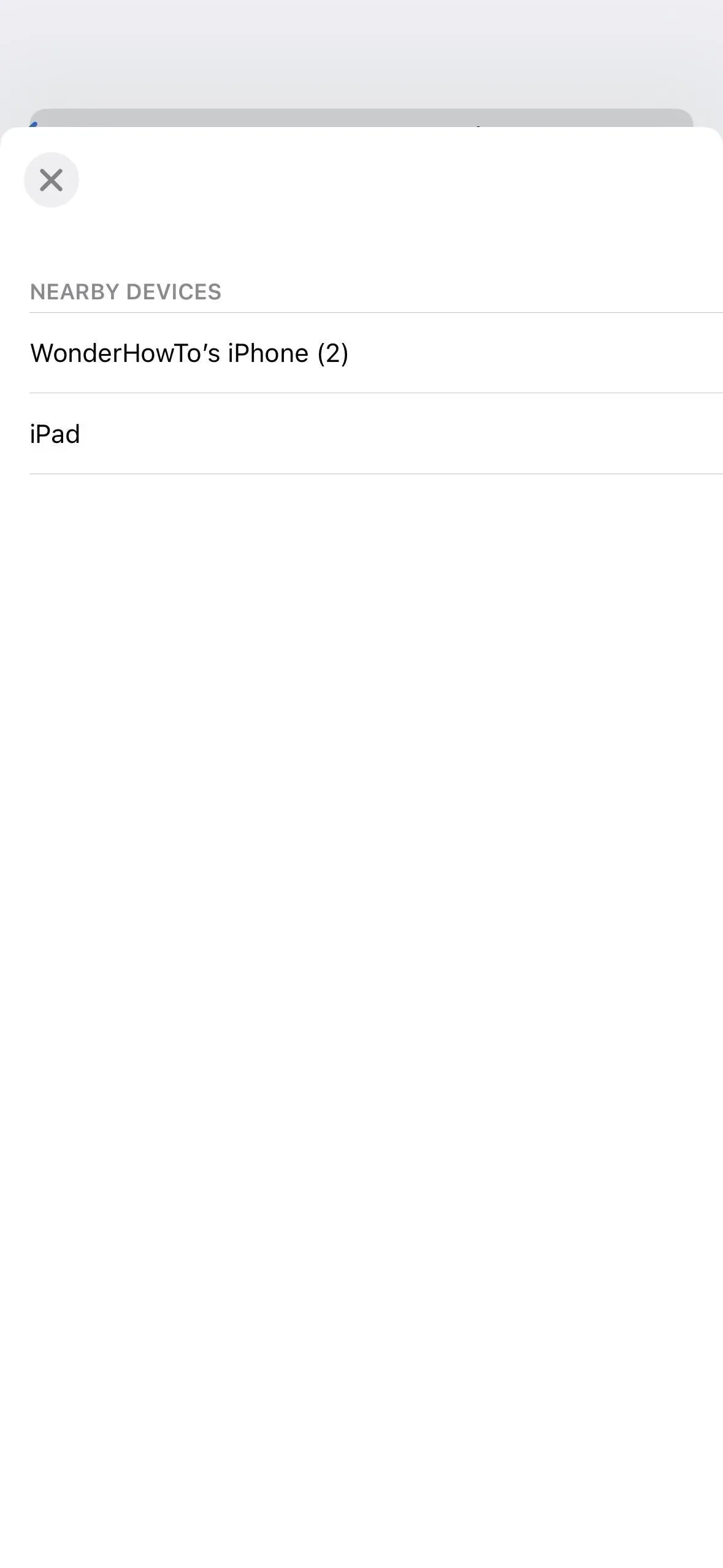
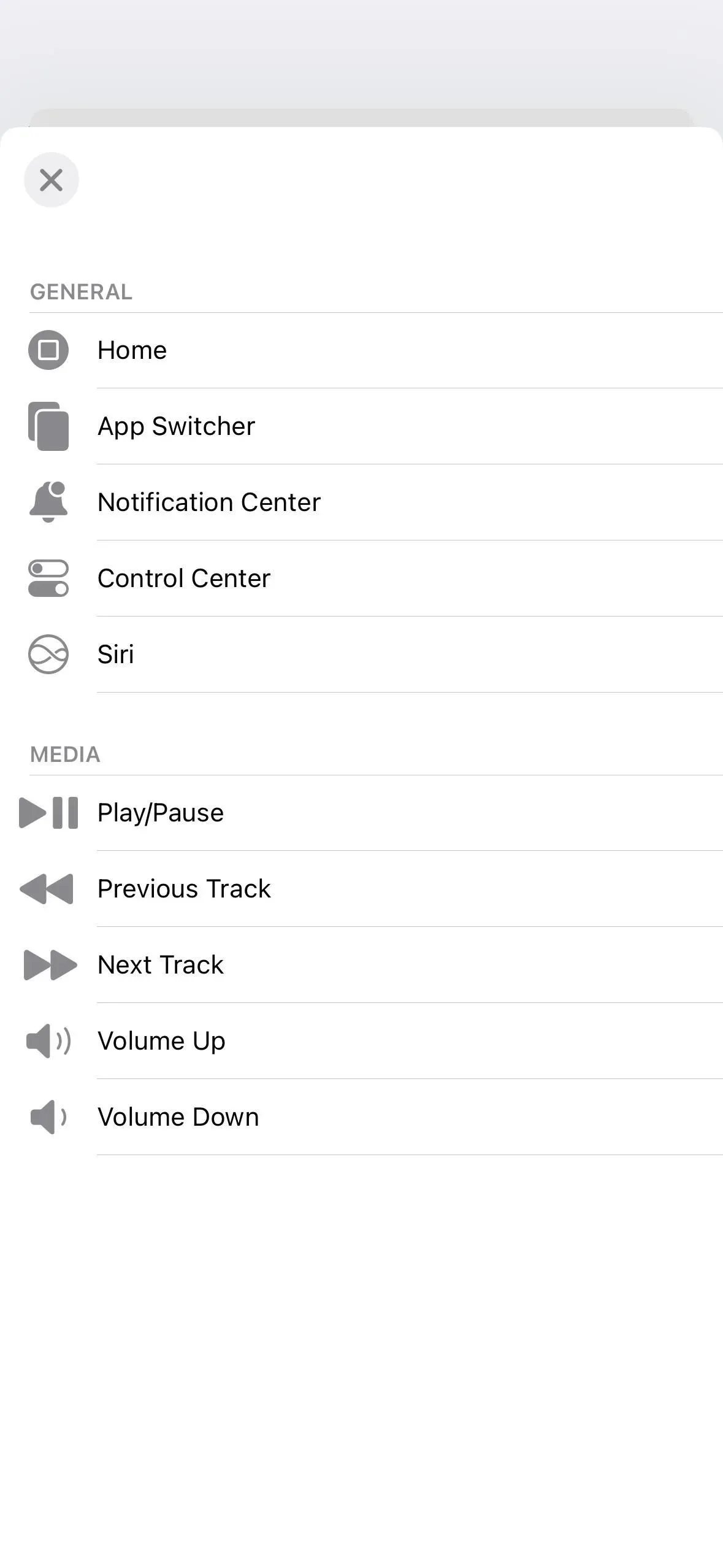
2. Loupe deurdetectie
In iOS 16 heeft Magnifier een nieuwe optie voor deurdetectie die blinde en slechtziende gebruikers helpt bij het vinden van ingangen wanneer ze op hun bestemming aankomen. De tool kan u vertellen hoe ver de deur is, of de deur open of gesloten is, hoe u deze moet openen (duw, draai aan de knop, trek aan de knop, enz.), wat eventuele tekens zeggen (zoals kamernummers), wat eventuele symbolen betekenen (bijvoorbeeld mensenpictogrammen voor toiletten) en nog veel meer.
Deurdetectie maakt gebruik van een lidar-scanner voor lichtdetectie en bereikdetectie, die alleen beschikbaar is op de volgende modellen:
- iPhone 14 Pro en 14 Pro Max
- iPhone 13 Pro en 13 Pro Max
- iPhone 12 Pro en 12 Pro Max
- 11-inch iPad Pro (2e, 3e en 5e generatie)
- iPad Pro 12,9-inch (4e, 5e en 6e generatie)
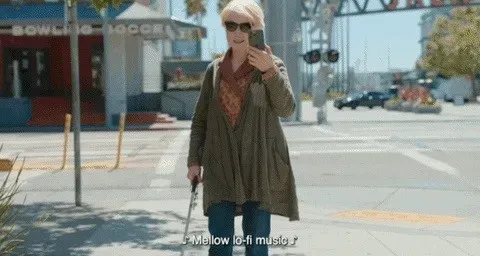
Afbeelding via Apple
3. Beschrijving van de afbeelding in het vergrootglas
Een andere nieuwe functie in de Magnifier-app zijn afbeeldingsbeschrijvingen. Wanneer u de camera ergens op richt, toont (of leest) hij gedetailleerde beschrijvingen van wat hij ziet. In tegenstelling tot deurdetectie is deze functie beschikbaar voor alle iOS 16-gebruikers. Het is niet altijd nauwkeurig, maar het zou moeten verbeteren naarmate de ontwikkeling vordert.
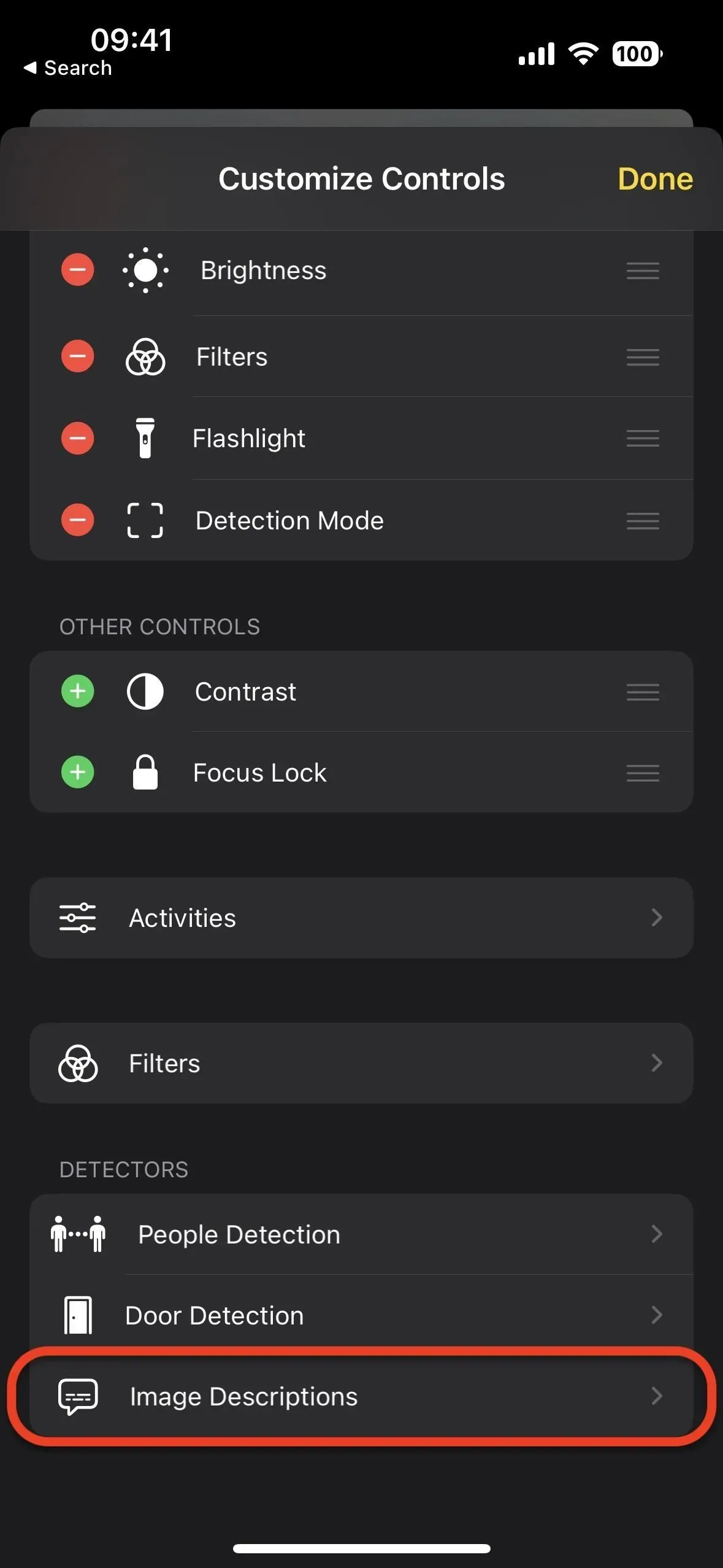
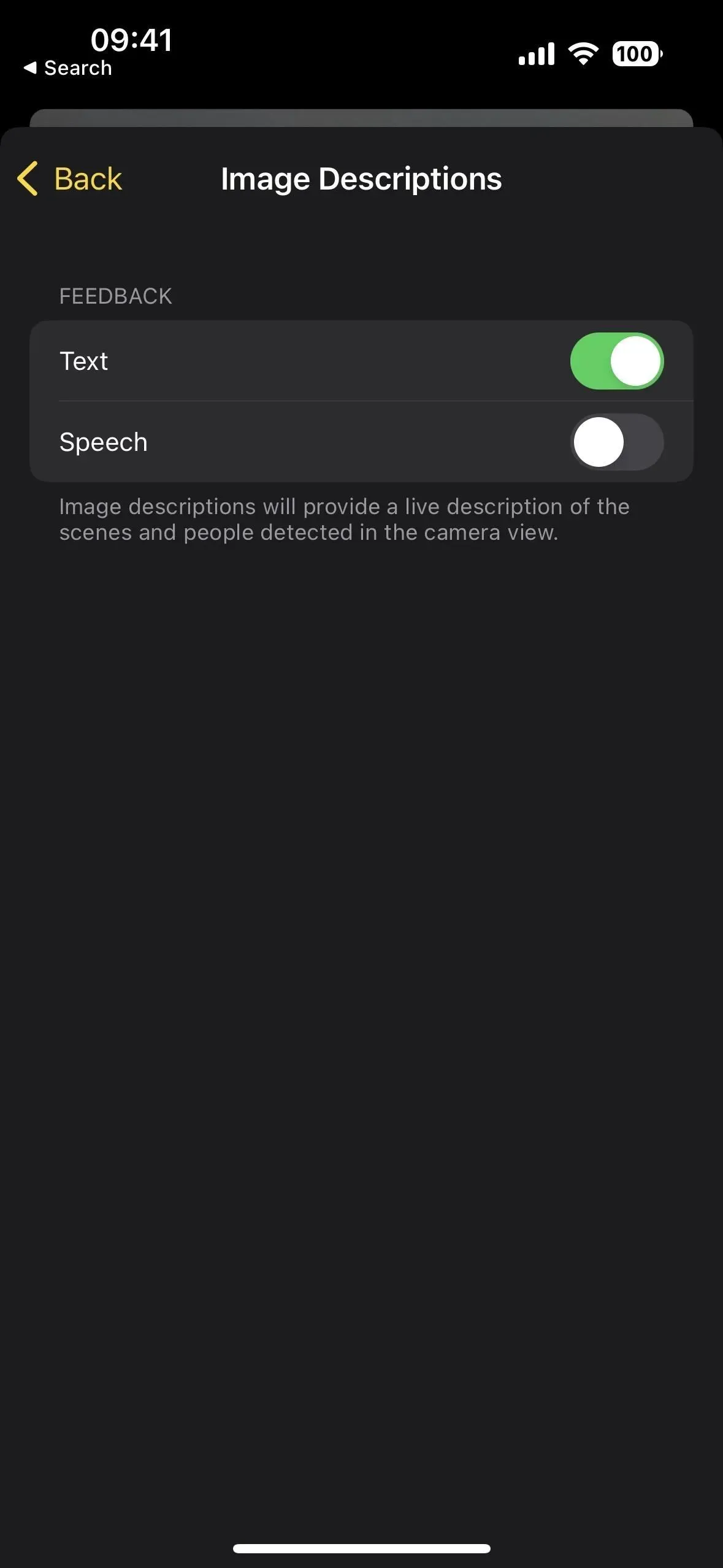

4. Loepdetectiemodus
Nu de loep nog twee detectiehulpmiddelen heeft, is er een nieuw menu Detectiemodus beschikbaar waarin Deuren detecteren, Mensen detecteren en Beschrijvingen van afbeeldingen zijn ondergebracht.
Als je geen van de iPhone- of iPad-modellen hebt die deurdetectie ondersteunen (zie hierboven), wat ook dezelfde modellen zijn die personendetectie ondersteunen, kun je alleen afbeeldingsbeschrijvingen toevoegen aan je bedieningselementen, niet het detectiemodusmenu.
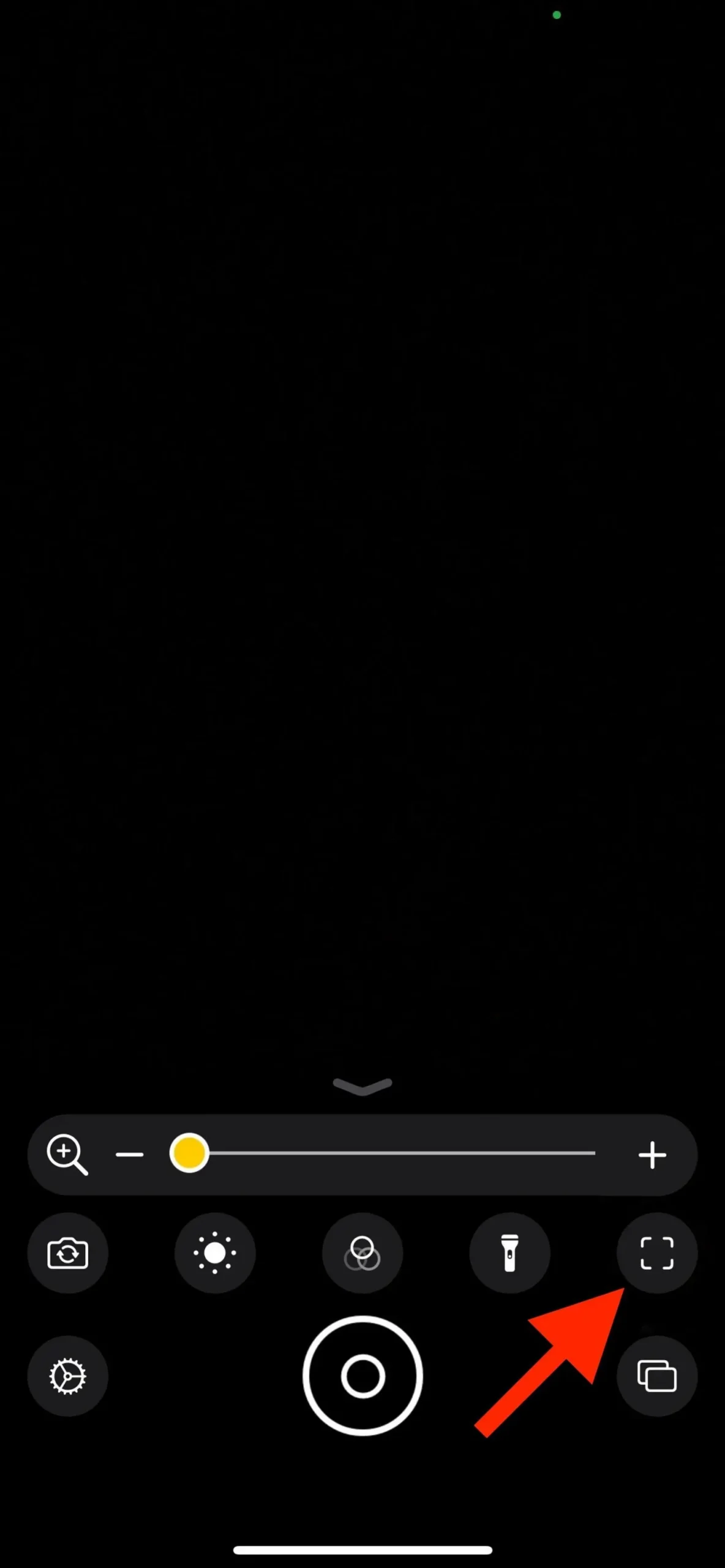
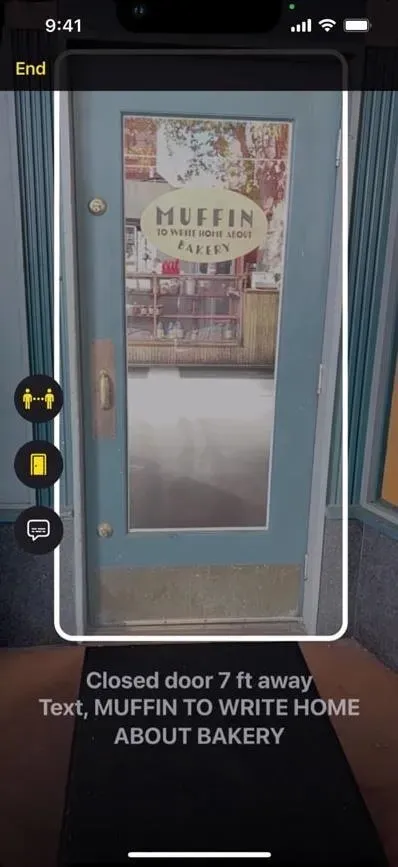
Afbeelding via Apple
5. Acties in de lus
Magnifier ondersteunt ook acties waarmee u uw huidige Magnifier-configuratie kunt opslaan, inclusief configuratiescherm, camera, helderheid, contrast, filters en detectiemodi. Zo kunt u gespecialiseerde instellingen gebruiken voor een specifieke terugkerende taak of situatie. Gebruik “Nieuwe activiteit opslaan” in het tandwiel “Instellingen” om de huidige lay-out op te slaan. U kunt ook schakelen tussen lay-outs met behulp van de versnelling. In de instellingen “Acties” kunt u aangepaste opties verwijderen of dupliceren.
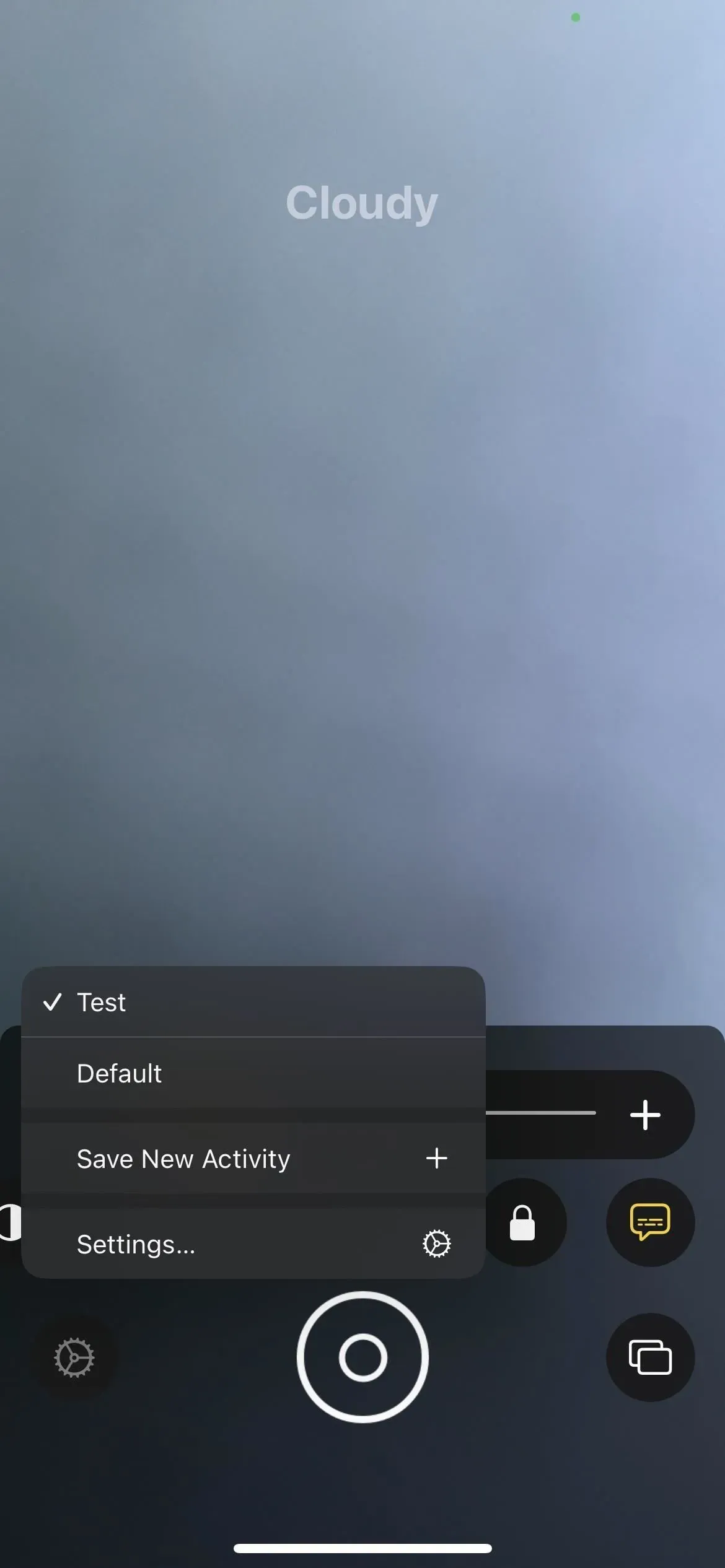
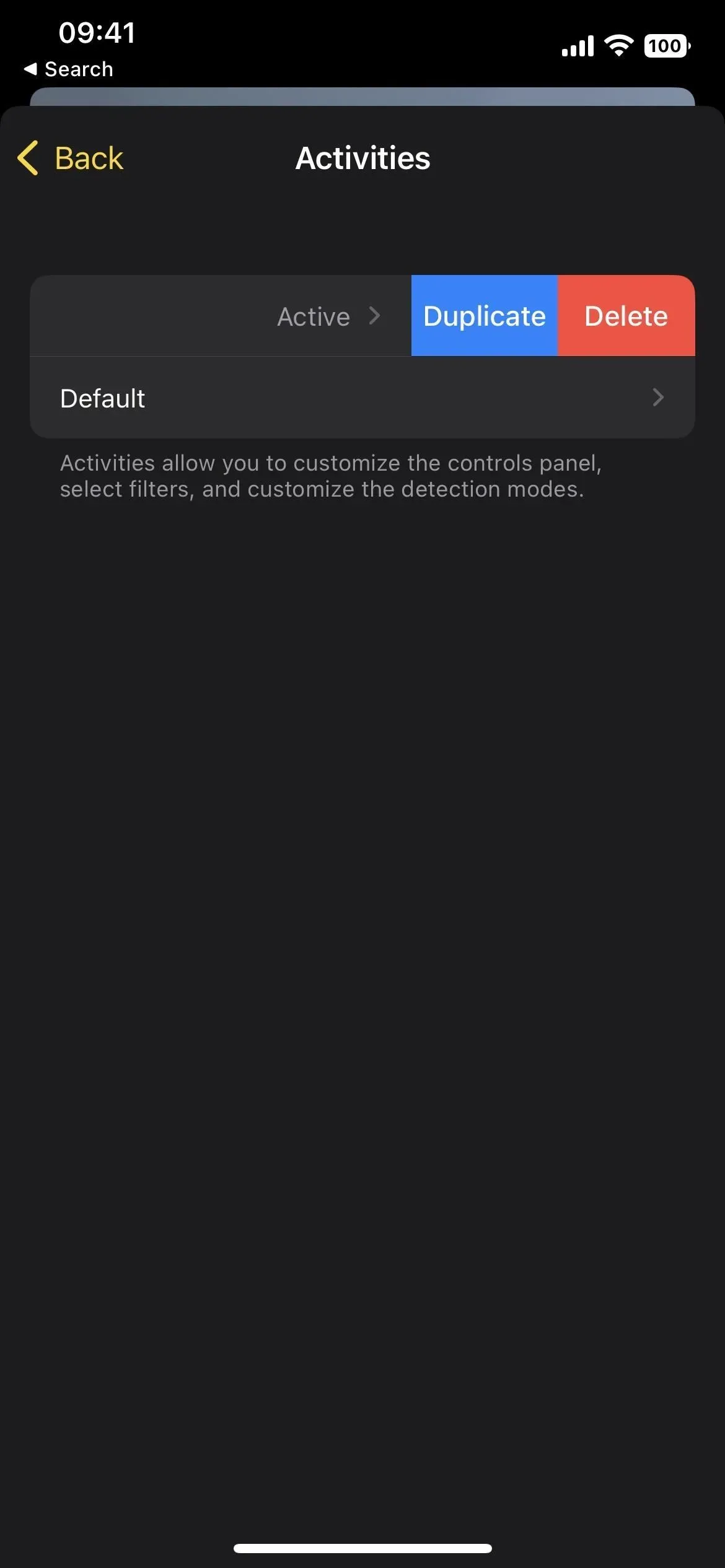
6. Live ondertitels voor audio, video en oproepen
Een van de belangrijkste nieuwe toegankelijkheidsfuncties zijn Live Captions, die handig zijn voor mensen met gehoorproblemen en iedereen die om wat voor reden dan ook geen geluid kan horen op hun iPhone. Het werkt op telefoon- en FaceTime-oproepen, video-oproepen op sociale media-apps, streaming-shows en andere media, en zelfs teleconferentie-apps.
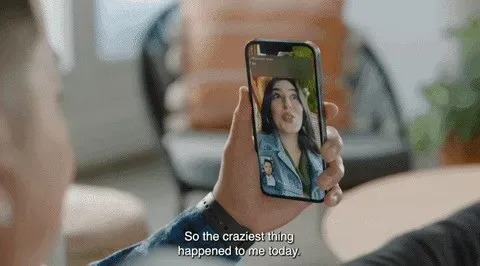
Afbeelding via Apple
U kunt ook de lettergrootte, kleur en achtergrondkleur aanpassen om het lezen te vergemakkelijken. U kunt zelfs ondertitels verplaatsen zoals met de Picture-in-Picture-speler en de stand-by-dekking instellen. En als u uw Mac gebruikt om te bellen, kunt u het gesprek beantwoorden door uw woorden in realtime te typen en voor te lezen.
Live ondertiteling is momenteel beschikbaar in de VS en Canada voor iPhone 11 en nieuwer, iPad met A12 Bionic en nieuwer, en Mac-computers met Apple Silicon. Als u zich zorgen maakt over privacy, belooft Apple dat gebruikersinformatie privé blijft omdat Live Captions rechtstreeks op het apparaat worden gegenereerd. Je kunt ze niet opnemen als je een screenshot maakt.
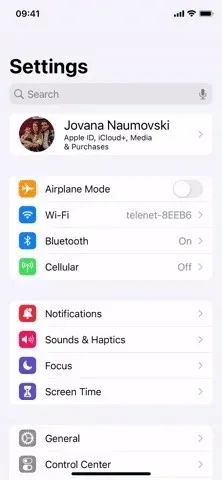
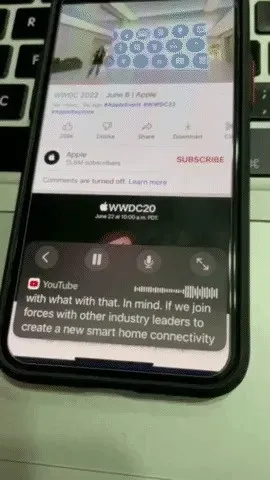
7. Apple Watch spiegelen
Als je een Apple Watch hebt, kun je de meeste toegankelijkheidsfuncties van een gekoppelde iPhone gebruiken om deze op afstand te bedienen dankzij Apple Watch Mirroring.
Met Apple Watch Mirroring kunnen gebruikers Apple Watch bedienen met iPhone-ondersteunende functies zoals spraakbesturing en schakelaarbediening, en invoer gebruiken, waaronder spraakopdrachten, geluidsacties, head-tracking of Made for iPhone externe schakelaars als alternatief voor het aanraken van het Apple-displayhorloge . Apple Watch Mirroring maakt gebruik van hardware- en software-integratie, inclusief op AirPlay gebaseerde verbeteringen, om gebruikers die op deze mobiele functies vertrouwen te helpen unieke Apple Watch-apps zoals Blood Oxygen, Heart Rate, Mindfulness en meer te ervaren.
Apple Watch-mirroring is beschikbaar op Apple Watch Series 6 en nieuwer. Om het in te schakelen, ga je naar Instellingen -> Toegankelijkheid -> Apple Watch Mirroring en zet je de schakelaar aan. Eenmaal verbonden, kunt u uw horloge volledig bedienen via uw iPhone.
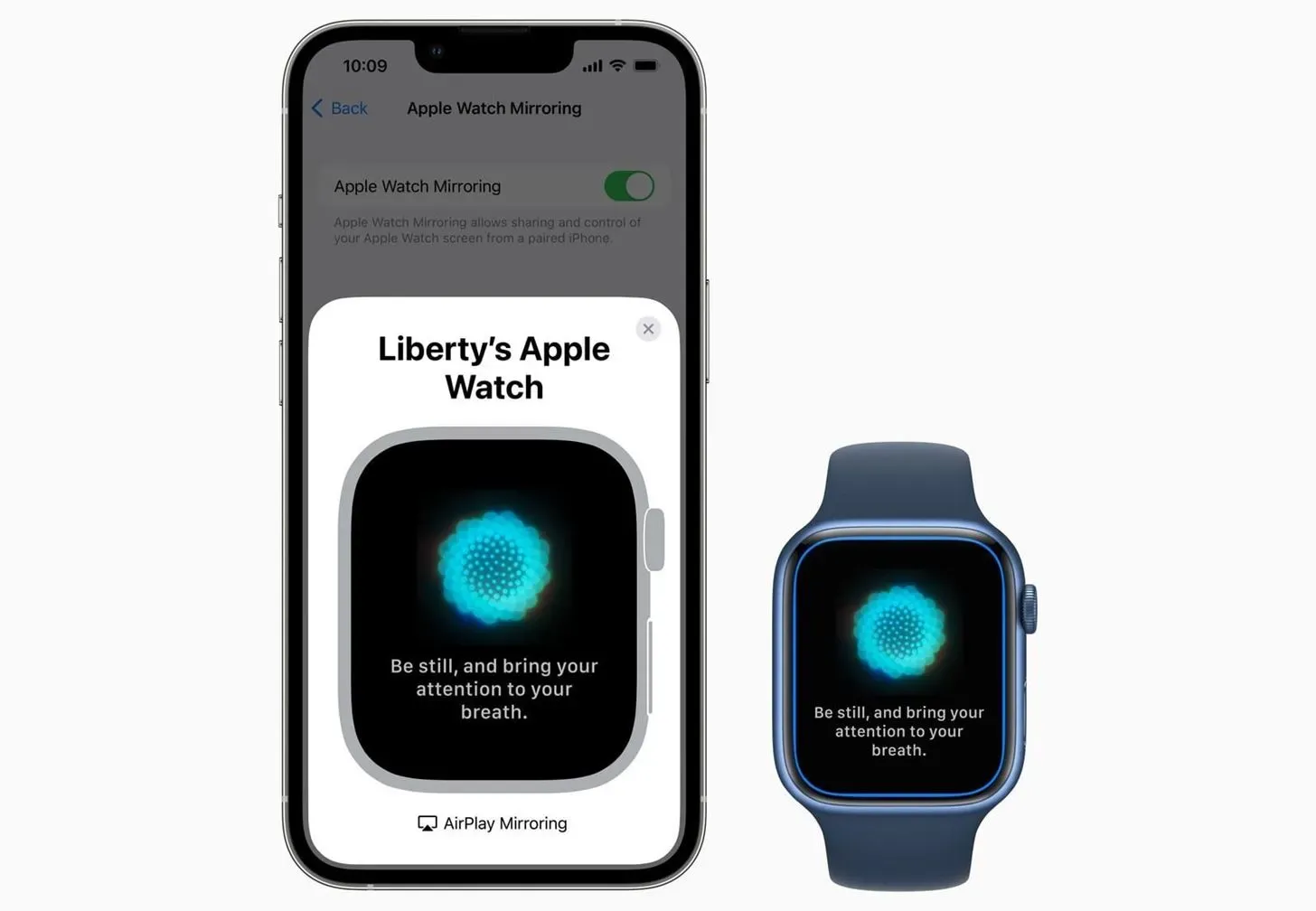
Afbeelding via Apple
8. Extra talen voor VoiceOver en Speak Tools
Nu kun je nog meer talen inschakelen voor VoiceOver, Speak Selection en Speak Screen. Ondersteunde talen zijn de volgende. Sterretjes (*) geven nieuwe talen aan in iOS 16.
- Arabisch (Wereldwijd) *
- Bangla of Bengaals (India) *
- Baskisch (Spanje) *
- Bhojpuri (India) *
- Bulgaars (Bulgarije) *
- Catalaans (Spanje) *
- Chinees (vasteland van China)
- Chinees (Hongkong)
- Chinees (Liaoning, vasteland China) *
- Chinees (Shaanxi, vasteland China) *
- Chinees (Sichuan, vasteland China) *
- Chinees (Taiwan)
- Kroatisch (Kroatië) *
- Tsjechië (Tsjechië)
- Deens (Denemarken)
- Nederlands (België)
- Nederlands (Nederland)
- Engels (Australië)
- Engels (India)
- Engels (Ierland)
- Engels (Schotland, VK) *
- Engels (Zuid-Afrika)
- Engels (VK)
- Amerikaans Engels)
- Fins (Finland)
- Frans (België) *
- Frans (Canada)
- Frans Frankrijk)
- Galicisch (Spanje) *
- Duits duitsland)
- Grieks (Griekenland)
- Hebreeuws (Israël)
- Hindi (India)
- Hongaars (Hongarije)
- Indonesisch (Indonesië)
- Italiaans (Italië)
- Japans (Japan)
- Kannada (India) *
- Koreaans (Zuid-Korea)
- Maleis (Maleisië) *
- Marathi (India) *
- Noorse Bokmål (Noorwegen)
- Perzisch of Farsi (Iran) *
- Pools (Polen)
- Portugees (Brazilië)
- Portugees (Portugal)
- Roemeens (Roemenië)
- Russisch Rusland)
- Shanghainees (vasteland van China) *
- Slowakije (Slowakije)
- Sloveens (Slovenië) *
- Spaans (Argentinië)
- Spaans (Chili) *
- Spaans (Colombia)
- Spaans (Mexico)
- Spaans (Spanje)
- Spaans (Zweden)
- Tamil (India) *
- Telugu (India) *
- Thais (Thailand)
- Turks (Türkiye)
- Oekraïens (Oekraïne) *
- Valencia (Spanje) *
- Vietnamees (Vietnam) *
9. Meer stemmen voor VoiceOver en Speak Tools
Er zijn ook tientallen nieuwe stemmen beschikbaar voor VoiceOver, Speak Selection en Speak Screen – allemaal geoptimaliseerde ondersteunende functies en talen. Voor Engels zijn er nieuwe stemmen: Agnes, Bruce, Eloquence, Evan, Joel, Junior, Cathy, Nathan, Noel, Ralph, Vicki en Zoe.
Er zijn ook nieuwe stemmen, waaronder Albert, Bad News, Bahh, Bells, Boing, Bubbles, Cellos, Good News, Jester, Organ, Superstar, Trinoids, Whisper, Wobble en Zarvox.
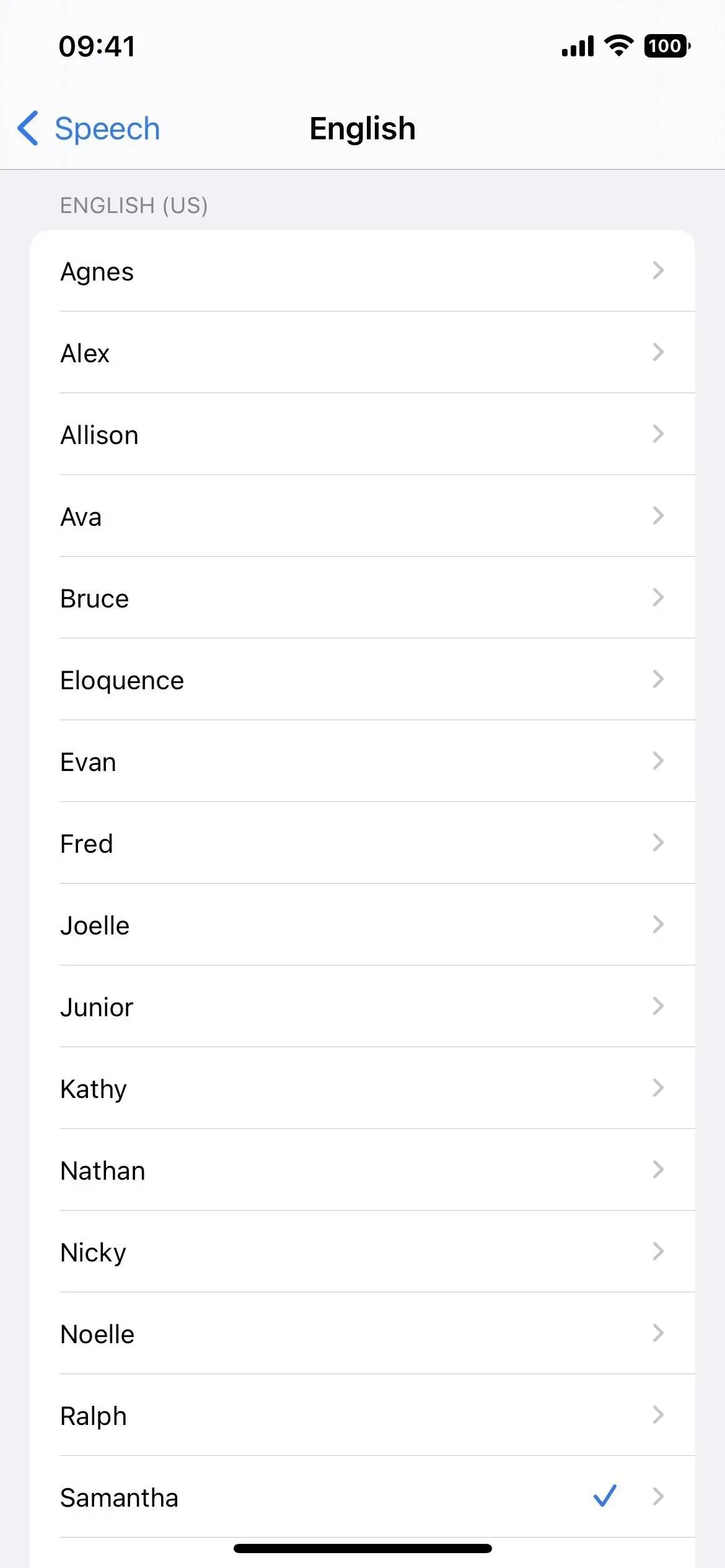
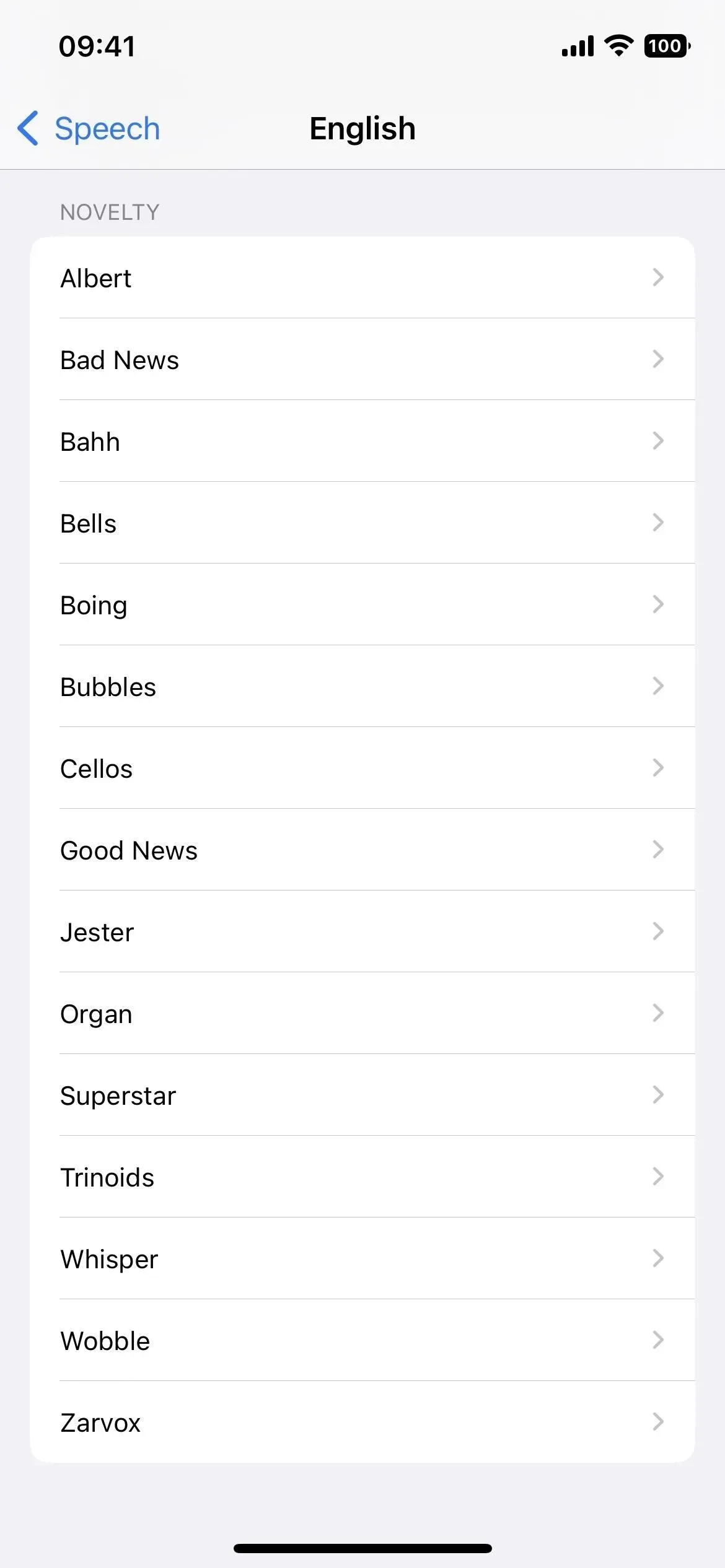
10. Geavanceerde VoiceOver-programmeerinstellingen
Er zijn verschillende nieuwe opties om mee te werken in Instellingen -> Toegankelijkheid -> VoiceOver -> Acties -> Programmering, waarmee u groepen instellingen voor specifieke doeleinden kunt maken.
De eerste is de typestijl, waarmee u kunt kiezen tussen Standaard, Standaard, Touch en Direct Touch. De tweede is “Navigatiestijl” met de opties “Standaard”, “Checkbox” en “Gegroepeerd”. En de derde is “Braille Waarschuwingsberichten”, waar u “Standaard”, “Aan” of “Uit” kunt selecteren. Deze opties waren eerder beschikbaar, maar niet voor programmeeractiviteiten.
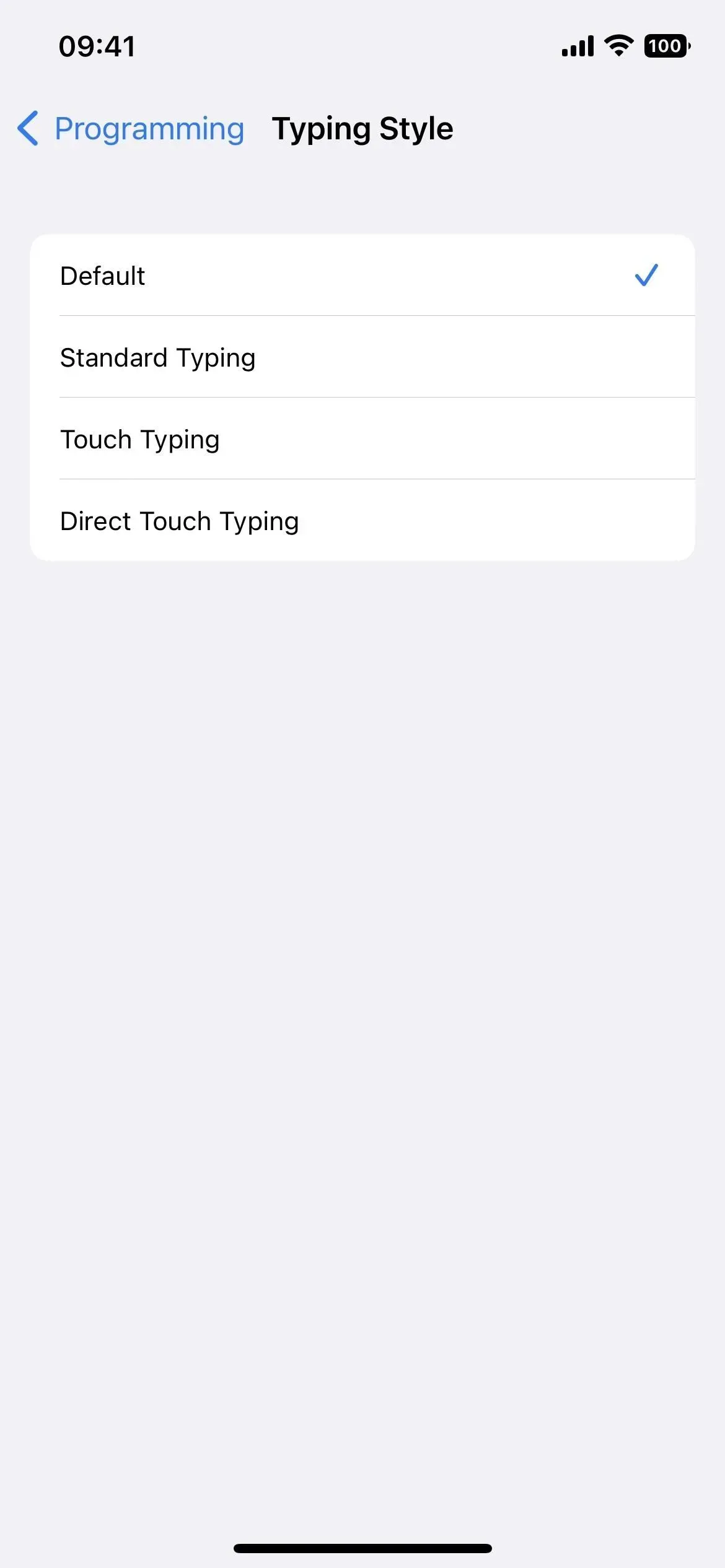
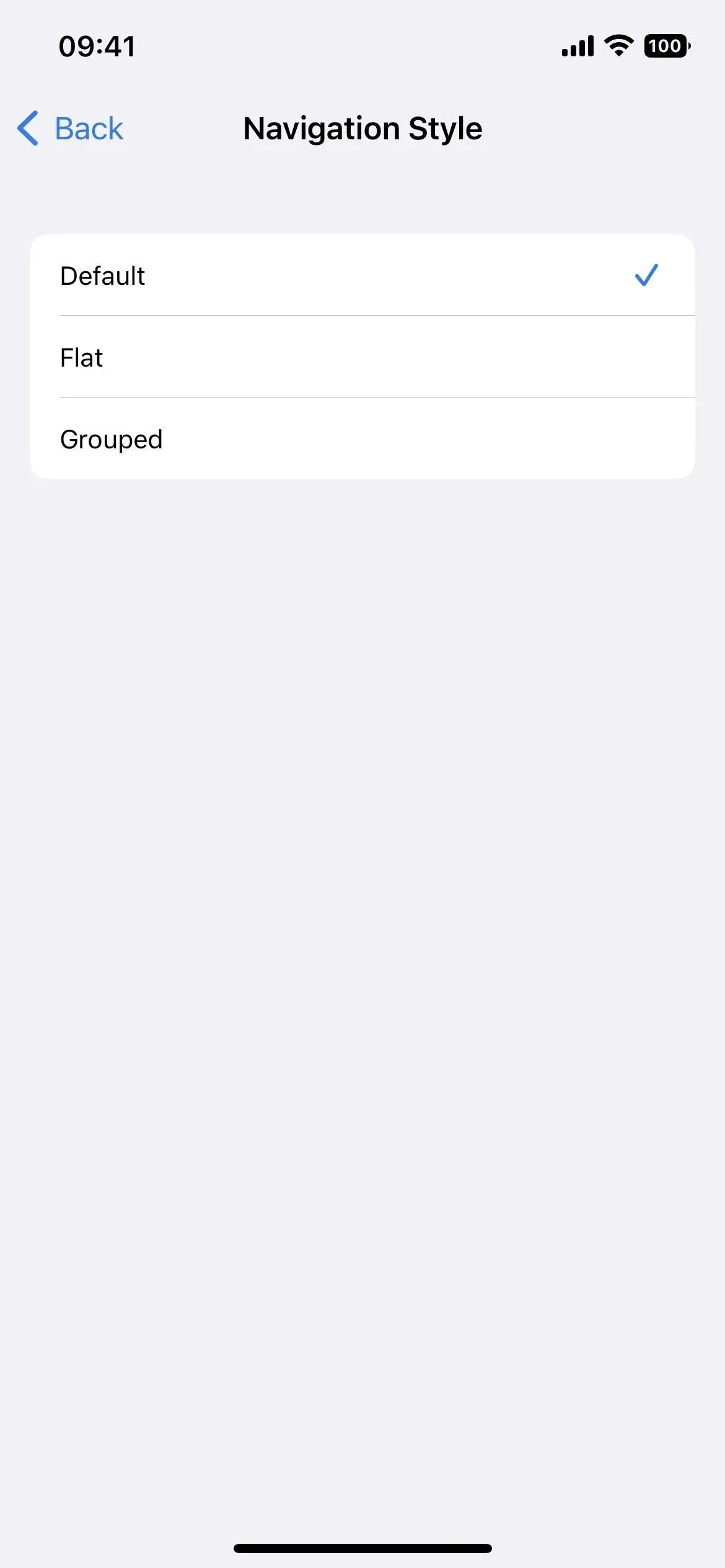

11. VoiceOver-startpuntdetectie op kaarten
Wanneer je VoiceOver gebruikt in Apple Maps, krijg je automatische audio en haptische feedback om je te helpen het beginpunt van je wandelroute te bepalen.
12. Buddy-controller voor games
Als je problemen hebt met het gebruik van je gamecontroller, kun je met de nieuwe Buddy Controller-functie een vriend of zorgverlener helpen met het spelen van de game. Het werkt door twee gamecontrollers in één te combineren, zodat je effectief als één speler samen kunt spelen. Als dit bekend in de oren klinkt, komt dat omdat de Xbox-consoles een vergelijkbare functie bieden, genaamd Co-pilot.
13. Siri-pauzetijd
In Instellingen -> Toegankelijkheid -> Siri vindt u een nieuwe sectie met de naam Siri-pauzetijd, waar u kunt instellen hoe lang Siri wacht tot u klaar bent met spreken. U kunt de standaardinstelling behouden of kiezen voor Langer of Langst. Deze tool is perfect voor jou als Siri altijd een ongeduldige onderbreker lijkt.
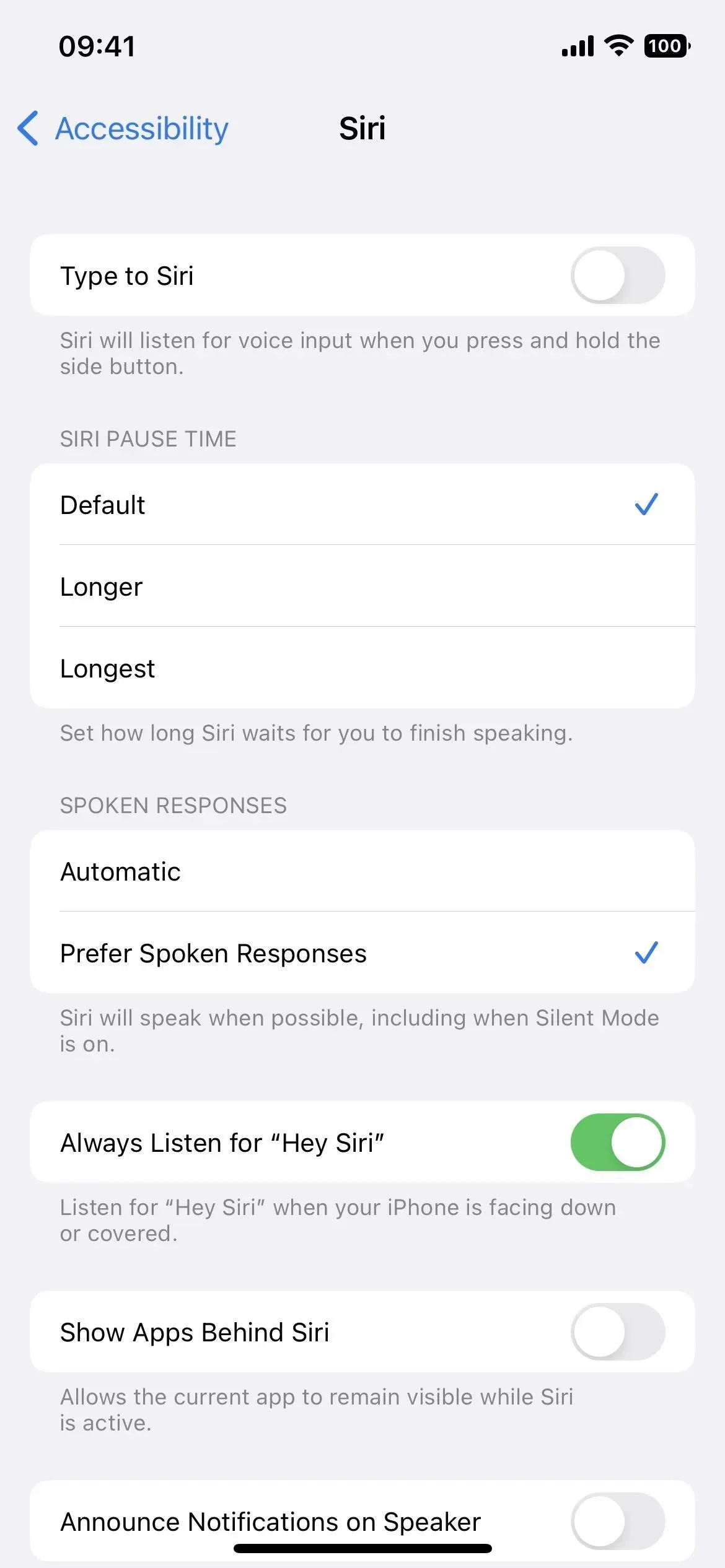
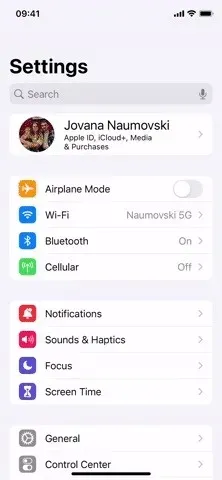
14. Aangepaste geluiden voor geluidsherkenning
Geluidsherkenning is al beschikbaar sinds iOS 14, maar in iOS 16 kun je je iPhone leren specifieke geluiden in je omgeving te herkennen. Ga naar Instellingen -> Toegankelijkheid -> Geluidsherkenning -> Geluiden en selecteer Aangepast alarm of Aangepast apparaat of deurbel.
Als u aangepaste alarmen en geluiden wilt verwijderen, veegt u naar links in het menu Geluiden. U kunt ook op Bewerken klikken, vervolgens op het verwijderpictogram (een rode cirkel met een witte lijn in het midden) en bevestigen door op Verwijderen te klikken.
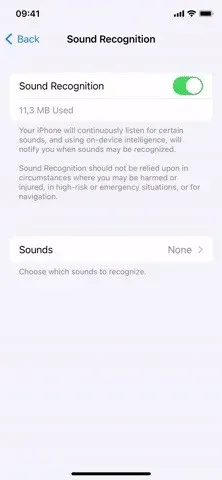
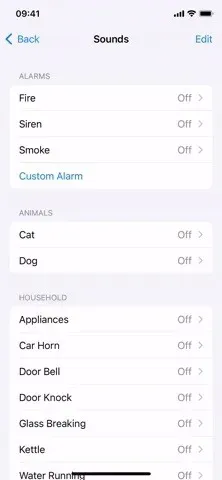
15. Spelling spraakbesturingsmodus
Je bent waarschijnlijk al gewend aan de dicteerfunctie van de iPhone, maar nu kun je de spellingcontrolemodus van Spraakbesturing gebruiken om het woord letter voor letter uit te spreken, zodat er geen misverstanden zijn. Gebruik het om namen, adressen, afkortingen en meer te dicteren. Deze functie is momenteel alleen beschikbaar in het Engels (VS).
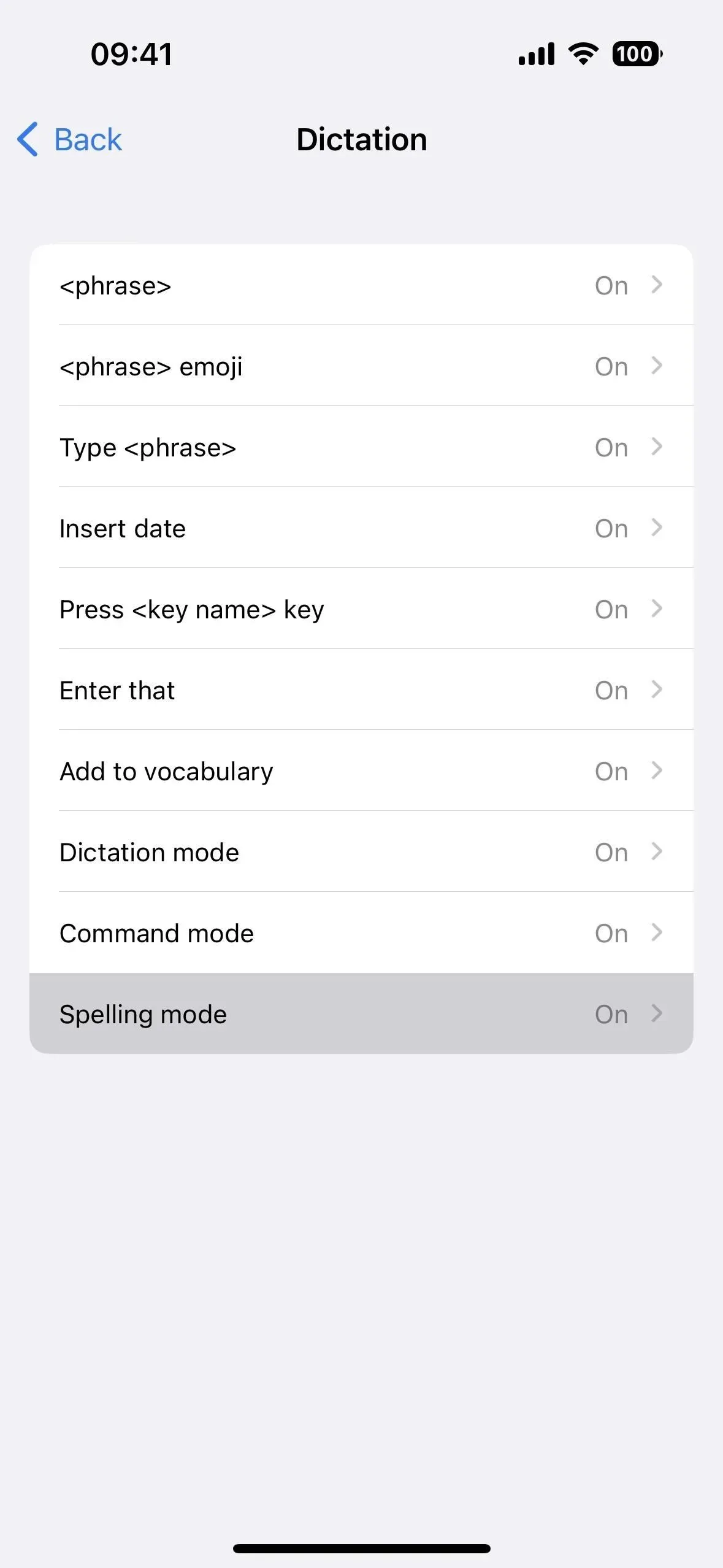
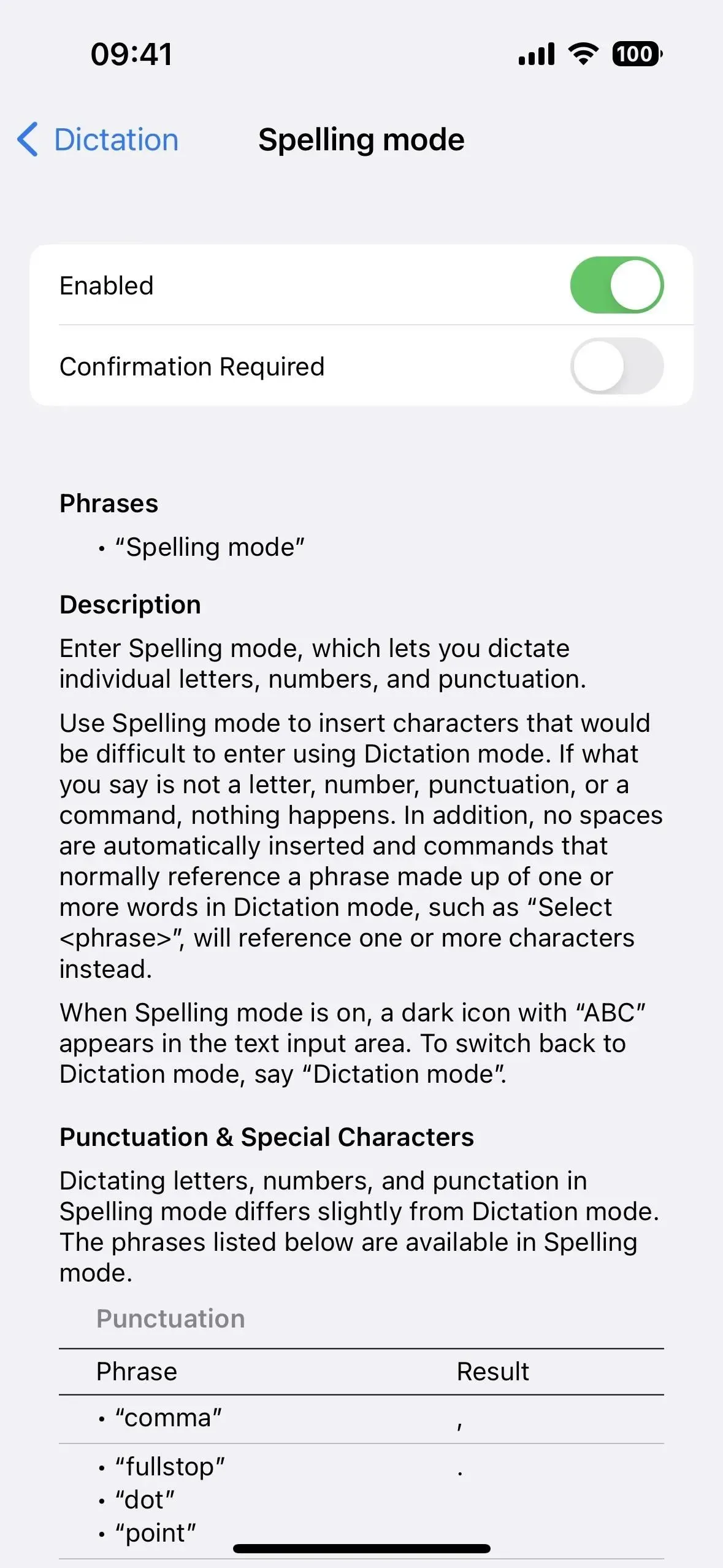
16. Aanvullende spraakopdrachten
Naast de spellingsmodus heeft spraakbesturing ook nieuwe commando’s voor:
- Applicatiebibliotheek openen
- Toon toetsenbord
- Toetsenbord verbergen
- Toets <toetsnaam> indrukken
- ophangen
- Schakel Apple Watch-mirroring in
- Schakel Apple Watch Mirroring uit
- Schakel uw Apple Watch-afstandsbediening in.
- Schakel Apple Watch-afstandsbediening uit
- Schakel volledige toetsenbordtoegang in
- Schakel volledige toetsenbordtoegang uit
- VoiceOver activeren
- Magic Touch VoiceOver
- VoiceOver selecteer <nummer>
- VoiceOver leest alles
- VoiceOver selecteert <itemnaam>
- VoiceOver selecteert eerste item
- VoiceOver selecteert laatste item
- VoiceOver selecteert volgende app
- VoiceOver selecteert vorige app
- VoiceOver selecteert volgende item
- VoiceOver selecteert vorig item
- VoiceOver selecteert volgende rotor
- VoiceOver selecteert vorige rotor
- VoiceOver selecteert de volgende rotoroptie
- VoiceOver selecteert vorige rotoroptie
- VoiceOver selecteert de statusbalk
- VoiceOver-objectkiezer
- VoiceOver-spraakoverzicht
- VoiceOver stopt met praten
- VoiceOver-schermsluiter
- in zoomen
- uitzoomen
- in zoomen
- uitzoomen
- Afname
- Toename
- Zoom naar links
- Zoom naar rechts
17. Personaliseer Apple Books
In iOS 16 wordt de Apple Books-app geleverd met nieuwe thema’s en toegankelijkheidsfuncties. De app is opnieuw ontworpen en de nieuwe interface is vereenvoudigd, waardoor deze ook toegankelijker is geworden. U kunt tekst vet maken en de spatiëring aanpassen om het lezen te vergemakkelijken. En er zijn enkele nieuwe thema’s die u kunt gebruiken om de app aantrekkelijker te maken voor het oog.
In iOS 16.2 en hoger heeft de app Opdrachten nieuwe acties voor Boeken, waaronder de actie Boekuiterlijk wijzigen. Zo maak je snelkoppelingen voor elk boek in de app, waardoor elk boek een ander uiterlijk krijgt en je ze niet steeds handmatig hoeft te wijzigen.
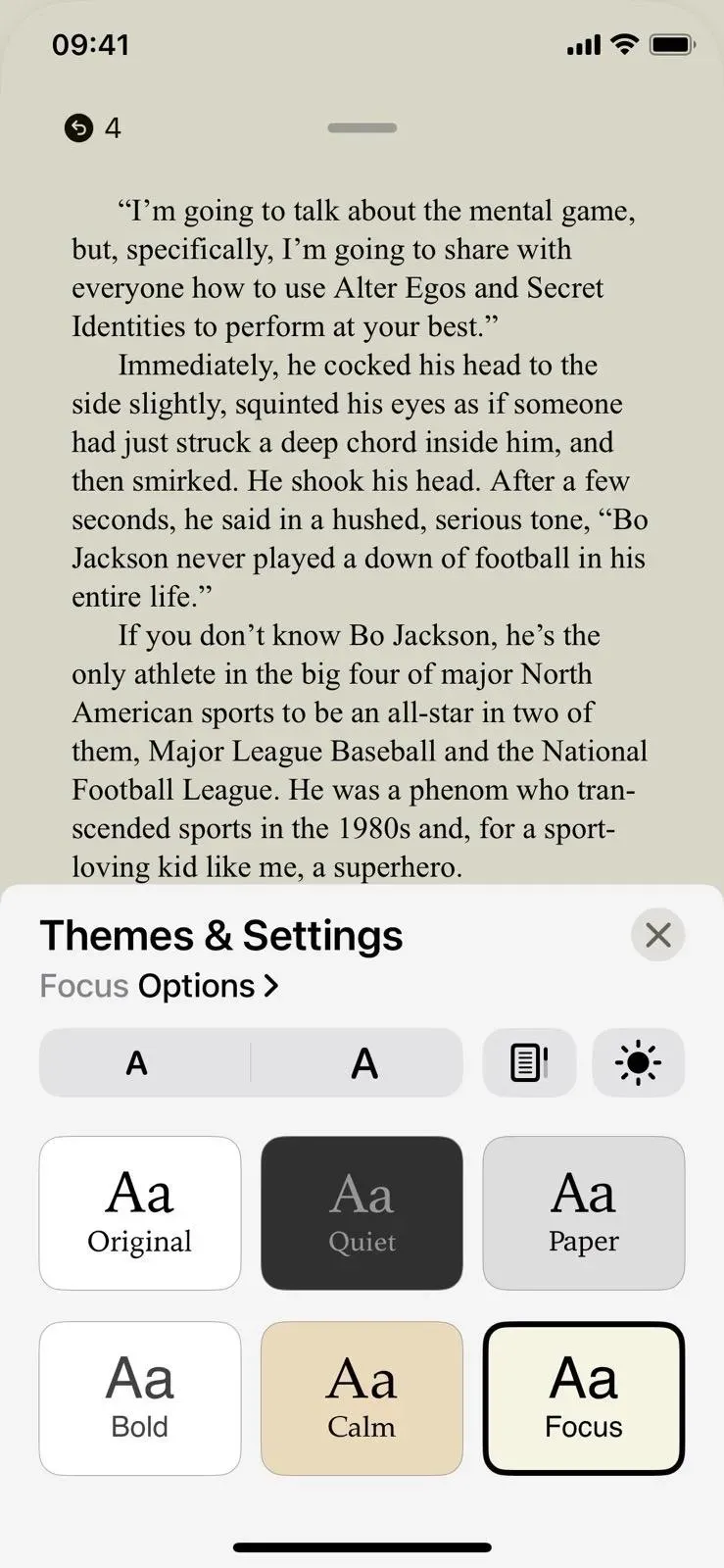
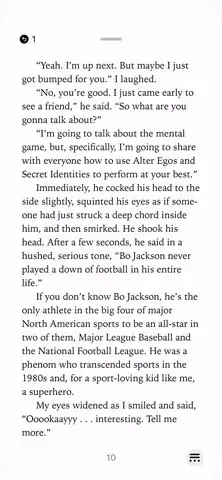
18. Voorkom blokkeren om een gesprek te beëindigen
Als bekend is dat u per ongeluk ophangt tijdens telefoon- of FaceTime-oproepen door op de zijknop te drukken, waardoor het scherm wordt vergrendeld en oproepen onbedoeld worden beëindigd, dan kan iOS 16 helpen. Er is een nieuwe schakelaar in Instellingen -> Toegankelijkheid -> Touchscreen om “blokkering te voorkomen om een oproep te beëindigen”. Als u deze functie inschakelt, wordt voorkomen dat het gesprek voortijdig wordt beëindigd wanneer uw iPhone-scherm is vergrendeld.


19. Hé Siri, hang op
Het was niet mogelijk om Siri te vragen een telefoongesprek of FaceTime-gesprek voor je te beëindigen, maar nu kun je dit doen door “Hé Siri, hang op” te zeggen terwijl je met iemand praat. Het nadeel is dat de persoon met wie je praat je de opdracht hoort zeggen, maar het is geweldig om om welke reden dan ook een gesprek handsfree te beëindigen. Je kunt het inschakelen in Siri & Search-instellingen (linker screenshot hieronder) of in Siri-toegankelijkheidsinstellingen (rechts screenshot hieronder).
Deze functie is beschikbaar op iPhones met een A13 Bionic-chip of nieuwer, dus iPhone 11 en nieuwer. Het wordt echter ook ondersteund op modellen met de A12 Bionic-chip (iPhone XS, XS Max en XR) bij gebruik van AirPods of Beats-hoofdtelefoons met Siri-ondersteuning.

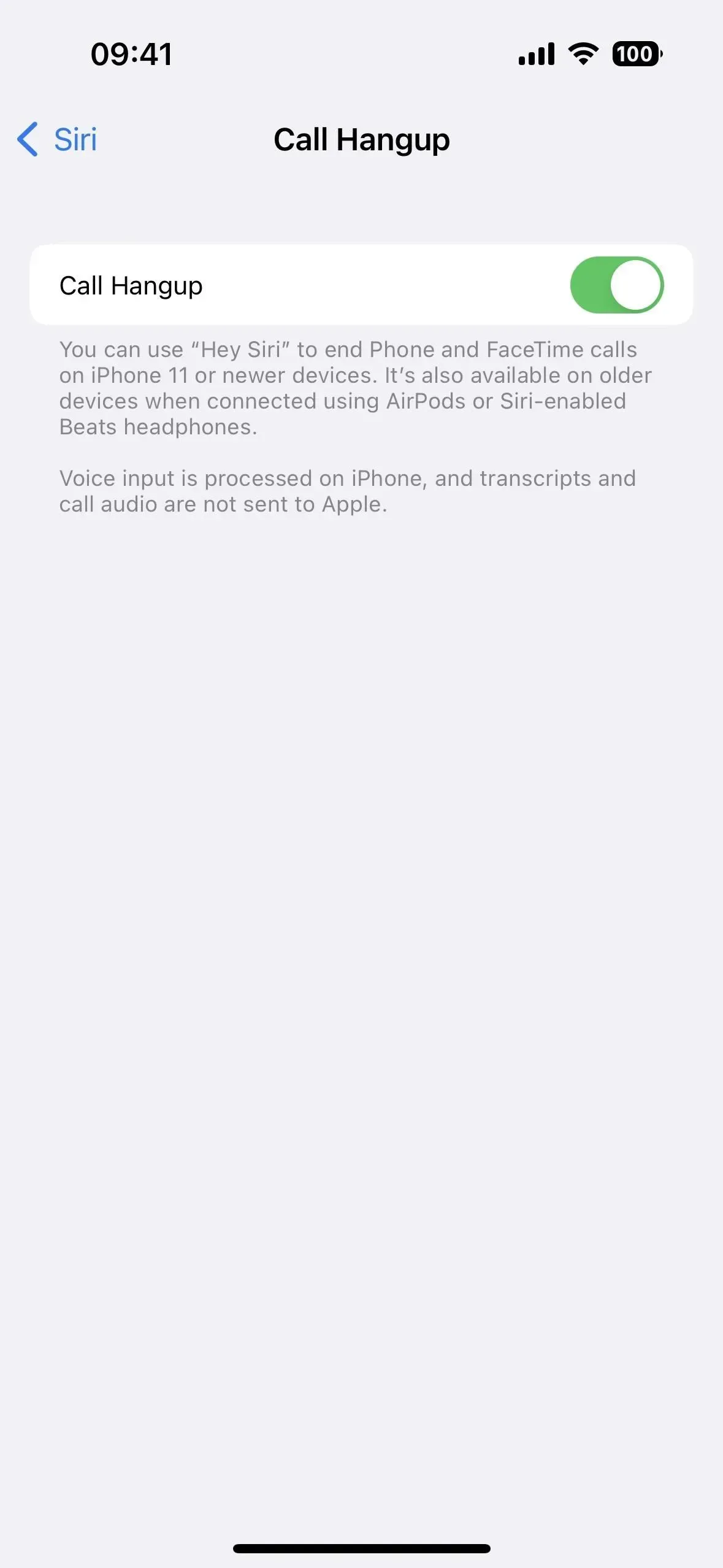
20. Automatisch beantwoorden Wisselgesprekken met Hey Siri
De optie om oproepen automatisch te beantwoorden is erg handig voor sommige gebruikers met een handicap. Er was echter één addertje onder het gras: het moest handmatig worden ingeschakeld via Instellingen -> Toegankelijkheid -> Touchscreen -> Audio Call Routing -> Auto Answer Calls. Nu kun je zeggen: “Hé Siri, zet auto-responder aan” of “Hé Siri, zet auto-responder uit.” Naast iOS 16 is het ook beschikbaar voor watchOS 9.
21. Kondig meldingen aan zonder koptelefoon
Je iPhone kan inkomende berichten en meldingen lezen, maar deze functie werkt alleen in combinatie met AirPods of Beats-hoofdtelefoons. In iOS 16 werkt het ook met je iPhone-speaker en Made for iPhone-hoortoestellen. Dit is een essentiële tool voor degenen die hun iPhone niet kunnen pakken om de laatste tekst of melding te lezen.
Laat Siri meldingen lezen. Siri zal je niet onderbreken en luistert nadat je meldingen hebt gelezen, zodat je kunt antwoorden of actie kunt ondernemen zonder “Hey Siri” te zeggen. Siri rapporteert meldingen van nieuwe apps die tijdgevoelige meldingen of directe berichten verzenden.
U kunt Siri ook instellen om een antwoord te sturen in ondersteunde apps zonder u te vragen of u zeker weet dat u het wilt verzenden.

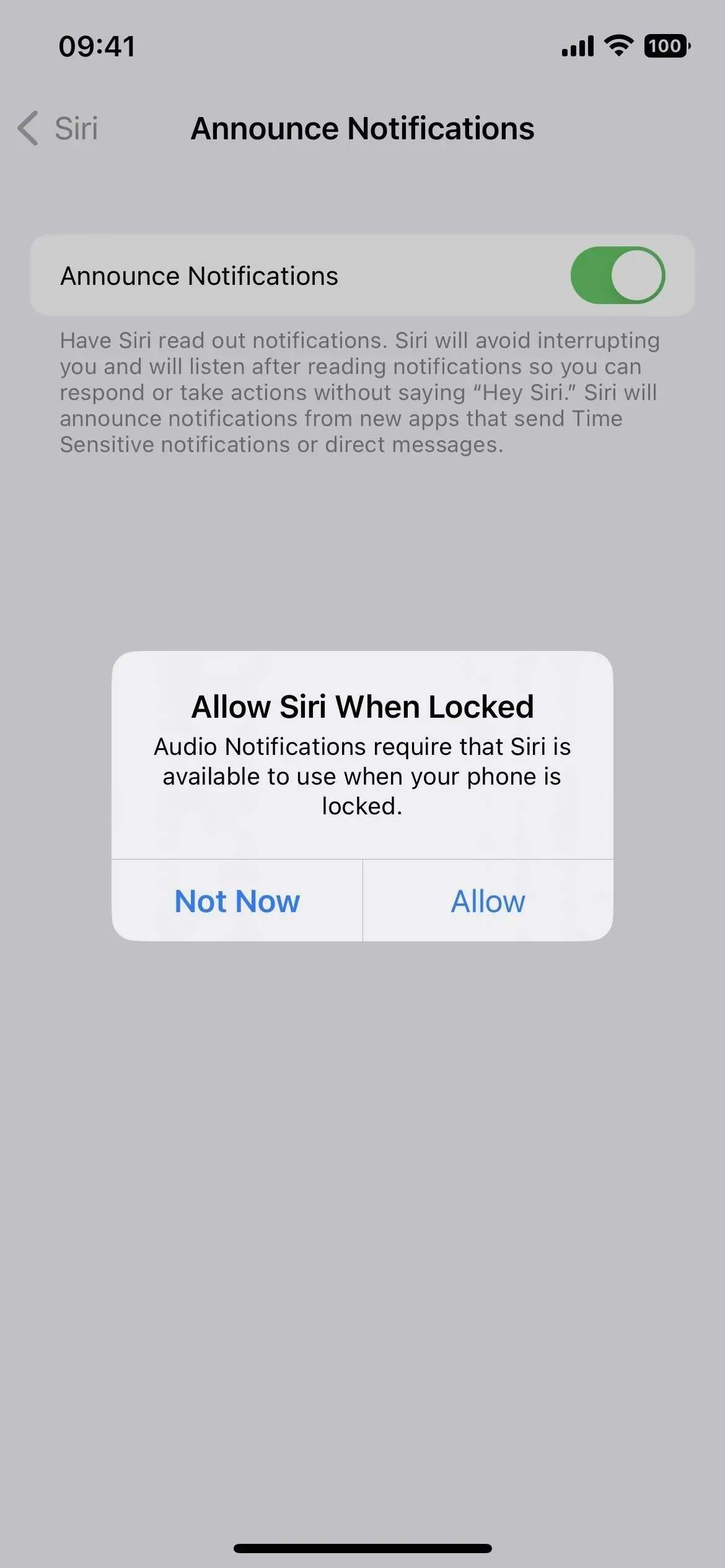

22. Meer opties “Terug”
Door op Terug te drukken, kunt u dubbel of drie keer tikken op het Apple-logo op de achterkant van uw iPhone om een actie te activeren, zoals het maken van een screenshot zonder dat er een miniatuur verschijnt, of het openen van Spotlight. Qua toegankelijkheid zijn er nog twee opties voor Back Tap: Beheer apparaten in de buurt en Live ondertiteling.
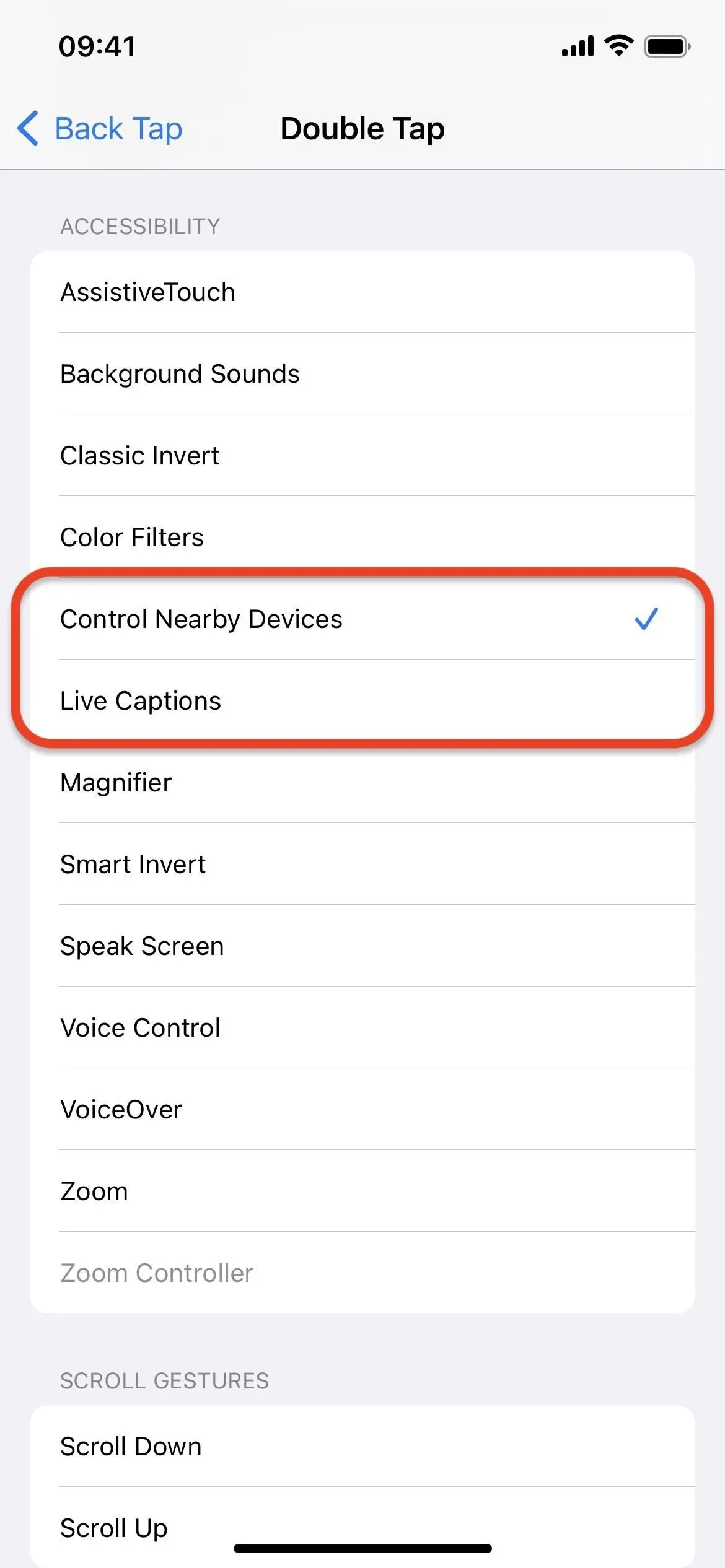
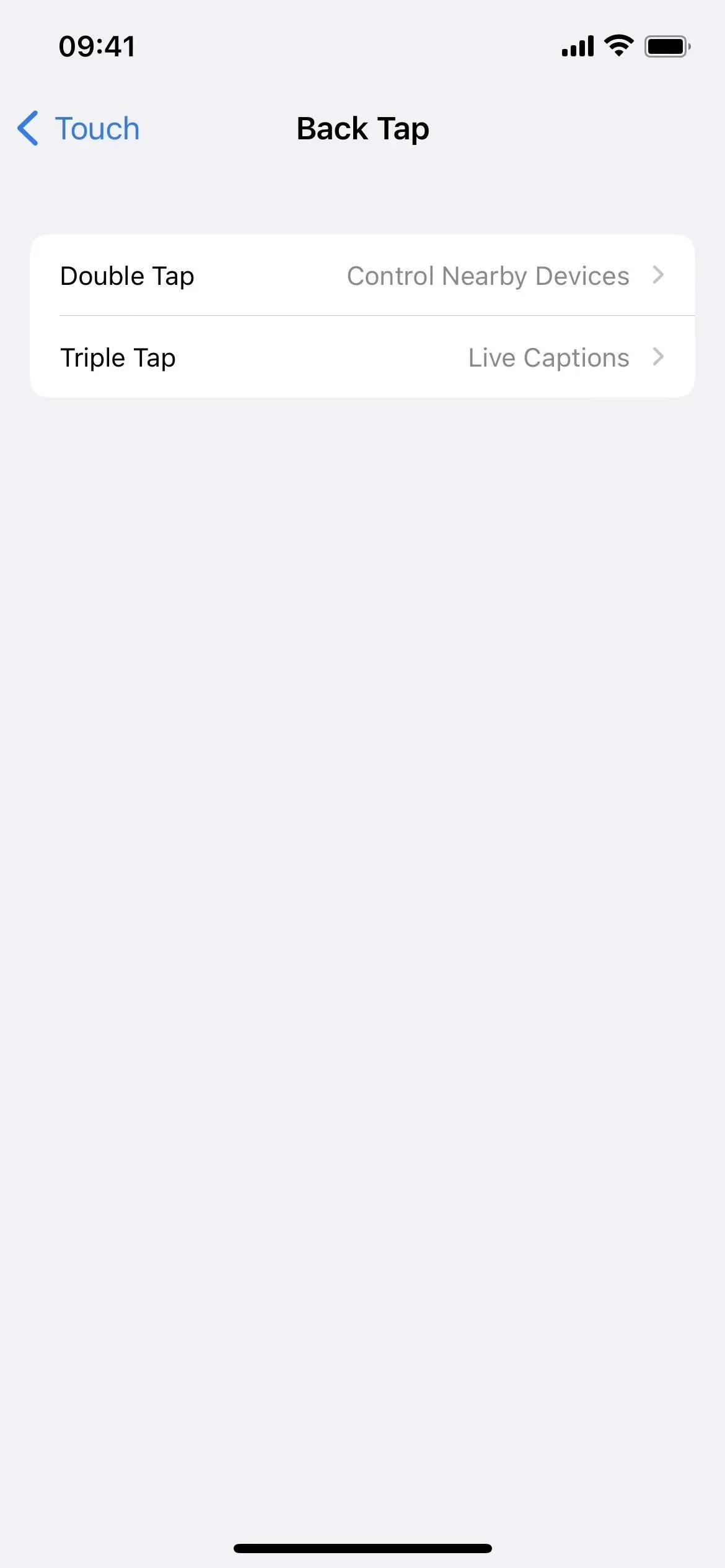
23. Meer snelkoppelingen voor toegankelijkheid
Als u een specifieke toegankelijkheidstool activeert met een toegankelijkheidssnelkoppeling waarbij u driemaal op de startknop of zijknop op uw iPhone klikt, zult u blij zijn te weten dat deze nu ook de nieuwe apparaten in de buurt beheren en live-ondertitels ondersteunt, net als Terug Tik wel.
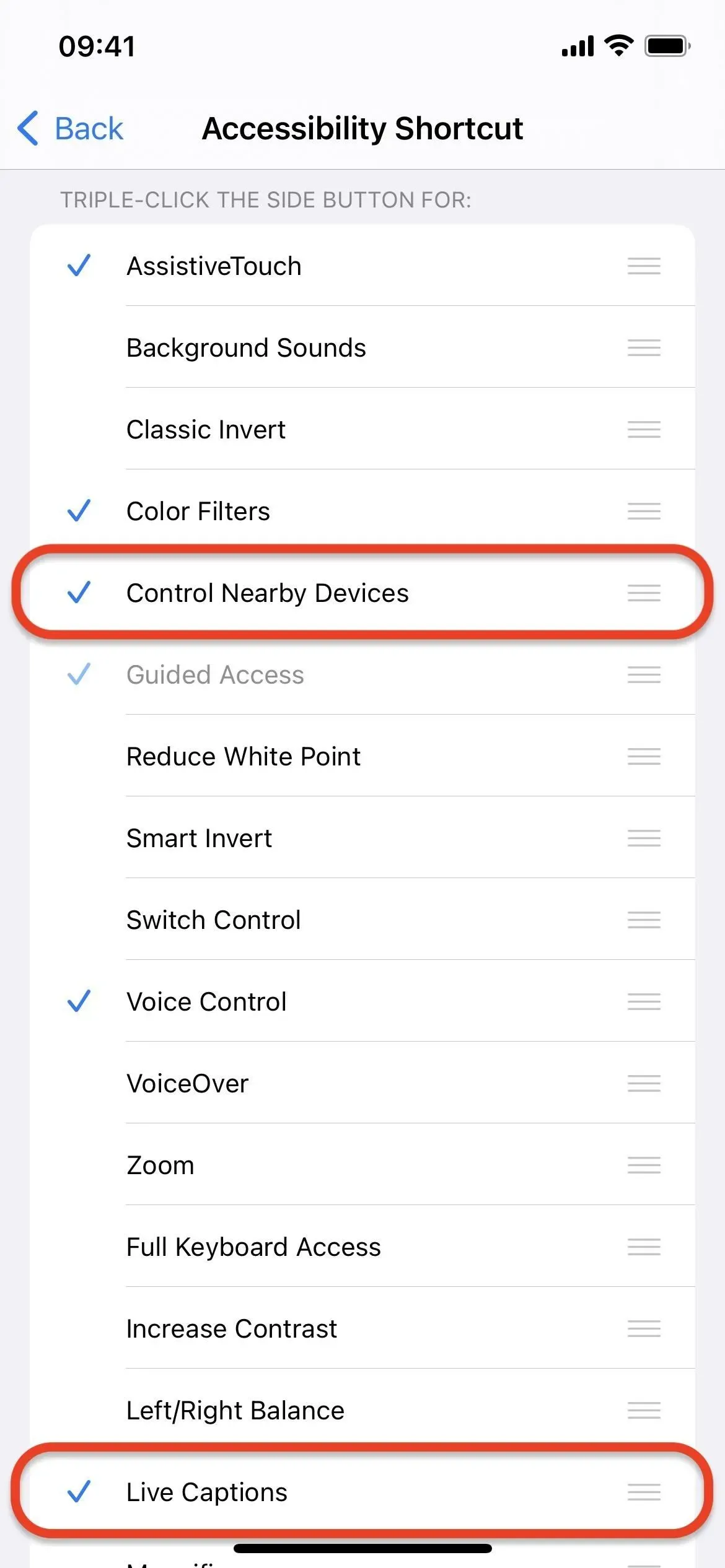
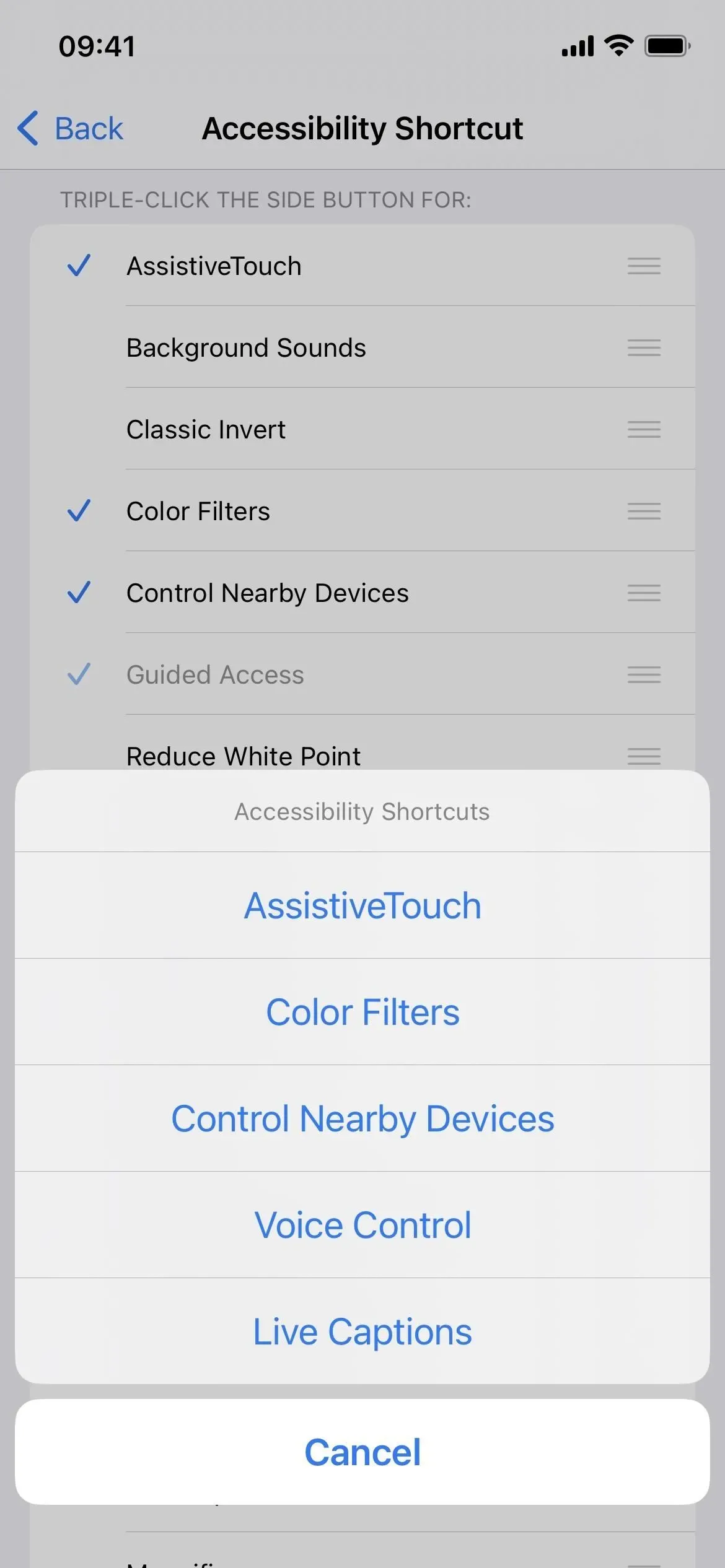
24. Toon schaalvergroting tijdens spiegelen
In Instellingen -> Toegankelijkheid -> Zoom zie je een nieuwe schakelaar “Weergeven tijdens spiegelen”. Het is standaard uitgeschakeld, maar wanneer het is ingeschakeld, wordt een groter beeld weergegeven wanneer het scherm wordt gedeeld of tijdens schermopname. Dit werkt echter niet bij gebruik van QuickTime of andere Mac-schermrecorders die het QuickTime-protocol gebruiken.
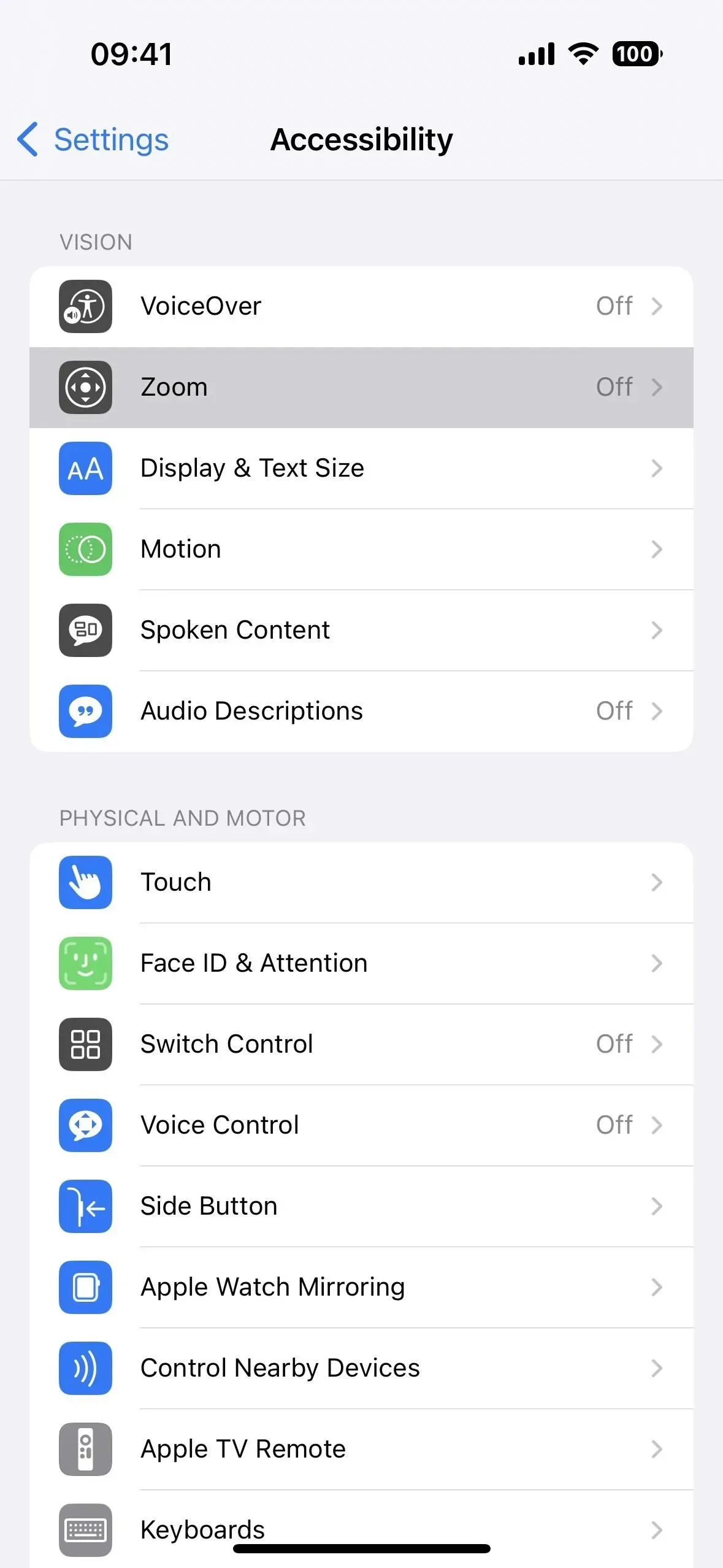
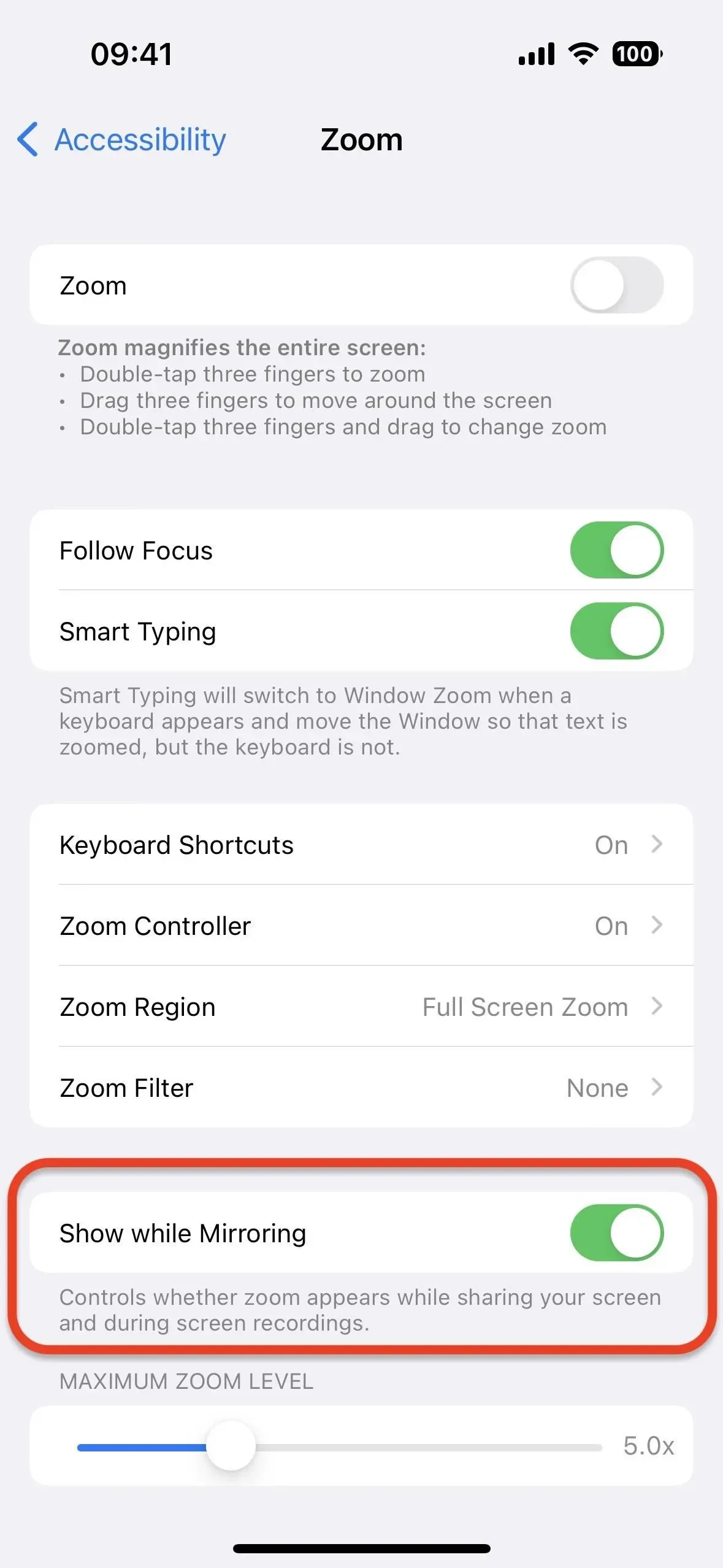
25. Voeg audiogrammen toe aan gezondheid
Als u de Health-app gebruikt, kunt u nu uw audiogrammen erin importeren op uw iPhone. Ga naar Overzicht -> Gehoor -> Audiogram en klik vervolgens op Gegevens toevoegen. U kunt de camera gebruiken om een foto van een audiogram te maken, een audiogramafbeelding te selecteren in de app Foto’s of een audiogramdocument te laden vanuit Bestanden.
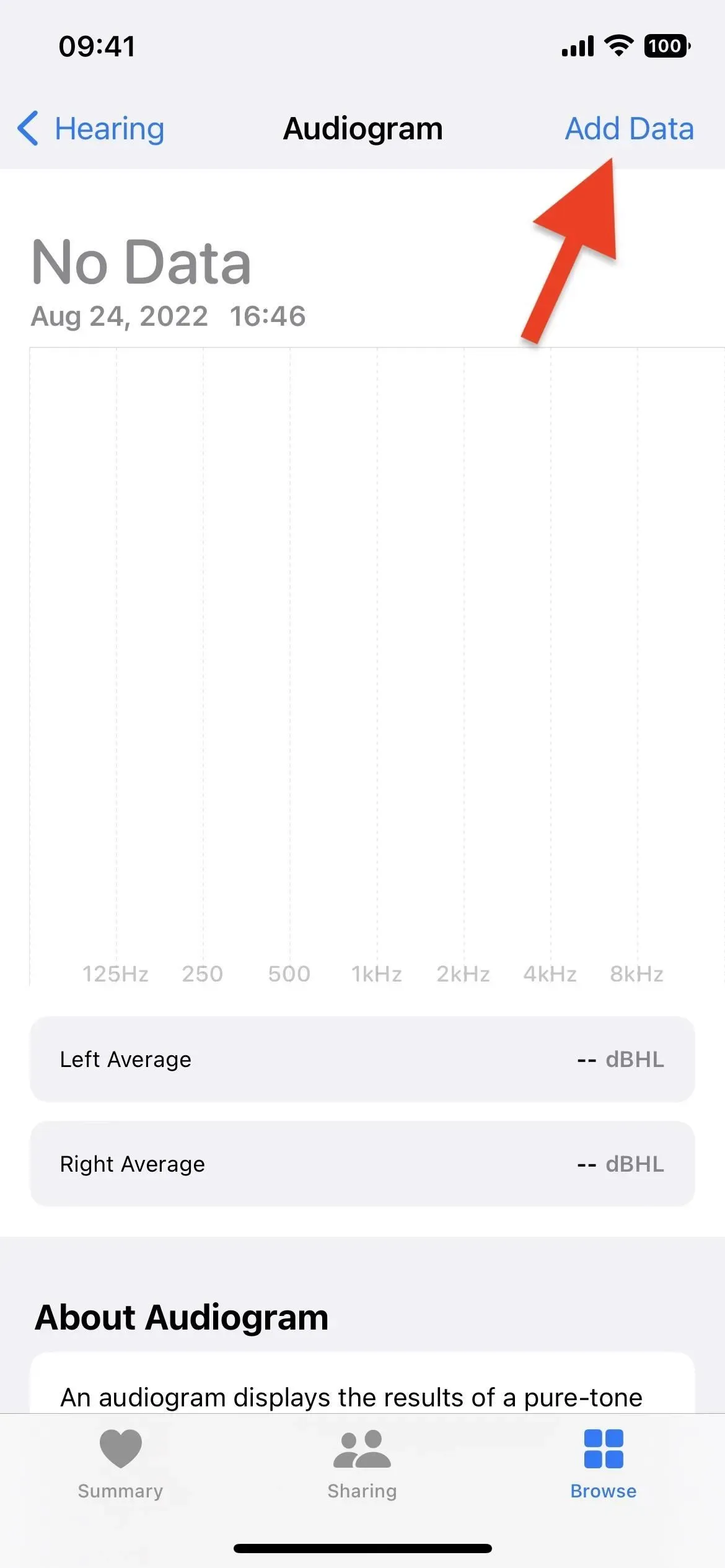
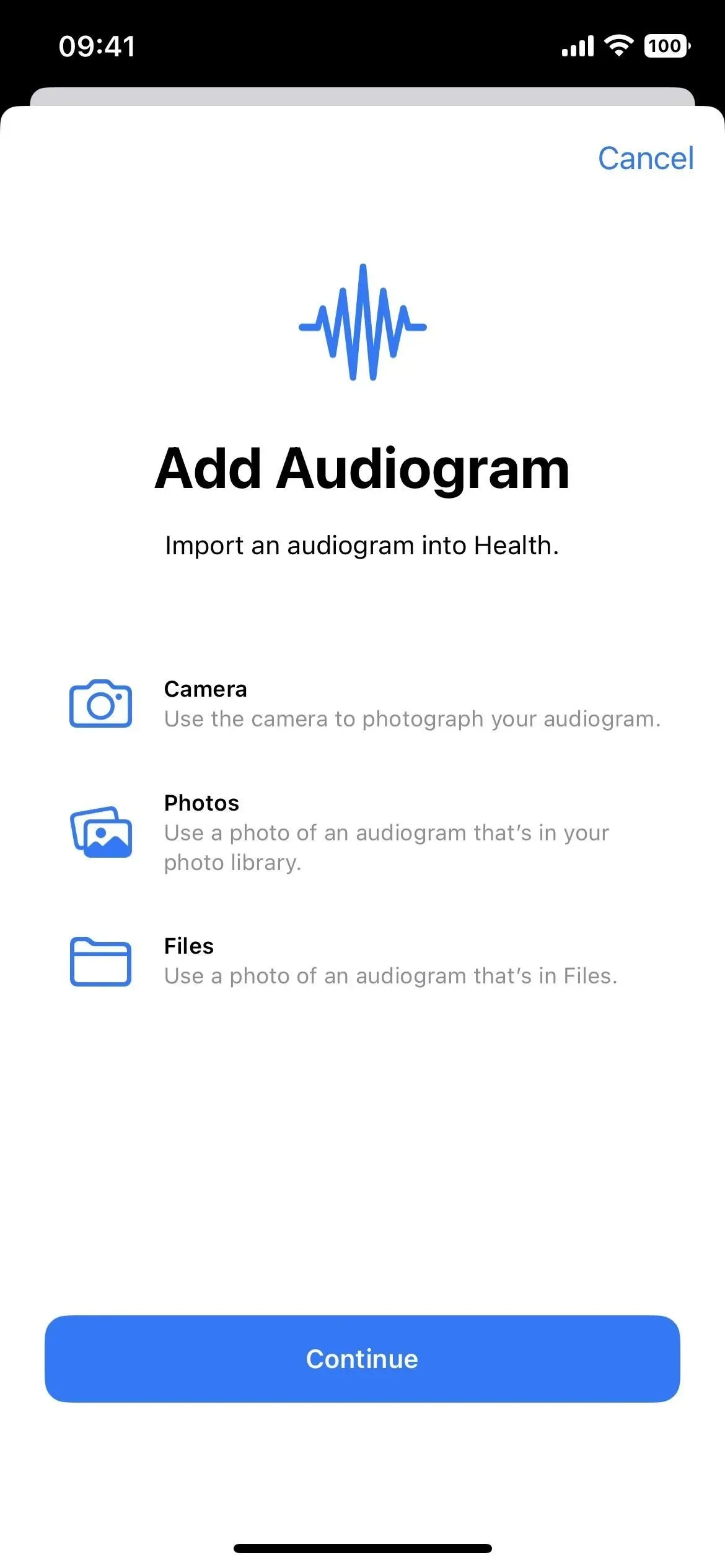

26. Nieuwe aangepaste toegankelijkheidsmodus (werkt nog niet)
Hoewel dit niet specifiek is voor iOS 16.0 of 16.1, is Apple begonnen met het testen van een nieuwe aangepaste toegankelijkheidsmodus op iOS 16.2, maar niemand heeft het nog kunnen uitproberen. Deze modus, met de codenaam Clarity, “creëert een geoptimaliseerde iPhone-ervaring”, om de beschrijving van Apple te citeren.
Deze modus creëert een nieuwe gebruikersinterface die de normale vervangt en stelt u in staat om bepaalde elementen aan uw behoeften aan te passen. U kunt apps in lijsten bekijken in plaats van in rasters, gigantische app-pictogrammen gebruiken, het gemakkelijker maken om uw vergrendelingsscherm te ontgrendelen en meer. Raadpleeg voor meer informatie onze gids voor de nieuwe functies in iOS 16.2.
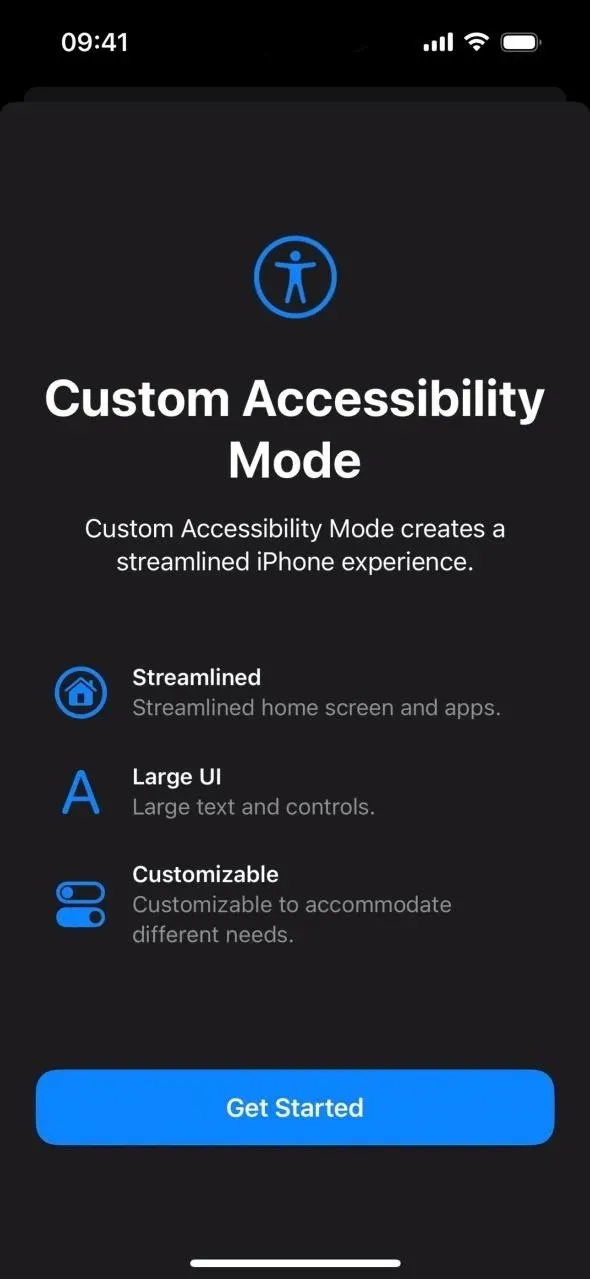
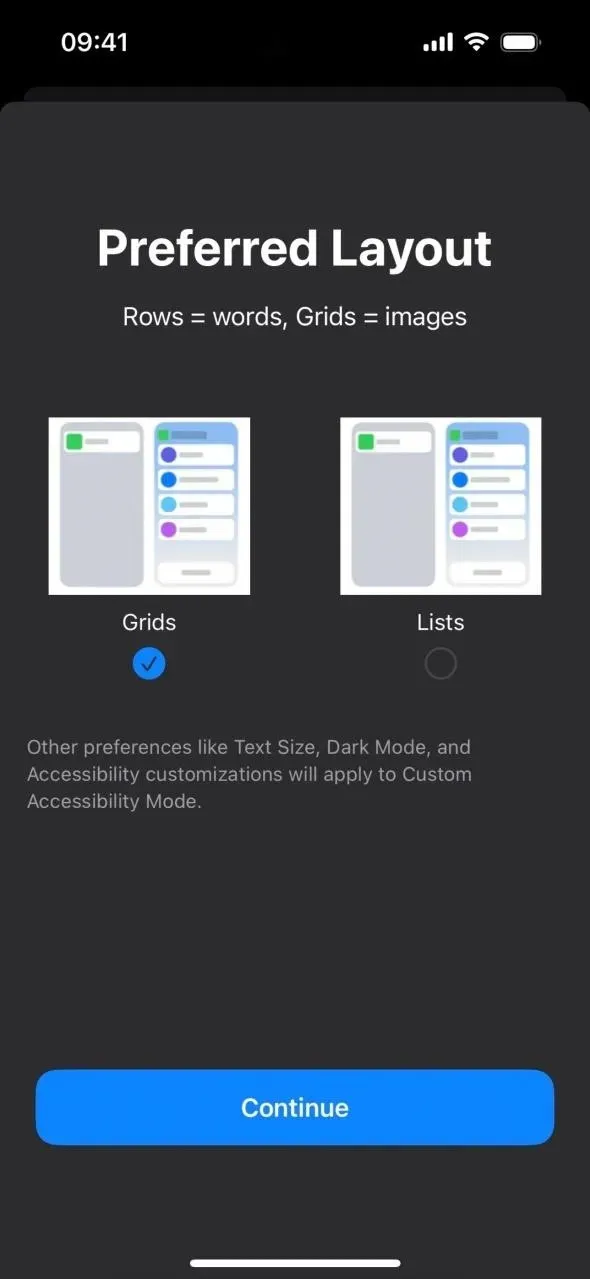
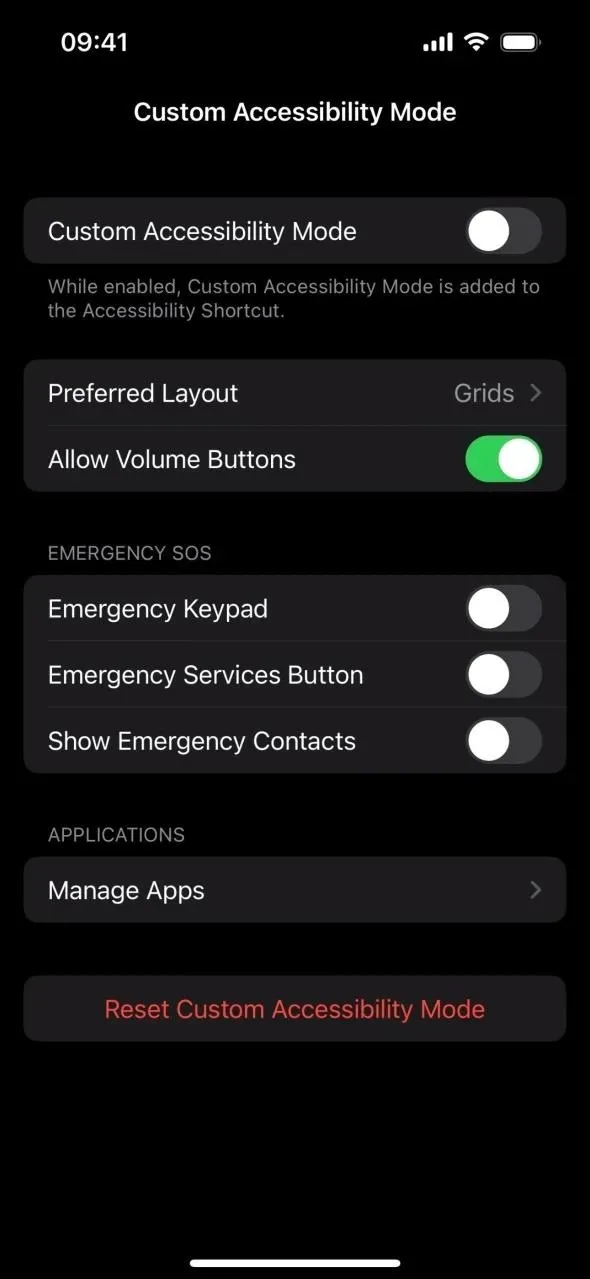



Geef een reactie