3 beste tools om geladen Windows-processen te repareren
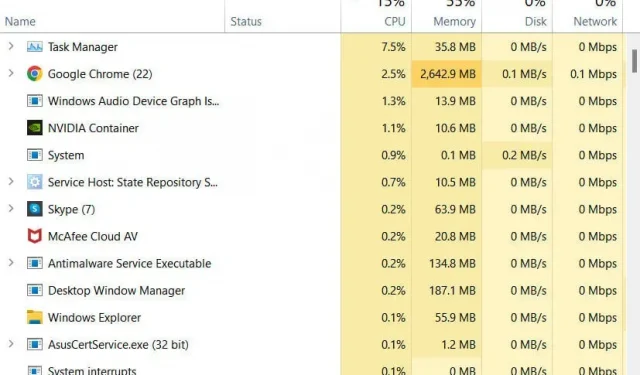
Een Windows-computer waarop veel systeemprocessen worden uitgevoerd, zal de hardware nooit ten goede komen. Dit kan leiden tot een hoog CPU-gebruik, oververhitting van de CPU en uiteindelijk uw pc en vooral uw laptop laten crashen.
Aangezien dit niet ideaal is voor de levensduur van uw apparaat, hebben we een aantal stappen en andere informatie opgesteld om u te helpen. Bekijk dit artikel om te zien of er drukke Windows-processen op uw systeem zijn en wat u eraan kunt doen.
Waarom blijven er veel processen draaien op mijn Windows-pc?
Wanneer een gebruiker merkt dat zijn systeem niet zo snel draait als normaal, heeft hij de neiging om de taakbeheerder te controleren. Met een abnormaal aantal actieve processen beginnen we meteen na te denken over malware die het systeem infecteert. Als dit uw geval is, zou een eenvoudige antivirussoftwarescan virussen moeten kunnen verwijderen.
Het kan ook een systeemfout zijn, wat een van de mogelijke oorzaken kan zijn van een hoog schijfgebruik. Als er andere factoren aan het werk zijn, kunnen de oorzaken complex zijn, maar de oplossingen niet; We moeten de lopende processen op uw pc beëindigen. Het is belangrijk om de processen die deze problemen kunnen veroorzaken eruit te filteren, als ze de oorzaak zijn, voordat ze worden beëindigd.
Zelfs als het RAM-geheugen niet volledig wordt gebruikt, is er een proces van inactiviteit van het systeem. U zult merken dat dit werkt wanneer uw apparaat niet wordt gebruikt bij maximale CPU-cycli.
Systeemprocessen controleren in Windows 10
- Start een Taakbeheer-venster op uw systeem. Er zijn drie verschillende manieren om het op een Windows-pc uit te voeren:
- Klik met de rechtermuisknop op het menu Start en selecteer Taakbeheer in Snelle toegang.
- Druk tegelijkertijd op de toetsen Ctrl + Shift + Alt op uw toetsenbord.
- Open het venster Taak beëindigen (Ctrl+Alt+Del) en selecteer de optie Taakbeheer.
- Ga naar het tabblad Processen. Hier kunt u alle actieve processen op uw systeem controleren, inclusief die van derden.
Opmerking. Als u bekend bent met de uitvoerbare lopende processen, kunt u het tabblad Details raadplegen voor meer precieze informatie.
Hoe weet u welke processen u moet beëindigen?
Wanneer u zich op de pagina Processen bevindt, kunt u verschillende lopende processen zien. U kunt in de war raken over wat u moet uitschakelen en wat niet. Dit is waar omdat het verwijderen van het verkeerde proces uw systeem of systeemservice kan laten crashen.
Er is één procedure om te bepalen wat een proces aan het doen is en om het indien nodig te beëindigen.
- Open het venster Taakbeheer en ga naar het tabblad Processen.
- Ga nu naar het gedeelte “Achtergrondprocessen” en zoek het proces waarover u informatie wilt krijgen.
- Klik er met de rechtermuisknop op en selecteer de optie Eigenschappen om de informatie te vinden die u nodig hebt.
- U kunt de optie “Zoeken op het web” in hetzelfde contextmenu selecteren als dat niet genoeg is. U wordt naar een browsertabblad geleid met zoekresultaten over het proces.
Wat gebeurt er als een proces eindigt in taakbeheer?
Als u een lopend of inactief proces op uw computer beëindigt, stopt de gerelateerde service met starten. Dit kan handig zijn in het geval van een hoog CPU-gebruik of voorkomen dat het apparaat zijn functies uitvoert.
In het ergste geval kan het beëindigen van een proces of taak uw systeem tot stilstand brengen. U verliest hoogstwaarschijnlijk de voortgang van elke functie die de pc aan het verwerken was. Daarom mag u een proces nooit beëindigen totdat u begrijpt waarvoor het verantwoordelijk is.
Tools om u te helpen bij het voltooien van een proces in Windows
Microsoft Windows heeft drie verschillende hulpprogramma’s die u kunt gebruiken om geladen Windows-processen te inspecteren en deze op elke gewenste manier te beheren.
- Windows Taakbeheer
- Proces Verkenner
- Procesbewaker
Schakel ongewenste processen in Windows uit
Taakbeheer
- Open het venster Taakbeheer en ga naar het tabblad Processen.
- Om het beschikbare CPU- of geheugengebruik van hoog naar laag te filteren, klikt u één keer op een willekeurige kolomkop.
- Selecteer “Proces” en klik op “Taak beëindigen” om het te beëindigen. Zorg ervoor dat u het juiste proces kiest; Als u op de knop Taak beëindigen klikt, wordt het proces onmiddellijk beëindigd zonder een bevestigingsprompt weer te geven.
Opmerking. Deze procedure kan alleen het zware schijfgebruik onderbreken dat wordt veroorzaakt door drukke Windows-processen. Wanneer de applicatie die je hebt gesloten opnieuw start, zou je moeten merken dat je systeem langzamer gaat werken en dat de ventilatoren weer sneller draaien dan normaal.
Proces Verkenner
U zult profiteren van Process Explorer als u op zoek bent naar een meer gedetailleerde tool die DLL-bestanden en andere geavanceerde systeembestanden samen met systeemprocessen beheert. Bovendien zult u deze tool handig vinden bij het oplossen van DLL-gerelateerde problemen en lekken.
Procesmonitor (ProcMon)
De Windows SysInternals-website heeft een Process Monitor- tool waarmee u de complexere delen van systeembestanden en processen kunt bewaken. Bovendien kunt u ook de register- en threadactiviteit op uw systeem controleren. U kunt deze tool downloaden van de Microsoft SysInternals-website.
Aanvullende tips voor het omgaan met geladen Windows-processen
- Verwijder onnodige bestanden regelmatig van een interne of externe schijf, zodat het systeem lopende processen niet vertraagt.
- Gebrek aan RAM kan dit probleem ook op uw systeem veroorzaken. U moet het proces uitvoeren met voldoende RAM voor de beste prestaties.
- Als dit CPU-gebruik problemen veroorzaakt, kunt u meer informatie vinden in het gebeurtenislogboek in de gebeurtenisviewer op uw pc.
Voor meer informatie kunt u de website Microsoft Browser Support raadplegen. Microsoft-websites hebben ook Microsoft-community’s waar u oplossingen kunt vinden voor problemen met mogelijk drukke Windows-processen. Veel kijkplezier!



Geef een reactie