5 manieren om Fallout 3 Crash op Windows 10/11 te repareren

In Fallout 3 RPG speel je in eerste persoon. De game is uitgebracht in 2008 en is nog steeds erg populair onder gamers. Fallout 3 is speelbaar op Windows, PlayStation 3 en Xbox 360. Mensen die Fallout 3 op Windows 11 spelen, zeggen dat de game problemen heeft. Gebruikers verklaarden dat de game uit het niets crashte en daarna niet meer startte. Ook Windows 10-gebruikers hadden hetzelfde probleem.
Systeemincompatibiliteit is een groot deel van de reden waarom dit gebeurt. De game is oorspronkelijk gemaakt voor Windows 7 en werkt mogelijk niet met de nieuwste versie van Windows. Daarom kunnen mensen die Windows 10 of Windows 11 gebruiken om Fallout 3 te spelen, problemen ondervinden. Andere redenen die dit probleem kunnen veroorzaken, zijn verouderde stuurprogramma’s voor grafische kaarten, oude versies van games en beschadigde systeembestanden.
Inhoud:
Hoe Fallout 3-crash op Windows 10/11 te repareren
Niets om je druk over te maken; dit artikel helpt u bij het oplossen van de problemen waarmee u wordt geconfronteerd. In dit artikel bespreken we vijf manieren om de Fallout 3-crash op Windows 10/11 te verhelpen.
Installeer de stuurprogramma’s voor de videokaart opnieuw
Dit probleem kan optreden als gevolg van een aantal problemen met de stuurprogramma’s van de grafische kaart op uw pc. U kunt proberen de stuurprogramma’s van uw grafische kaart opnieuw te installeren, wat waarschijnlijk het probleem zou moeten oplossen. Volg hiervoor de onderstaande stappen:
- Druk op de toetsencombinatie Windows + X en klik vervolgens op Apparaatbeheer in het menu dat wordt geopend .
- Dubbelklik nu op Beeldschermadapters om het uit te vouwen.
- Klik hier met de rechtermuisknop op het grafische stuurprogramma en selecteer Apparaat verwijderen.
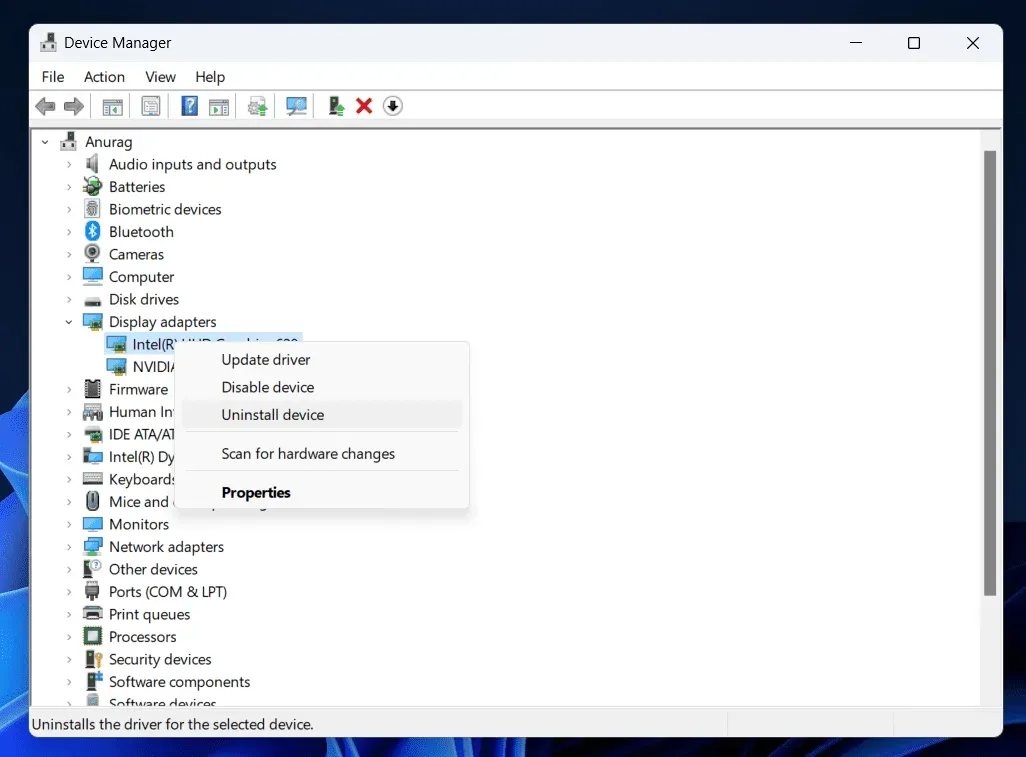
- Klik nu op Verwijderen om het verwijderen van het stuurprogramma van de grafische kaart te bevestigen.
- Start uw computer opnieuw op om het stuurprogramma van de videokaart opnieuw op uw computer te installeren.
Opmerking . Sommige pc’s hebben mogelijk twee grafische kaarten: speciaal en geïntegreerd. Als uw computer twee videokaarten heeft, kunt u beide opnieuw installeren.
Als het opnieuw installeren van de stuurprogramma’s van uw grafische kaart niet helpt, kunt u uw grafische kaart bijwerken. Ga naar de website van de fabrikant van je grafische kaart ( Nvidia of AMD ). Zoek hier uw model grafische kaart en download de nieuwste stuurprogramma’s. Installeer het stuurprogramma op uw pc; je zou geen crashproblemen meer moeten ervaren in Fallout 3.
Start het spel in de compatibiliteitsmodus
Als u crashproblemen met Fallout 3 ondervindt, kan dit te wijten zijn aan incompatibiliteit van het systeem. Als u de game in de compatibiliteitsmodus uitvoert, wordt het probleem waarschijnlijk opgelost. Je kunt het spel in de compatibiliteitsmodus uitvoeren door deze stappen te volgen:
- Druk op Windows + E om Verkenner op uw pc te openen.
- Ga hier naar het volgende adres-
- C:\Program Files (x86)\Steam\steamapps\common\Fallout 3
- Klik hier met de rechtermuisknop op het bestand Fallout 3.exe en selecteer Eigenschappen.
- Klik in het eigenschappenvenster op het tabblad Compatibiliteit .
- Vink hier het vakje aan naast Dit programma uitvoeren in compatibiliteitsmodus.
- Klik op het vervolgkeuzemenu en Windows XP (Service Pack 3).
- Vink het vakje ” Dit programma uitvoeren als beheerder” aan.
- Klik nu op Toepassen en vervolgens op OK.
- Start Fallout 3 op uw pc en controleer of het goed werkt.
Windows bijwerken
U kunt proberen Windows bij te werken naar de nieuwste versie om te zien of dat het probleem verhelpt. Volg deze stappen om Windows bij te werken:
- Open ” Instellingen ” op uw pc door op de toetsencombinatie Windows + I te drukken.
- Windows 10-gebruikers klikken op Update & Beveiliging en Windows Update in de linkerzijbalk.
- Windows 11-gebruikers klikken op Windows Update in de linkerzijbalk.
- Klik nu aan de rechterkant op de knop “Controleren op updates” .
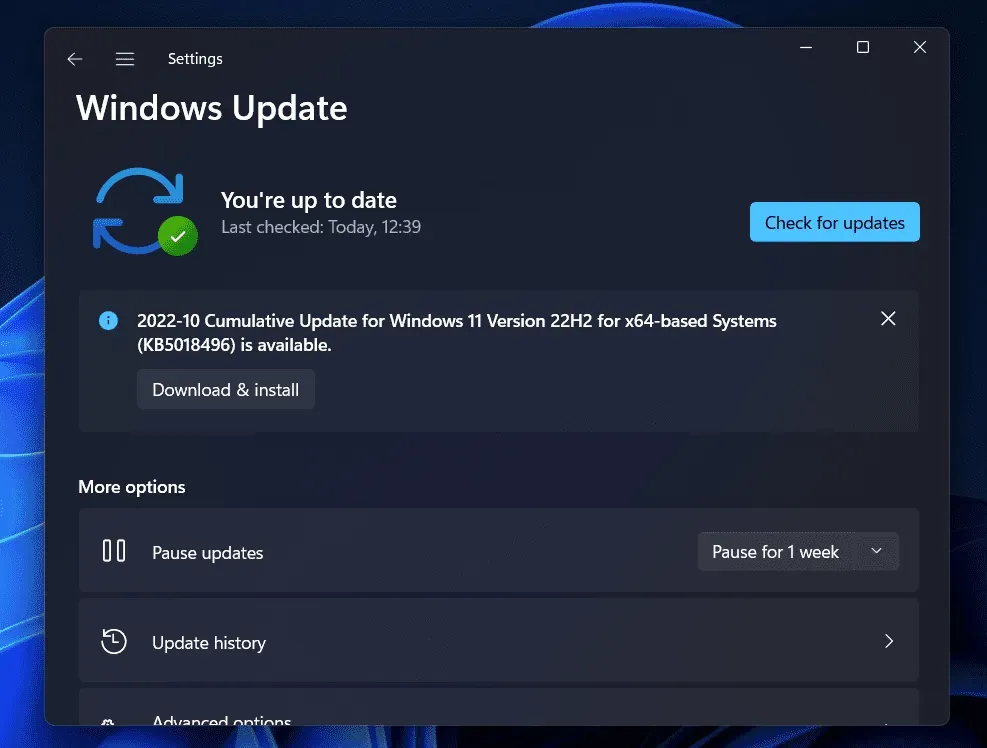
- Download en installeer alle updates die hier worden vermeld.
- Start uw computer opnieuw op nadat u de update hebt geïnstalleerd.
- Start het spel nu opnieuw en controleer of het probleem is verholpen.
Controleer de integriteit van gamebestanden
U kunt het probleem ook tegenkomen vanwege beschadigde gamebestanden. We raden u aan de integriteit van de gamebestanden te verifiëren om dit probleem op te lossen. De stappen hiervoor kunnen verschillen voor Steam en Epic Games; we zullen u voor beide door de procedure leiden.
koken voor een paar
Volg deze stappen om de integriteit van gamebestanden op Steam te verifiëren:
- Zoek in de Steam Library naar Fallout 3 . Klik er met de rechtermuisknop op, selecteer vervolgens Eigenschappen en vervolgens Lokale bestanden.
- Klik op Integriteit van gamebestanden verifiëren om de gamebestanden te repareren.
- Herstart het spel nadat je dit hebt gedaan.
epische spellen
Volg deze stappen om de integriteit van gamebestanden in Epic Games te verifiëren:
- Open de Epic Games-bibliotheek.
- Klik op de drie puntjes naast Fallout 3 en dan op Control.
- Klik nu op de knop Verifiëren om de integriteit van de gamebestanden te verifiëren .
- Start het spel opnieuw en controleer of het probleem is opgelost.
Controleer op beschadigde bestanden
Een andere oorzaak van het probleem kunnen corrupte bestanden zijn. Scan uw pc op beschadigde bestanden en repareer ze met een SFC-scan. Volg hiervoor de onderstaande stappen:
- Druk op de Windows-toets om het menu Start te openen.
- Zoek cmd. Klik met de rechtermuisknop op Opdrachtprompt in de zoekresultaten en selecteer Als administrator uitvoeren .
- Voer nu de volgende opdracht in en voer deze uit:
- sfc/scannen

- Wacht tot het proces is voltooid en start vervolgens uw computer opnieuw op.
- Start het spel opnieuw en het probleem zou verholpen moeten zijn.
Laatste woorden
Dit waren vijf stappen voor probleemoplossing om crashproblemen met Fallout 3 op Windows 10/11 op te lossen. Door de bovenstaande stappen te volgen, zou u het probleem dat u ondervindt, moeten kunnen oplossen.



Geef een reactie