Oplossing: printer drukt geen zwart af op Windows-pc
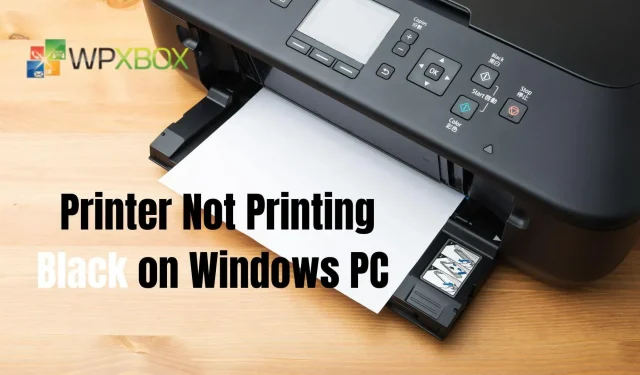
Het afdrukken van documenten heeft geen zin als uw printer niet in zwart afdrukt wanneer u ze probeert af te drukken. Voor papierwerk wordt meestal zwart gekozen. In dit bericht bekijken we enkele oplossingen die u kunt proberen als uw printer geen zwart afdrukt op een Windows-pc. Het is van toepassing op Windows 11, Windows 10 en elke andere versie van Windows.
Oplossing: printer drukt geen zwart af op Windows-pc
Volg deze tips om het probleem met de zwarte printer die niet afdrukt op een Windows-pc op te lossen.
- Voer de probleemoplosser voor de printer uit
- Controleer printkop en cartridges
- Ga naar cartridges van de fabrikant
- Wijzig de papierinstellingen in glanzend fotopapier.
- Werk een beschadigd of verouderd printerstuurprogramma bij
Sommigen van hen hebben mogelijk beheerdersrechten nodig.
1] Voer de probleemoplosser voor printers uit
Door de probleemoplosser voor de printer uit te voeren, kunt u eventuele fouten oplossen die ervoor zorgen dat de printer niet in zwart afdrukt. Wanneer u het uitvoert, zoekt het automatisch naar problemen en lost deze op.
- Open de app Instellingen (Win + I) .
- Klik op Systeem
- Scroll naar beneden en klik op het tabblad Problemen oplossen.
- Klik vervolgens op Geavanceerde probleemoplossers.
- Zoek uw printer in de lijst en selecteer De probleemoplosser uitvoeren .
- U wordt gevraagd een printer te selecteren en vervolgens door te gaan.
Controleer daarna of het probleem is opgelost.
2] Controleer de printkop en cartridges
- Inktniveau: Controleer of er voldoende inkt in de zwarte cartridge zit. U zou dit met de software moeten kunnen controleren, of als de printer een display heeft, zou het daar beschikbaar moeten zijn.
- Printkop: Controleer of de printkop schoon is. Het drukt niets in zwart af, tenzij het schoon en volledig geblokkeerd is.
3] Schakel over op cartridges van de fabrikant
Printerfabrikanten zoals Panasonic, Samsung en anderen adviseren om inktpatronen in hun printers te gebruiken. Hoewel cartridges van derden meestal werken, doen ze dat soms niet. U kunt dus ofwel de cartridges repareren of ze vervangen door originele.
4] Wijzig de papierinstellingen in glanzend fotopapier
Om de printer weer aan het afdrukken te krijgen, probeert u de instellingen van het printerstuurprogramma te wijzigen in glanzend fotopapier . Dit is alleen van toepassing als uw printer twee zwarte inktcartridges heeft, één op pigmentbasis en de andere op kleurstofbasis.
Het type zwarte inkt dat uw printer gebruikt, wordt meestal bepaald door het type papier dat u kiest. Zwarte kleurstof werkt beter op glanzend papier dan mat pigment. We proberen eventuele zwarte cartridges te activeren of te starten door van de ene papiersoort op de andere te wisselen.
5] Update beschadigde of verouderde printerdriver
U moet beschikken over de juiste apparaatstuurprogramma’s voor uw pc en aangesloten hardwareapparaten om effectief te kunnen werken. Apparaatstuurprogramma’s zijn een integraal onderdeel van een computersysteem, maar we negeren ze vaak, wat na verloop van tijd tot een aantal prestatieproblemen kan leiden. Door de nieuwste stuurprogramma’s te installeren, haalt u de beste prestaties uit uw hardware.
U kunt de volgende methoden gebruiken om het printerstuurprogramma bij te werken:
Stuurprogramma-updates installeren Optionele updates
Windows biedt aan om stuurprogramma’s te downloaden en te installeren via Windows Update. Ze zijn echter optioneel en de beheerder moet ze handmatig instellen.
- Druk op Win+I om Instellingen te openen .
- Klik op Windows Update of Update & Beveiliging.
- Selecteer Geavanceerde opties > Optionele updates.
- Controleer of u een update voor uw printer hebt en installeer deze indien beschikbaar.
U kunt automatische stuurprogramma-updates in Windows altijd uitschakelen als u ze wilt vermijden.
Via de website van de fabrikant
Fabrikanten blijven stuurprogramma’s vrijgeven voor specifieke modellen. Om apparaatstuurprogramma’s te downloaden, gaat u naar de website van het bedrijf dat uw computer heeft gemaakt. Ze zijn meestal beschikbaar in de sectie “Ondersteuning” of “Download”. U zult op printermodel moeten zoeken.
Stuurprogramma’s bijwerken met een programma van derden
Een programma van derden maakt het gemakkelijk en eenvoudig om apparaatstuurprogramma’s bij te werken. Ze zijn handig voor mensen die niet handmatig willen controleren op stuurprogramma-updates of stuurprogramma’s willen downloaden van de website van de fabrikant.
Conclusie
In dit artikel vindt u dus oplossingen voor uw printer die geen zwart afdrukt op uw Windows-pc. De optie Problemen met printer oplossen en eenvoudige methoden voor probleemoplossing, zoals het controleren van printkoppen en cartridges, kunnen de meest betrouwbare oplossingen bieden voor printerproblemen.
Waarom drukt mijn printer blanco zwarte pagina’s af?
Als de afdruk helemaal zwart is, is de hoogspanningsvoeding defect of is de tonercartridge defect. Controleer de aansluitingen op de tonercartridge en printer, deze kunnen soms losraken.
Hoe weet ik of de printkop verstopt is?
U hebt hoogstwaarschijnlijk een verstopte printkop als het LCD-scherm van uw pc of printer aangeeft dat uw inktcartridges vol zijn, maar de inkt komt niet op het papier. Het is ook tijd om overtollige inkt te verwijderen als uw documenten wazig zijn of als uw afbeeldingen er vervaagd uitzien.



Geef een reactie