Notities toevoegen aan het startscherm en vergrendelscherm van uw iPhone of iPad
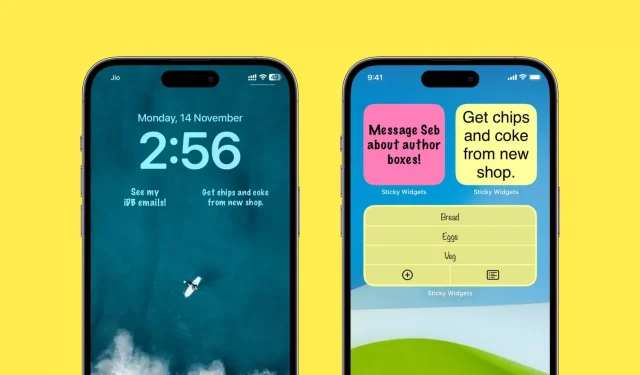
Klittenband is geweldig om snel een korte zin of een takenlijstitem op te schrijven. Ik heb graag meerdere notities op het startscherm van mijn iPhone, omdat ze altijd zichtbaar zijn en mijn aandacht trekken. Ik hoef geen enkele app in te gaan om ze te zien, wat er verrassend vaak toe leidt dat het werk dat op deze stickers wordt vermeld op tijd klaar is.
Als u hetzelfde voelt, of het eens wilt proberen, kunt u als volgt notities toevoegen, bewerken en gebruiken op het startscherm en vergrendelscherm van uw iPhone of iPad.
Voeg notities toe aan uw startscherm
1) Download Sticky Widgets gratis uit de App Store.
2) Open de app en druk op de plusknop (+) om een nieuwe notitie te maken.
3) Voer een korte notitie in en klik op Gereed.
U kunt ook een takenlijst maken door bovenaan op “Lijst” te klikken. En klik op “Aanpassen” om dingen te personaliseren, zoals het wijzigen van het lettertype, de uitlijning of de gele achtergrondkleur in iets anders, zoals roze of blauw. De gratis versie doet het goed, maar je kunt een paar aanpassingsopties ontgrendelen met een kleine in-app-aankoop.
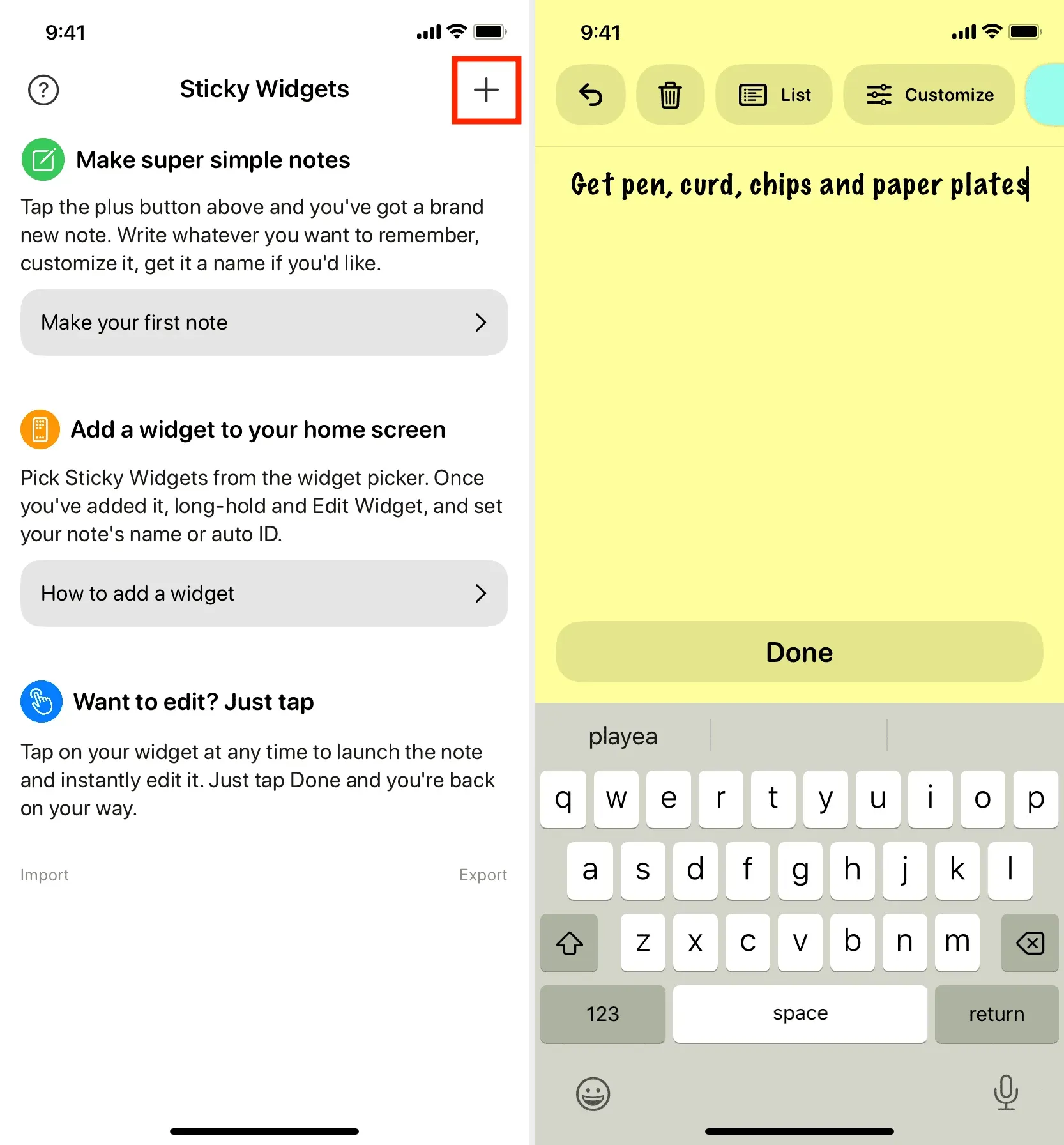
4) Nadat u op “Gereed” hebt geklikt en de notitie hebt opgeslagen, brengt de app u naar het hoofdscherm met een lijst met al uw notities. Voor elke notitie ziet u de notitie-ID. Onthoud deze notitie-ID, want u hebt deze nodig in stap 7 hieronder.
U kunt ook op het pictogram met de drie stippen klikken voor notitie > Naam wijzigen > een naam geven > Opslaan. Nu kunt u in plaats van de noot-ID deze nootnaam gebruiken in stap 7 hieronder.
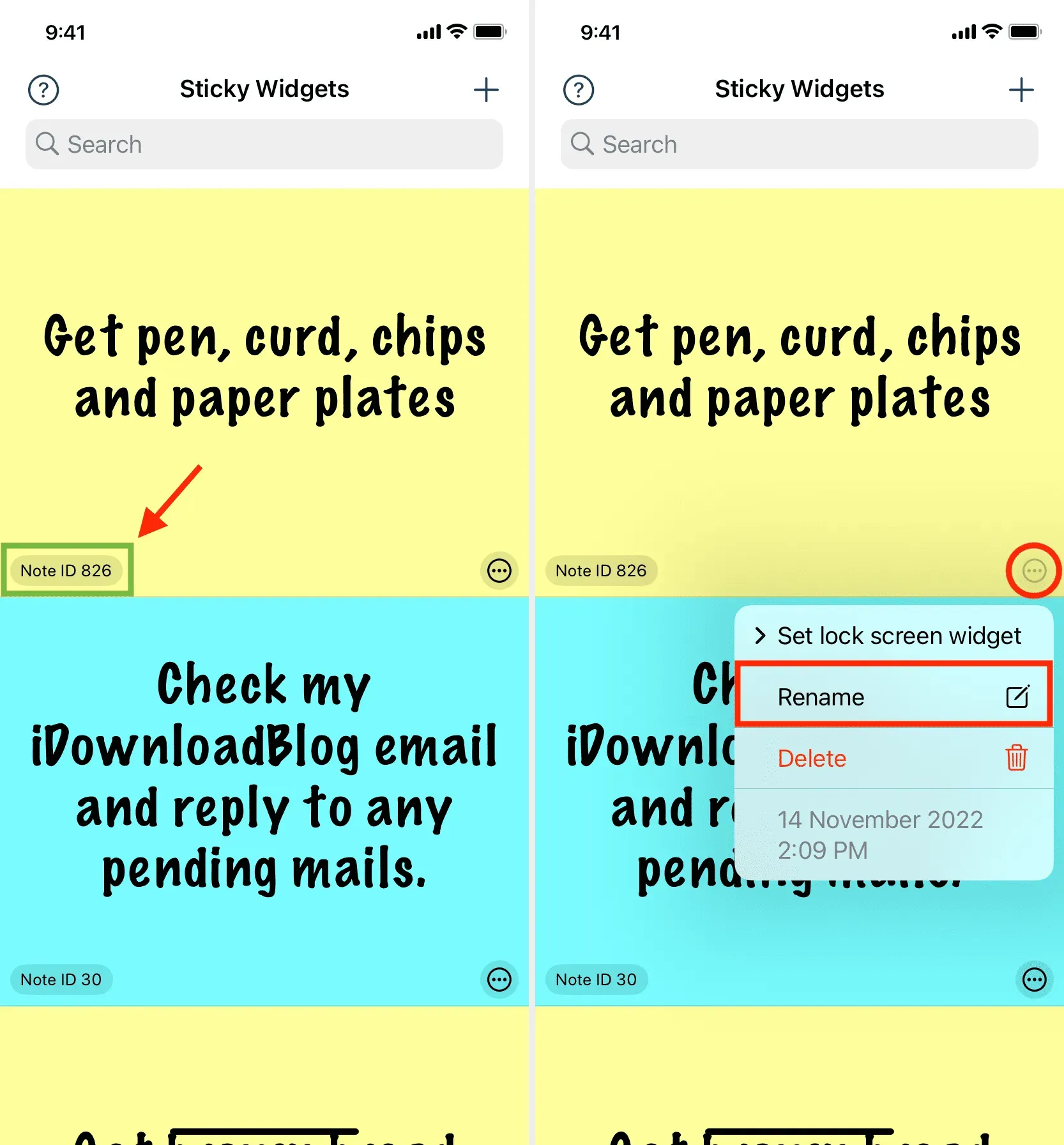
5) Ga naar het startscherm van de iPhone en houd een leeg gebied ingedrukt totdat alle apps beginnen te wiebelen. Klik vervolgens op de plusknop in de linkerbovenhoek. Blader nu naar beneden en klik op Sticky Widgets > Widget toevoegen onder een van de widgetformaten.
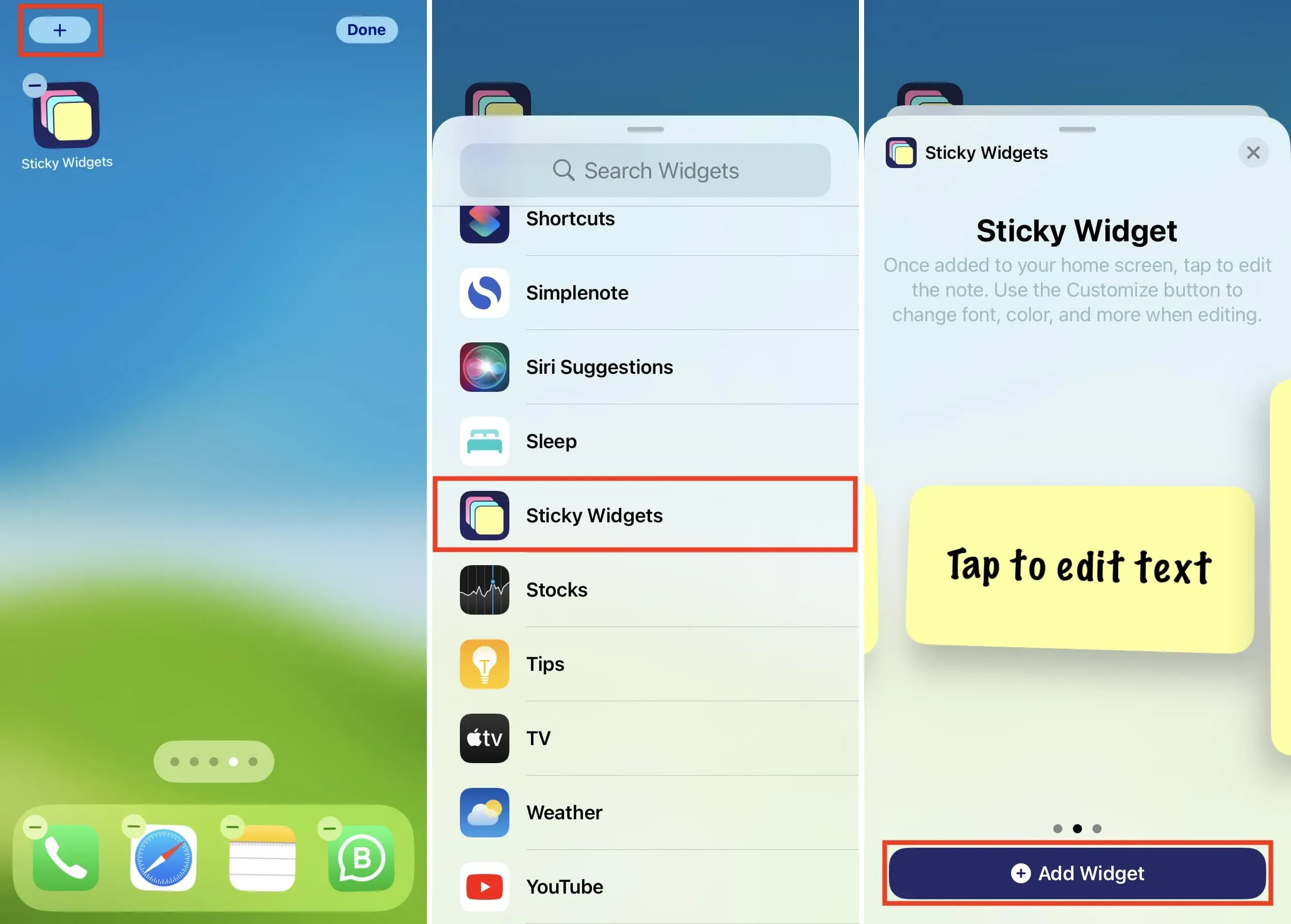
6) Wanneer de widget op het startscherm verschijnt, tikt u op om deze te bewerken. Later in de toekomst kunt u de widget bewerken door erop te tikken op het startscherm en Widget bewerken te selecteren.
7) Tik in het bewerkingsscherm op de huidige notitie-ID en selecteer de notitie-ID die je in stap 4 hierboven hebt gezien. Om uzelf het gedoe van scrollen te besparen, voert u de notitie-ID in het zoekveld in en selecteert u deze.
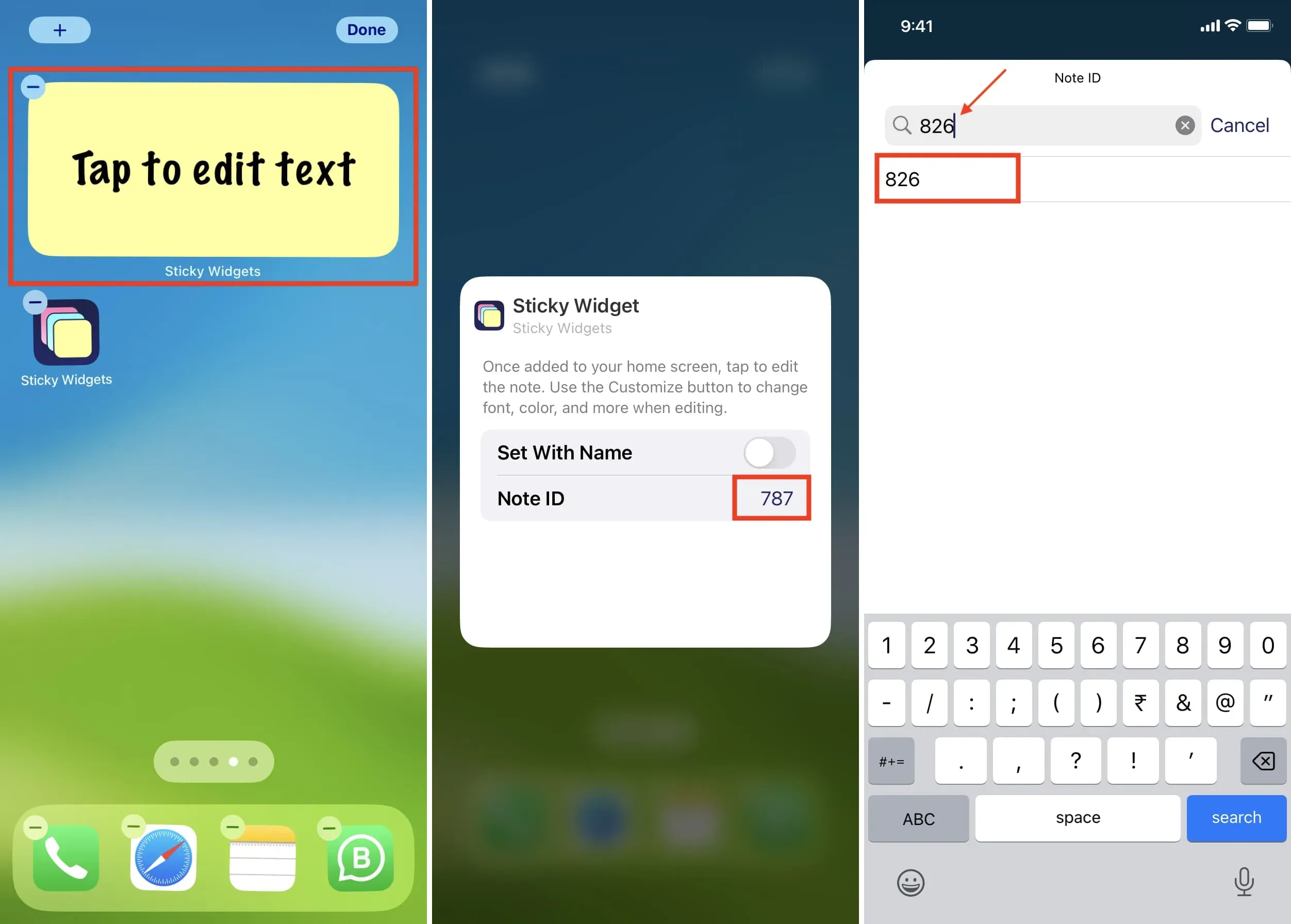
Naast het gebruik van Note ID, kunt u de schakelaar “Installeren met een naam” inschakelen. Tik daarna op de tekst naast de notitienaam en typ exact de notitienaam die je in stap 4 hierboven hebt ingesteld. Klik vervolgens op Gereed.
8) Tik ergens buiten de widget om het bewerkingsscherm te verlaten. U ziet een notitie op het startscherm van uw iPhone met uw notitie.
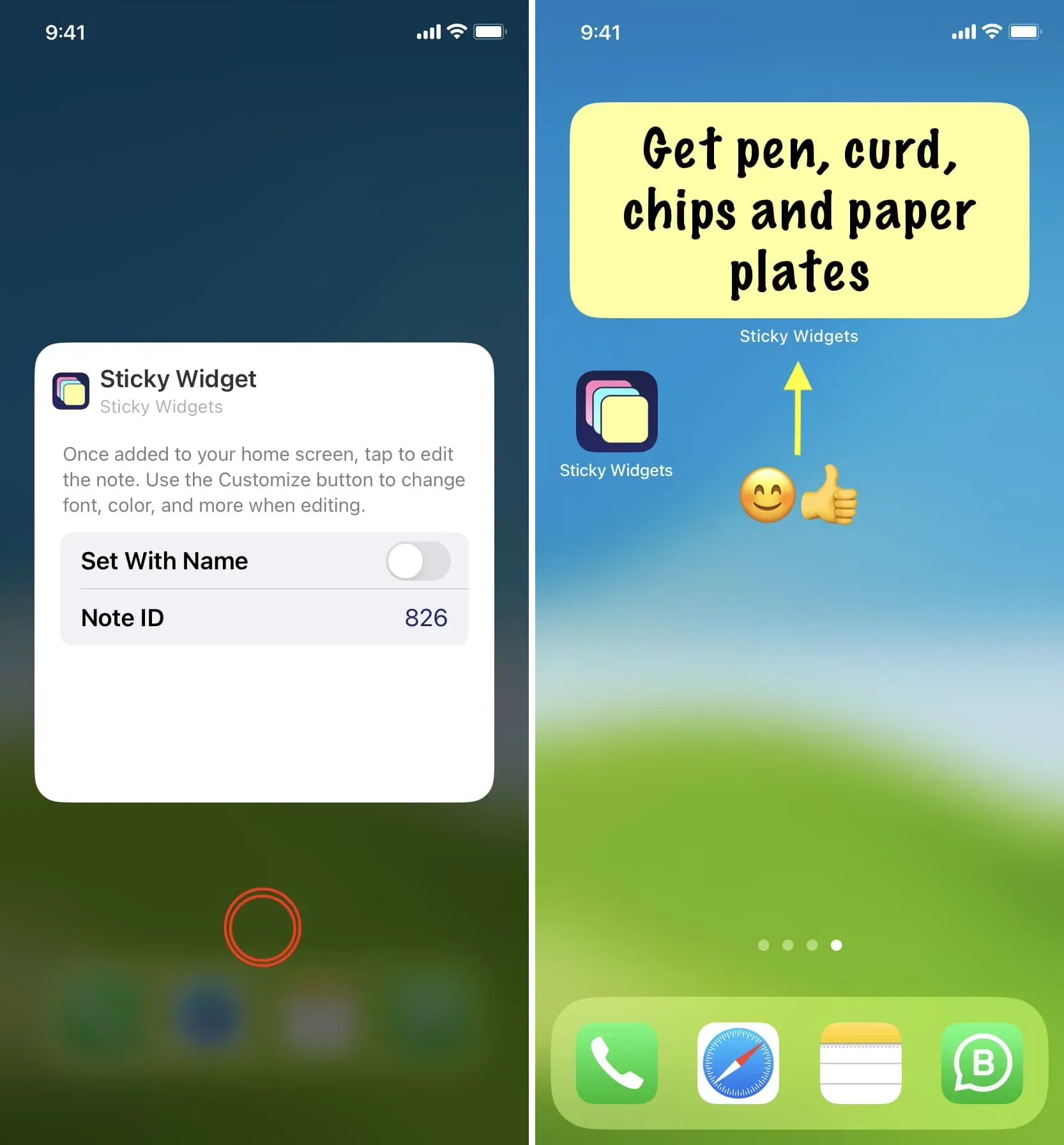
Nog een makkelijkere manier
1) Volg stap 5 hierboven om Sticky Widgets toe te voegen aan het startscherm van de iPhone.
2) Wanneer de widget op het startscherm verschijnt, tikt u op de widget met de tekst “Tik om tekst te bewerken”.
3) Voer in de notitie in wat u wilt zeggen en klik op Gereed > Gereed. Je zult zien dat de plakkerige widget deze notitie nu op het startscherm laat zien.
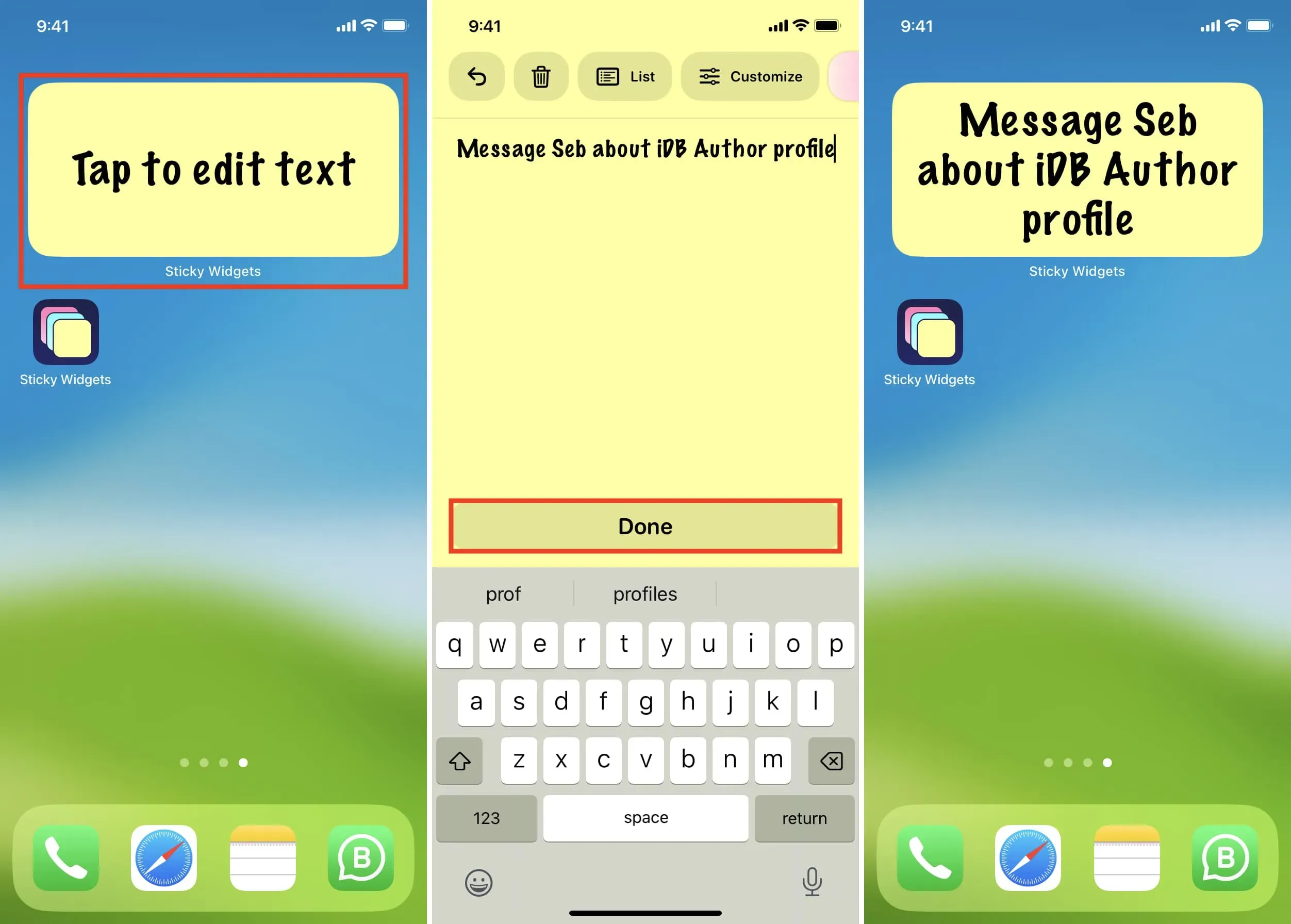
Notitie bewerken
Als u een notitie wilt bewerken, tikt u erop op het startscherm, brengt u uw wijzigingen aan en tikt u op Gereed.
Opmerking verwijderen
Open de Sticky Widgets-app, tik op het notitiepictogram met drie stippen en selecteer Verwijderen. De notitie wordt onmiddellijk verwijderd.
Voeg notities toe aan het iPhone-vergrendelscherm
1) Open de Sticky Widgets-app om al je notities te bekijken.
2) Tik op het notitiepictogram met drie stippen en selecteer Vergrendelschermwidget instellen.
3) Je hebt drie slots, wat betekent dat je drie stickers op je vergrendelingsscherm kunt plakken. Selecteer voorlopig slot 1.
4) Volg nu de gebruikelijke stappen om de Sticky Widgets-widget toe te voegen aan het vergrendelingsscherm van uw iPhone of iPad.
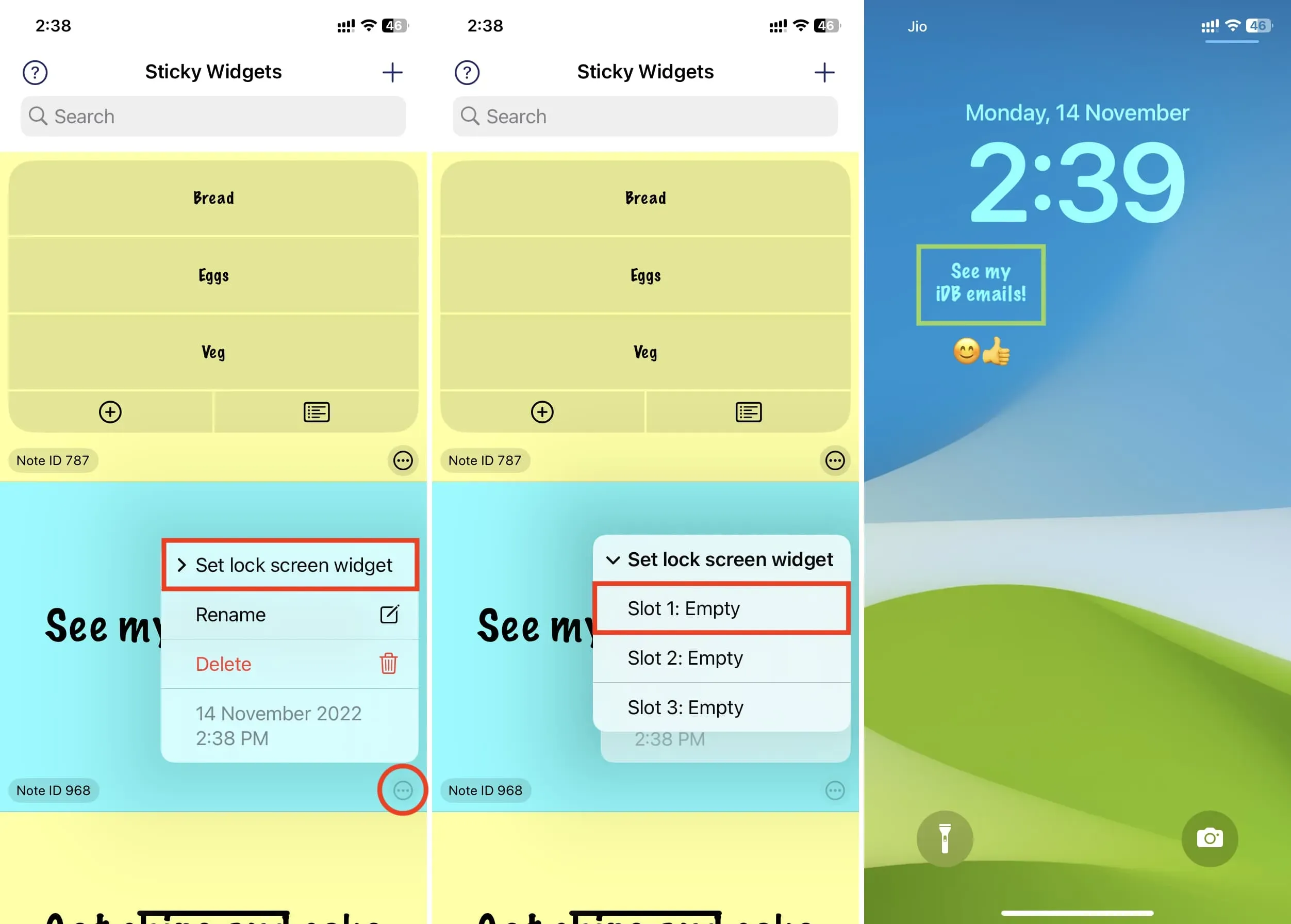
Gebruik de Apple Notes-app
Ik gebruik liever de Sticky Widgets-app (hierboven vermeld) voor snelle notities op het startscherm. Als u echter geen extra app wilt downloaden, kunt u de ingebouwde Notes-app-widget toevoegen aan het startscherm van uw iPhone. Maar de ervaring is nergens zoals de Sticky Widgets-app.
Door op de Notes-app-widget op het startscherm te tikken en Widget bewerken te selecteren, kunt u een notitiemap selecteren. Maar u kunt geen specifieke notitie instellen om in de widget weer te geven. In plaats daarvan toont de iOS Notes-app-widget een paar regels met notities in die map. Over het algemeen is dit geen notitie, maar een gemakkelijke manier om snel naar een specifieke notitie te gaan. Dus om echt sticky notes te hebben, raad ik aan om de Sticky Widgets-app te gebruiken.



Geef een reactie