Hoe een back-up te maken van Windows Terminal-instellingen
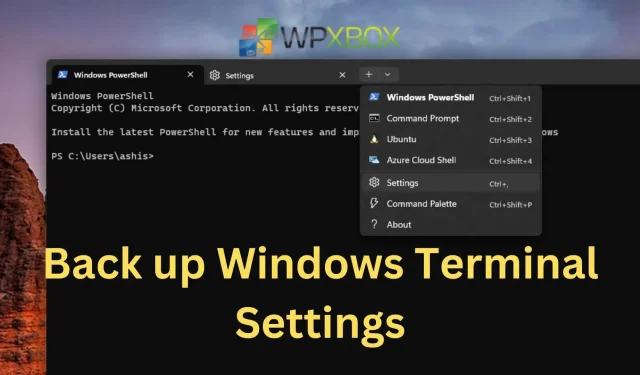
De Windows Terminal kan, net als elke andere tool in Windows, worden aangepast. Gebruikers die de terminal of opdrachtregel gebruiken, passen vaak tekst, kleur, omgevingsvariabelen, enzovoort aan. Als om de een of andere reden de Windows-terminal echter opnieuw wordt ingesteld, verliest u al uw instellingen. In dit bericht wordt uitgelegd hoe u een back-up maakt van Windows Terminal-instellingen.
Als u dezelfde configuratie opnieuw wilt maken op uw andere apparaten, is het vaak handig om een back-up van uw Windows Terminal-instellingen te kunnen maken. Configuratiewijzigingen moeten worden teruggedraaid. Of misschien kunt u opnieuw beginnen met dezelfde instellingen.
Hoe een back-up te maken van Windows Terminal-instellingen
Om handmatig een back-up te maken van uw Windows Terminal-instellingen, kunt u Verkenner, Opdrachtprompt of PowerShell gebruiken om het bestand te kopiëren en op te slaan op een andere locatie.
1] File Explorer-methode om een back-up te maken van Windows Terminal-instellingen
Sluit de toepassing en volg deze instructies om handmatig een back-up te maken van uw Windows Terminal-instellingen via Verkenner.
- Om toegang te krijgen tot de map met het configuratiebestand, kopieert en plakt u het volgende pad in de adresbalk van de Verkenner en drukt u op Enter.
%LocalAppData%\Packages\Microsoft.WindowsTerminal_8wekyb3d8bbwe\LocalState
- Klik met de rechtermuisknop op het bestand settings.json en klik op de kopieerknop.
- Navigeer naar de map waarin u uw back-upinstellingen wilt opslaan, klik met de rechtermuisknop en selecteer de knop Plakken.
Na het voltooien van de stappen wordt de reservekopie van het bestand opgeslagen in de map die u hebt geselecteerd.
2] Gebruik Terminal om een back-up te maken van Windows Terminal-instellingen
Gebruik de onderstaande stappen om een back-up te maken van de instellingen van Terminal Application met behulp van de opdrachtprompt of PowerShell. Hier is hoe je het doet:
- Klik op een Windows-pc met de rechtermuisknop op het Windows-logo en selecteer Windows Terminal.
- Om een back-up te maken van het bestand settings.json, kopieert en plakt u de opdracht en drukt u op Enter.
Скопируйте C:\Users\sjc-12\AppData\Local\Packages\Microsoft.WindowsTerminal_8wekyb3d8bbwe\LocalState\settings.json C:\Users\sjc-12\Downloads
Opmerking. Vervang in de opdracht sjc-12 door uw gebruikersnaam en het pad naar de map waarin u het back-upbestand wilt opslaan.
Na het voltooien van deze stappen wordt het bestand settings.json gekopieerd naar de locatie van uw keuze.
Gerelateerd: Hoe de Windows Terminal in te stellen
Hoe Windows Terminal-back-up verifiëren en herstellen?
De beste manier om een bestand te verifiëren, is door het naar een andere locatie of op dezelfde computer te herstellen. Als je dat eenmaal hebt gedaan, kun je als volgt herstellen wanneer je het nodig hebt.
1] Gebruik File Explorer om Windows Terminal te herstellen
Sluit de toepassing en volg deze stappen om het bestand met terminalinstellingen handmatig te herstellen:
- Navigeer naar de back-upmap in Verkenner waar u de back-up hebt opgeslagen.
- Klik met de rechtermuisknop op het bestand settings.json en klik op de kopieerknop.
- Navigeer naar uw Windows Terminal-map (pad hieronder) en plak of vervang het bestaande bestand door het bestand dat u hebt gekopieerd.
%LocalAppData%\Packages\Microsoft.WindowsTerminal_8wekyb3d8bbwe\LocalState
2] Gebruik opdrachten om Windows Terminal-instellingen te herstellen
Gebruik de onderstaande stappen om het bestand settings.json van de Windows Terminal-toepassing te herstellen:
- Klik op een Windows-pc met de rechtermuisknop op het Windows-logo en selecteer Windows Terminal.
- Kopieer en plak de volgende opdracht in het Windows Terminal-venster en druk op Enter.
Скопируйте C:\Users\sjc-12\Documents\wt_backup\settings.json %LocalAppData%\Packages\Microsoft.WindowsTerminal_8wekyb3d8bbwe\LocalState
- Vervang in de opdracht C:\Users\sjc-12\Documents\wt_backup\ door de gebruikersnaam van uw pc en het pad naar de map waarin u het back-upbestand wilt opslaan.
Conclusie
Dus, hier is hoe u een back-up kunt maken van uw Windows Terminal-instellingen. Nadat u een back-up hebt gemaakt van het bestand settings.json, kunt u uw Windows Terminal-instellingen controleren en herstellen met behulp van Verkenner en opdrachten. Ik hoop dat dit artikel nuttig was!



Geef een reactie