Hoe u de kwaliteit van videogesprekken kunt verbeteren in Zoom, FaceTime, Teams, Skype of een app voor videogesprekken op uw Mac

Deze gids deelt enkele snelle en praktische manieren om de kwaliteit van videogesprekken op je Mac te verbeteren. De tips hier zijn van toepassing op alle videoconferentieservices zoals FaceTime, Zoom, Skype, Google Meet, Slack, Microsoft Teams, WebEx, Discord, Facebook Messenger, LINE en meer.
Verbeter je internetverbinding
De belangrijkste tip voor het verbeteren van de beeldkwaliteit tijdens videogesprekken is het verbeteren van je internetverbinding. Bekijk een paar snelle tips om download- en uploadsnelheden te verhogen op een Mac met een bestaande internetverbinding.
Veeg je MacBook-camera schoon
De ingebouwde camera van je MacBook zit in het midden van de bovenrand en wordt vies als je je laptop regelmatig opent en sluit. Veeg daarom voordat u een videogesprek start deze af met een zachte, droge doek. Ruim het stof op dezelfde manier op als je een webcam boven de monitor van je Mac hebt gemonteerd.
Probeer verschillende posities in de kamer of pas de binnenverlichting aan.
Het licht om je heen is cruciaal voor heldere en heldere videogesprekken. Voordat ik je voorstel te investeren in speciale armaturen, wil ik dat je werkt met wat je al hebt.
Open de Photo Booth-app en volg deze tips:
- Als u uw MacBook gebruikt, houdt u de laptop in uw hand, gaat u naar verschillende delen van de kamer of het kantoor en kijkt u waar u de beste beeldkwaliteit krijgt. Aangezien u dit niet op uw Mac-bureaublad kunt doen, kunt u de resterende punten hieronder overwegen.
- Als de kamer waarin je je bevindt een paar gloeilampen, plafondlampen, een tafellamp, enz. heeft, zet ze dan aan of uit en kijk voor welke situatie je het beste beeld krijgt.
- Zijn er ramen achter je die rechtstreeks in de camera schijnen? Sluit dan het gordijn.
- In de meeste gevallen zullen openstaande gordijnen voor je (en achter de camera) meer licht op je gezicht werpen en de kwaliteit van je videogesprek verbeteren.
- Probeer op dezelfde manier de deur en andere ramen te openen en te sluiten en kijk welke combinatie u de beste fotokwaliteit geeft.
Verhoog de helderheid van het scherm
Door de helderheid van het scherm te verhogen, komt er meer licht op uw gezicht en kunt u gemakkelijker videogesprekken voeren.
Pro-tip: als u een grote monitor heeft, kunt u een effen witte afbeelding als achtergrond instellen en het toepassingsvenster voor videogesprekken klein maken. Je scherm fungeert dan als felle lichtbron.
Gebruik het FaceTime-effect
Doe het volgende tijdens een videogesprek:
- Klik op het Control Center-pictogram in de rechterbovenhoek van de menubalk.
- Klik op Video-effecten en selecteer Portret. Hierdoor wordt je achtergrond wazig en wordt alleen op je gezicht scherpgesteld.
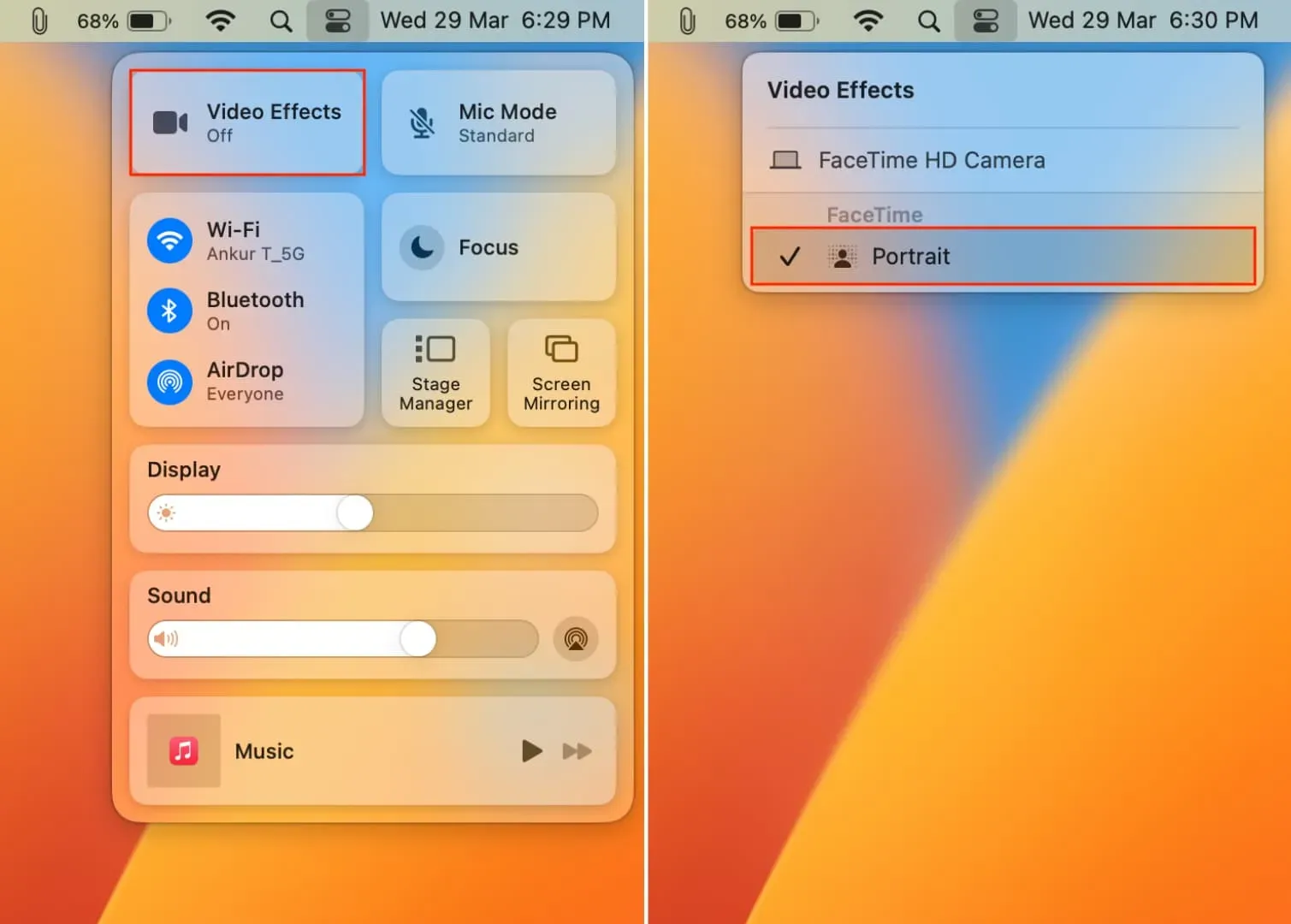
Wijzig de instelling voor videogesprekken in high definition (HD)
De meeste platforms voor videobellen bieden de mogelijkheid om de videokwaliteit te wijzigen. In Zoom kunt u bijvoorbeeld op het instellingenpictogram > Video klikken en HD-kwaliteit inschakelen. In Google Meet kunt u hoge resolutie inschakelen om verzenden en ontvangen mogelijk te maken.
Evenzo vindt u de knop om de videokwaliteit te verbeteren op het videogesprekscherm of in de instellingen van de app. U kunt het instellingenpaneel voor de meeste macOS-apps openen door die app te openen en tegelijkertijd op Command + Komma (,) te drukken.
Gebruik je iPhone als camera
De camera van je iPhone is beter dan de webcam van je MacBook, iMac of Apple Studio Display, dus misschien wil je die gebruiken in plaats van de ingebouwde opties.
Investeer in een goede externe camera
Koop een externe webcam van hoge kwaliteit als u veel videogesprekken voert. Dit is vooral handig als je een Mac mini, Mac Studio of Mac Pro hebt. Je kunt je webcam aangesloten laten voor een veilige verbinding, in plaats van je iPhone of wat dan ook als webcam te gebruiken.
Schaf een monitorlamp of ringverlichting aan
Als u af en toe videogesprekken voert, is het de investering misschien niet waard. Maar als uw werk 24/7 videogesprekken omvat, kunt u een monitorlamp krijgen die ronddraait en licht op uw gezicht laat schijnen, of ringlampen die het licht om u heen zachtjes versterken.
Gebruik een mooie achtergrond
Rommelige achtergronden zien er onaangenaam uit tijdens videogesprekken en de virtuele achtergronden van apps zoals Zoom kunnen afleidend zijn. Het beste alternatief is dus om de ruimte achter je vrij te maken en te ordenen, of een gordijn te gebruiken als achtergrond.
Zorg voor het geluid dat bij je videogesprek past
- Gebruik stemisolatie om achtergrondgeluiden en ruis te verminderen.
- Schakel luide ventilatoren of andere luidruchtige geluidsbronnen zoals apparaten uit.
- Ga niet te dichtbij of te ver van uw MacBook of aangesloten microfoon staan.
- Stel uw app voor videogesprekken in om uw AirPods als microfoon te gebruiken, of schaf een externe microfoon aan .
Heb je een iPad?
Niet per se een Mac-tip, maar als je een iPad hebt, kun je deze gebruiken voor videogesprekken in plaats van een Mac. Dit komt omdat de camera aan de voorkant van de iPad waarschijnlijk beter is dan die van de MacBook. Bovendien zijn de nieuwste iPads voorzien van Center Stage, zodat u tijdens videogesprekken gefocust blijft. Ter vergelijking: Center Stage ondersteunt alleen een moderne Mac die is aangesloten op een Apple Studio Display.



Geef een reactie