Kunt u uw Mac niet afsluiten of opnieuw opstarten? Hier leest u hoe u dit kunt oplossen
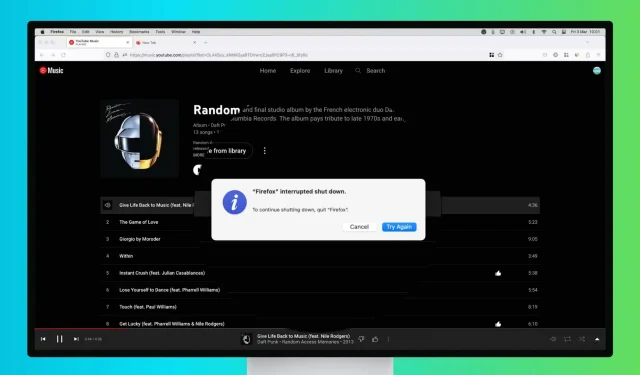
Als je niet-opgeslagen werk hebt in een app of een belangrijke achtergrondactiviteit hebt die je aandacht nodig heeft, wordt je Mac mogelijk niet uitgeschakeld, zelfs niet nadat je op de knop Afsluiten of Opnieuw opstarten hebt geklikt, omdat deze deze taken moet voltooien voordat hij wordt afgesloten.
De oplossing is meestal snel en deze gids behandelt alle oplossingen om u te helpen uw Mac af te sluiten of opnieuw op te starten, zelfs als deze weigert dit te doen.
Werk in uitvoering opslaan
Je Mac wordt niet afgesloten als je niet-opgeslagen documenten hebt in apps zoals Pages, Word, enz. In deze gevallen, wanneer je je Mac probeert af te sluiten, worden alle geopende apps gesloten, maar het pictogram voor de afsluitblokkerende app springt in het dock van de Mac en vraagt je op te letten.
Klik gewoon op het pictogram van de toepassing in het Dock en sla het document op of bevestig dat u het niet wilt opslaan.
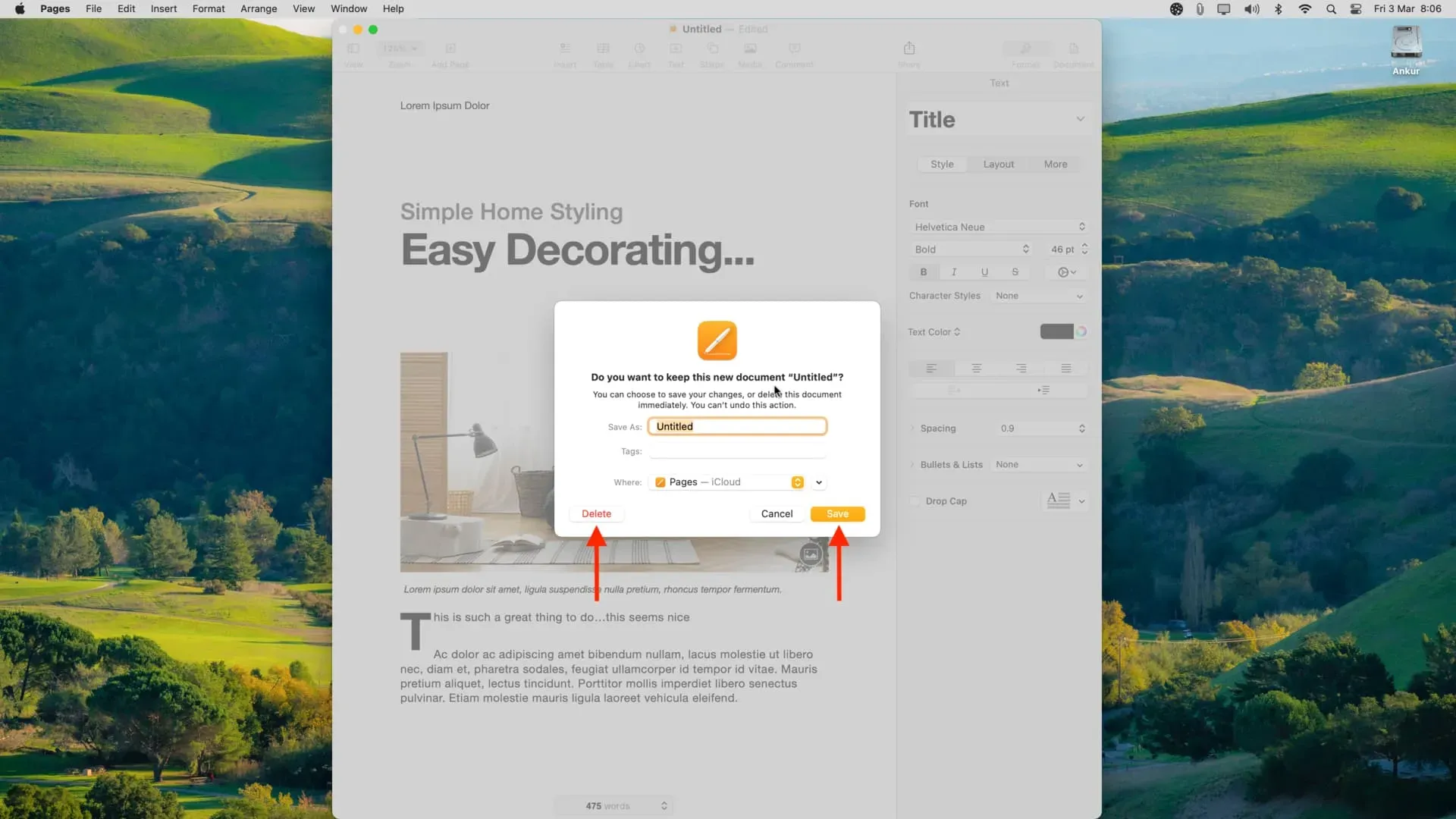
Zodra dit is gebeurd, zou je je Mac normaal moeten kunnen afsluiten of opnieuw opstarten.
Woon waarschuwingen bij voor geopende browsertabbladen
Net als de hierboven genoemde apps, hebben sommige websites ook een bevestiging nodig voordat ze kunnen worden gesloten. En totdat u op hun waarschuwing reageert, kunt u dit tabblad niet sluiten, uw browser afsluiten of uw computer uitschakelen.
Als je bijvoorbeeld naar YouTube Music luistert in een browser zoals Safari, Chrome of Firefox en je probeert je Mac uit te schakelen, wordt je eerst om bevestiging gevraagd om de YouTube Music-website te verlaten. Evenzo kunnen sites waarop u formulieren invult, tekst invoert en dingen bewerkt, dit gedrag ook vertonen.
Wanneer zoiets op je Mac gebeurt, zou je het pictogram van de browser-app in het Dock moeten zien springen. Klik er gewoon op en bevestig dat u deze site probeert te verlaten.
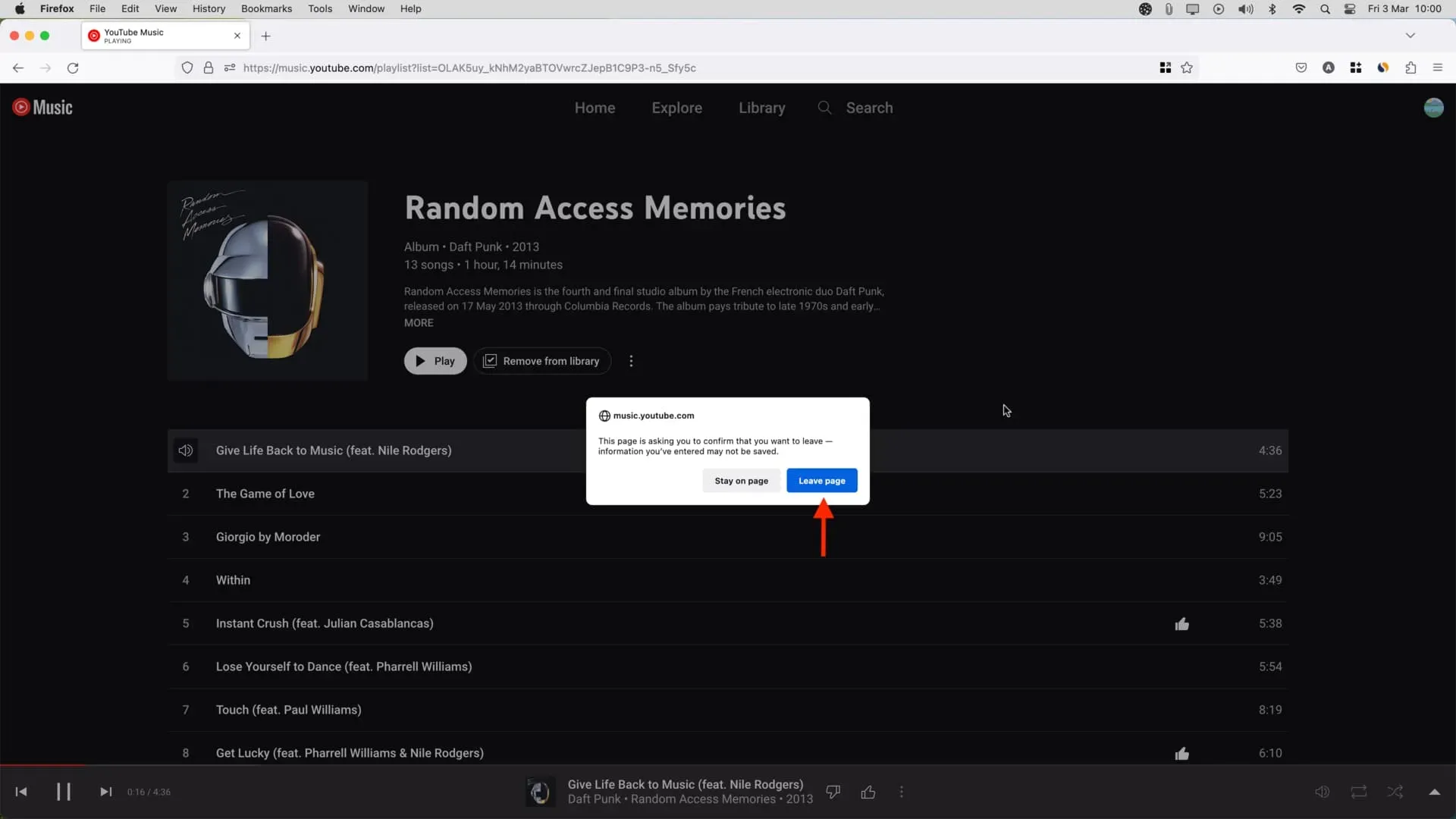
Sluit alle toepassingen
Open apps verschijnen in het dock van je Mac en hebben een kleine stip onder hun pictogram om aan te geven dat de app momenteel is geopend. Sommige toepassingen of hulpprogramma’s die op de achtergrond worden uitgevoerd, zijn echter mogelijk niet zichtbaar in het Dock, ook al zijn ze geopend.
Afhankelijk van de applicatie kunnen deze geopende applicaties ervoor zorgen dat uw Mac niet wordt uitgeschakeld.
Om dit op te lossen, controleert u de bovenste menubalk van uw Mac en ziet u een klein toepassingspictogram. Klik erop en zoek naar de knop “Afmelden” of het instellingenpictogram> “Afmelden”. Zodra deze applicatie is gesloten, probeert u uw Mac opnieuw op te starten of af te sluiten en dit zou zonder problemen moeten gebeuren.
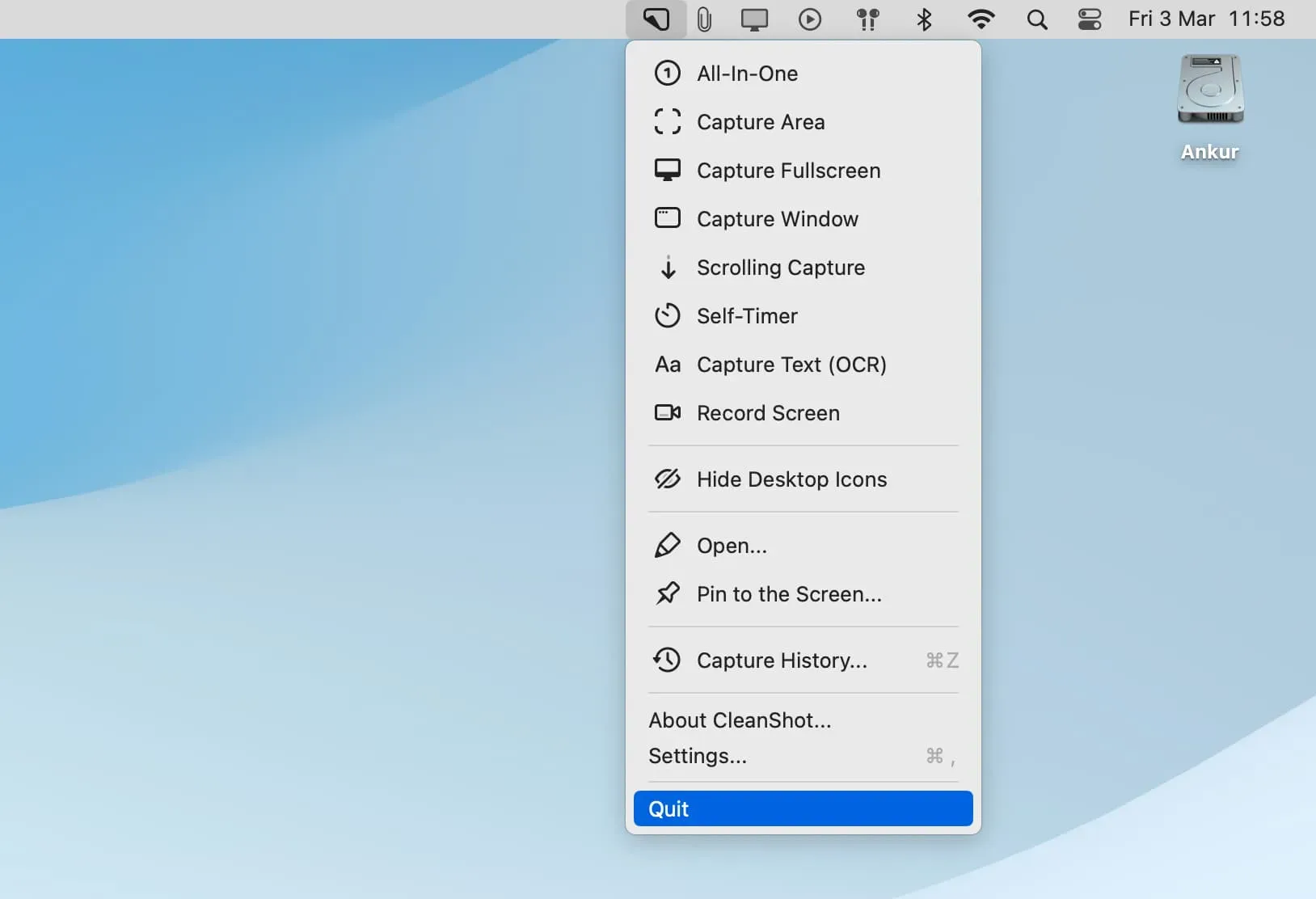
Opmerking. Als u de knop om de toepassing af te sluiten niet ziet, klikt u met de rechtermuisknop op het pictogram van de toepassing in de menubalk, dan kunt u het zien.
Sluit alle applicaties geforceerd af
Als het afsluiten van de app die het sluiten blokkeerde niet werkt, ga je gang en sluit je alle apps geforceerd.
- Klik op het Apple-pictogram en kies Forceer stop, of druk tegelijkertijd op Command + Option + esc om het venster Forceer stop te openen.
- Selecteer vanaf hier één app en druk vervolgens op Command + A om alles te selecteren.
- Klik ten slotte op Forceer stop.
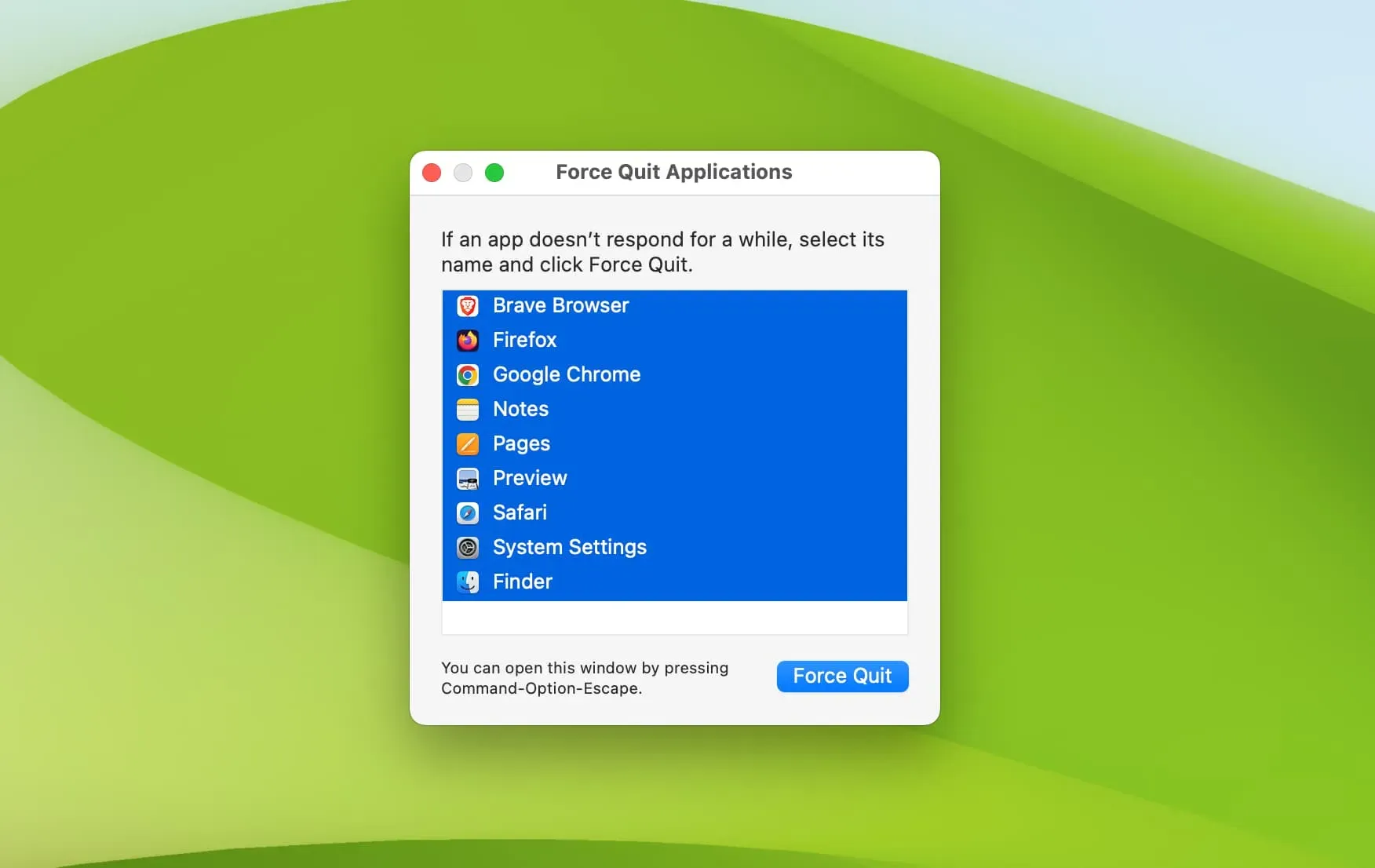
Klik vervolgens op het Apple-pictogram en kies Uitschakelen of Opnieuw opstarten.
Downloadcontrole op de achtergrond
Controleer snel of iets een webbrowser zoals Safari, Chrome of Firefox of een app zoals de App Store of Setapp op de achtergrond laadt. En als dat het geval is, moet u de download mogelijk pauzeren of annuleren voordat u op de afsluitknop drukt.
Is er iets op de achtergrond geïnstalleerd?
Het is ook mogelijk dat er een toepassing wordt geïnstalleerd die ervoor zorgt dat uw Mac niet wordt afgesloten. Pauzeer in dit geval de installatie, wacht tot deze is voltooid of sluit uw Mac geforceerd af (uitgelegd aan het einde).
Zorg ervoor dat de installatievensters niet geopend zijn
Als u bent begonnen met het installeren van de app maar deze niet hebt voltooid, zoekt u naar een installatiepictogram in het Dock of op uw bureaublad en voltooit of voltooit u de installatie. Daarna kunt u uw computer uitschakelen.
Werp externe schijven uit
In zeldzame gevallen kunt u uw Mac pas uitschakelen nadat u alle aangesloten schijven en randapparatuur hebt losgekoppeld of een lopende gegevensoverdracht hebt beëindigd/geannuleerd.
Geforceerd afgesloten
Inmiddels zou je je Mac met succes moeten kunnen afsluiten of opnieuw opstarten. Als uw computer echter is vastgelopen, niet meer reageert, het strandbalpictogram eeuwenlang laat zien of als uw muisaanwijzer vastzit, dan is de enige oplossing om de aan/uit-knop van uw Mac ingedrukt te houden totdat deze wordt uitgeschakeld.
Wacht daarna minimaal een minuut voordat u op de aan/uit-knop drukt om uw Mac in te schakelen.



Geef een reactie