11 oplossingen voor probleem met Steam-overlay werkt niet
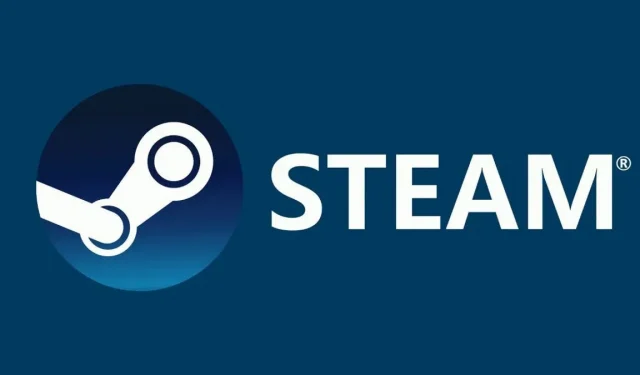
Tijdens het spelen kun je met de Steam-overlayfunctie je prestaties bekijken, met vrienden chatten, een webbrowser starten en meer. Het enige dat u hoeft te doen om er tijdens het spelen toegang toe te krijgen, is op Shift + Tab te drukken.
Als je een game speelt, kan het vervelend zijn als de Steam-overlay niet meer werkt. Omdat er oneindig veel pc-configuraties denkbaar zijn, zijn er veel mogelijke oorzaken. Blijf lezen om erachter te komen hoe u het probleem met de Steam-overlay niet kunt oplossen.
Wat is de Steam-overlay?
Met de Steam Overlay-functie kunnen gebruikers deze gebruiken voor elke game die ze momenteel spelen. Het kan alleen worden gebruikt voor Steam-spellen; het werkt dus niet voor alle spellen.
U kunt chatten met vrienden, browsen en meer doen wanneer overlay is ingeschakeld. Druk gewoon op Shift + Tab om Steam Overlay, de standaardsleutel, te starten. De gebruiker kan ze wijzigen.
Hoe verander ik de Steam-overlay-snelkoppeling?
Het wordt niet aanbevolen om een combinatie te kiezen die je vaak gebruikt, omdat je het risico loopt dat je constant de Steam-overlay start, zelfs als je dat niet wilt.
- Je moet naar Steam > Instellingen > In Game gaan om de standaardsleutel te wijzigen om Steam Overlay te starten.
- Klik op een groep toetsen om ze te registreren als overlay-sneltoetsen door het selectievakje Overlay-sneltoetsen aan te vinken.
Hoe de Steam-overlay op een Windows-pc in- of uitschakelen?
Hoe de Steam-overlay op een Windows-pc inschakelen?
Volg de instructies om de Steam-overlay uit te schakelen.
- Start Steam en ga naar Instellingen.
- Selecteer In-game.
- Schakel de Steam-overlay in tijdens het spelen door het vinkje weg te halen.
Gebruik de verstrekte instructies om de Steam-overlay voor een specifiek spel uit te schakelen.
- Ga naar de BIBLIOTHEEK op Steam en open het.
- Selecteer “Eigenschappen” door met de rechtermuisknop op het spel te klikken.
- Zorg ervoor dat je op ALGEMEEN staat.
- Schakel de Steam-overlay in tijdens het spelen door het vinkje weg te halen.
Hoe de Steam-overlay op een Windows-pc uitschakelen?
Volg gewoon de instructies als u Steam Overlay wilt inschakelen.
- Start Steam, klik op Steam en selecteer “Instellingen”.
- Selecteer het tabblad ‘In het spel’.
- Vink tijdens het spelen het vakje “Steam-overlay inschakelen” aan.
Volg gewoon de bovenstaande instructies om de Steam-overlay opnieuw in te schakelen als je deze eerder voor een specifieke game hebt uitgeschakeld.
- Start Steam.
- Gebruik het contextmenu om toegang te krijgen tot de game-eigenschappen na het uitschakelen van de overlay.
- Selecteer daar het tabblad ALGEMEEN.
- Schakel de Steam-overlay uit of in tijdens het spelen.
Fix Steam-overlay werkt niet probleem?
- Beheerderstoegang verlenen
- Open het spel vanuit de hoofdmap van het spel
- Start je computer opnieuw op
- Schakel Steam-overlay in
- Schakel apps van derden uit
- Controleer op Windows-updates
- Lokale spelbestanden en bibliotheekbestanden controleren
- Gameoverlayui verwijderen
- Update Steam-bestanden
- Schakel overlay in voor een specifieke game
- Controleer uw firewall en antivirusprogramma
- Schakel Gameoverlayui.exe uit
1. Verleen beheerderstoegang
Wanneer je Steam installeert, is dit vaak de standaardkeuze. Ik zal je laten zien hoe je uitvoerbare bestanden kunt openen en ze beheerdersrechten kunt geven. Door beheerderstoegang te verlenen, wordt het probleem met de Steam-overlay die niet werkt opgelost.
- Open de Steam-directory. Het is standaard te vinden in de map C:Program Files (x86). Bereid je voor op een paar. Als Steam in een andere map is geïnstalleerd, navigeer dan gewoon daarheen en je bent klaar om te gaan.
- Zoek het Steam.exe-bestand. Dit is de belangrijkste Steam-launcher. Selecteer “Eigenschappen” door met de rechtermuisknop op het item te klikken.
- Selecteer het tabblad Compatibiliteit in het bovenste menu van het scherm.
- Een selectievakje met de tekst “Dit programma uitvoeren als beheerder” zal zichtbaar zijn. Bewaar aanpassingen en sluit.
- Zoek nu het bestand “GameOverlayUI.exe”. Klik met de rechtermuisknop en selecteer “Eigenschappen”.
- Selecteer het tabblad Compatibiliteit in het bovenste menu van het scherm. Het selectievakje “Deze software uitvoeren als beheerder” vindt u hier onderaan het venster.
- Klik met de rechtermuisknop op het uitvoerbare spel door naar de map te navigeren en “Eigenschappen” te selecteren.
- Zorg ervoor dat het niet is ingesteld om als beheerder te worden uitgevoerd op het tabblad Compatibiliteit.
- Controleer de functionaliteit van de Steam-overlay tijdens het spelen door Steam opnieuw te starten.
2. Open het spel vanuit de hoofdmap van het spel.
Wanneer je Steam installeert , is dit vaak de standaardkeuze. Ik zal je laten zien hoe je uitvoerbare bestanden kunt openen en ze beheerdersrechten kunt geven.
- Start de Steam-directory. Het is standaard te vinden in de map C:Program Files (x86). Bereid je voor op een paar.
- Zoek het Steam.exe-bestand. Dit is de belangrijkste Steam-launcher. Selecteer “Eigenschappen” door met de rechtermuisknop op het item te klikken.
- Selecteer het tabblad Compatibiliteit in het bovenste menu van het scherm.
- Een selectievakje met de tekst “Dit programma uitvoeren als beheerder” zal zichtbaar zijn. Bekijk het zeker eens. Bewaar aanpassingen en sluit.
- Controleer of het probleem met Steam-overlay die niet werkt, is opgelost.
3. Start uw computer opnieuw op
U kunt uw computer opnieuw opstarten om het probleem op te lossen. Steam heeft mogelijk updates geïnstalleerd en zichzelf op de achtergrond bijgewerkt.
Recente updates kunnen ervoor zorgen dat het niet optimaal werkt. De pc moest opnieuw worden opgestart om de update-instellingen van kracht te laten worden.
Controleer of de Steam-overlay werkt tijdens het spel nadat je de computer opnieuw hebt opgestart en als beheerder hebt uitgevoerd.
4. Schakel apps van derden uit
Wanneer u de Steam-overlay probeert te gebruiken , kunnen toepassingen van derden problemen veroorzaken. Bij het opstarten hebben deze programma’s toegang tot de systeemoverlay nodig.
De app van derden en de game die u speelt, delen uw systeem-/schermoverlay. Omdat het al door twee andere partijen wordt gebruikt, heeft geen ander programma (Steam-overlay) er toegang toe.
- U hebt twee opties om deze programma’s te sluiten: handmatig vanuit hun menu of door op Windows + R te drukken om het programma Uitvoeren te starten.
- Om Taakbeheer te openen, typt u “taskmgr” in het dialoogvenster.
- Sluit vervolgens alle geopende toepassingen van derden en verwijder ze uit de lijst met lopende processen.
- Start Steam en controleer of de Steam-overlay werkt.
5. Controleer op Windows-updates
Zoals voor elk besturingssysteem, werkt Steam zijn client voortdurend bij met de nieuwste updates en verbeteringen. Als je je besturingssysteem en Steam-updates niet bijwerkt om de nieuwe besturingssysteemwijziging weer te geven, werkt Steam mogelijk niet zoals bedoeld.
Het probleem met de Steam-overlay werkt niet als je de game actief speelt. Volg de onderstaande instructies om te controleren op mogelijke updates en installeer deze indien nodig.
- Open het menu Start en typ vervolgens “Instellingen” in het dialoogvenster. Selecteer een van de eerste resultaten die verschijnen.
- U zult verschillende opties opmerken wanneer u zich in de app Instellingen bevindt. Doorloop ze allemaal totdat u bij Update en beveiliging komt.
- Nadat u de update- en beveiligingsinstellingen hebt ingevoerd, vindt u een selectievakje Controleren op updates.
- Wanneer u erop klikt, zoekt Windows naar alle beschikbare updates.
- Gebruik de optie “Als administrator uitvoeren” om de Steam-client te starten en de functionaliteit van de Steam-overlay te testen.
6. Controleer lokale spelbestanden en bibliotheekbestanden
Sommige gamebestanden op je systeem ontbreken of zijn beschadigd. Dit verhinderde dat de Steam-overlay in je spel werd geopend. Als u uw bibliotheekbestanden verkeerd configureert, kan de Steam-overlay niet werken.
- Start de Steam-client en selecteer vervolgens het tabblad Bibliotheek bovenaan.
- Alle games die je hebt geïnstalleerd, worden hier weergegeven. Selecteer de game die de Steam-overlay niet start.
- U kunt “Eigenschappen” selecteren door met de rechtermuisknop te klikken op de game die het probleem heeft.
- Selecteer in eigenschappen het tabblad Lokale bestanden en klik op Integriteit van gamebestanden verifiëren.
- Steam zal beginnen met het controleren van alle bestanden die momenteel beschikbaar zijn.
- Het zal ontbrekende of beschadigde bestanden opnieuw downloaden en indien nodig vervangen.
- Nadat je op Steam in de linkerbenedenhoek van het scherm hebt geklikt, ga je naar instellingen door op de knop “Instellingen” te klikken.
- Open het tabblad Downloads aan de linkerkant van het scherm wanneer u zich in Instellingen bevindt.
- Hier is het vak met het label “Steam Library Folders”. Wissel het
- Je volledige Steam-bibliotheek wordt weergegeven. Selecteer “Bibliotheekbestanden herstellen” in het contextmenu wanneer u er met de rechtermuisknop op klikt.
- Start Steam opnieuw en gebruik “Openen als beheerder”.
7. Gameoverlayui verwijderen
Verwijder de GameoverlayUI-app en kijk of het probleem is opgelost. Houd er rekening mee dat u het niet volledig hoeft te verwijderen. Gebruik altijd de winkelwagen om het terug te krijgen.
- Open de Steam-directory. Standaard is het te vinden in de Steam-map C: Program Files (x86).
- Als alternatief, als je Steam ergens anders hebt geïnstalleerd, navigeer je er gewoon naartoe en ben je klaar om te gaan.
- Zoek “GameOverlayUI.exe” met de zoekfunctie. Haal het weg.
- Voer Steam uit als beheerder na opnieuw opstarten.
8. Werk Steam-bestanden bij
Steam zal zichzelf opnieuw installeren op je computer wanneer je de bestanden bijwerkt. Om ervoor te zorgen dat ze tijdens de installatie opnieuw worden gemaakt en dat beschadigde bestanden worden verwijderd, zal ik enkele configuratiemappen verwijderen.
Houd er rekening mee dat elke vertraging tijdens de kopieerprocedure de bestanden zal beschadigen, waardoor u gedwongen wordt om alles te downloaden.
- Navigeer naar de Steam-directory. Uw standaardmap is C:/Program Files (x86)/Steam.
- De volgende documenten en mappen. Steam, “Steam-apps” en “Gebruikersgegevens”.
- Al je spelgegevens worden opgeslagen in de map met gebruikersgegevens.
- Je moet de game in Steamapps vinden en alleen deze map verwijderen.
- In andere bestanden vind je installatie- en gamebestanden voor andere geïnstalleerde games.
- Ik raad je aan om de Steamapps-map niet te verwijderen en door te gaan naar de volgende stap als alle games je problemen bezorgen.
- Behalve het bovenstaande, verwijdert u alle andere bestanden en mappen en start u uw computer opnieuw op.
- Als je Steam opnieuw start als beheerder, zou het zichzelf moeten updaten.
9. Schakel overlay in voor een specifiek spel
De overlay is uitgeschakeld voor een specifieke game omdat deze niet bestond.
- Start Steam en log vervolgens in op uw account.
- Klik met de rechtermuisknop op het spel waarmee je problemen hebt nadat je ‘Bibliotheek’ hebt geselecteerd.
- Vink het vakje “In-game-overlay inschakelen” aan door het tabblad “Algemeen” te selecteren.
10. Controleer uw firewall en antivirus
Steam conflicteert met je firewall en antivirussoftware. Om ervoor te zorgen dat je game-ervaring ronduit de beste is, draaien er meerdere processen tegelijk op Steam.
Veel antivirusprogramma’s plaatsen deze processen in quarantaine nadat ze zijn gemarkeerd als potentiële bedreigingen.
Volg de onderstaande instructies om Windows Firewall uit te schakelen.
- Om het Run-programma te starten, drukt u op Windows + R. Typ “control” in het dialoogvenster. Hierdoor wordt het configuratiescherm van uw computer weergegeven.
- Er verschijnt een zoekvenster in de rechterbovenhoek. Typ “firewall” en selecteer het eerste resultaat dat verschijnt.
- Selecteer nu “Windows Firewall in- of uitschakelen” in het menu aan de linkerkant. Hiermee kunt u de firewall eenvoudig uitschakelen.
- Op de tabbladen Openbare netwerken en Privénetwerken moet de optie Windows Firewall uitschakelen zijn geselecteerd.
- Bewaar aanpassingen en sluit. Start Steam opnieuw door de optie “Als administrator uitvoeren” te selecteren.
11. Schakel Gameoverlayui.exe uit
Gameoverlayui.exe is optioneel voor het Windows-besturingssysteem. Het is te vinden in de submap C:Program Files.
In sommige gevallen lost het uitschakelen van deze procedure het probleem met de Steam-overlay op. Volg de onderstaande instructies om het uit Taakbeheer te verwijderen.
- Om het Run-programma te starten, drukt u op Windows + R. Om Taakbeheer te openen, typt u “taskmgr” in het dialoogvenster.
- Zoek “gameoverlayiu.exe” onder Processen en scrol totdat je het vindt.
- Schakel het uit en kijk of de Steam-overlay werkt.
- Steam moet opnieuw worden opgestart en worden uitgevoerd met beheerdersrechten.
Conclusie
Zonder het opstartprogramma te openen, hebben gebruikers dankzij de Steam Overlay toegang tot Steam-functies vanuit het spel. Voor sommige gamers was dit een vermomde zegen.
Verschillende factoren kunnen ervoor zorgen dat het probleem met de Steam-overlay niet werkt. De meest typische oplossing staat hierboven vermeld. Ik raad je aan om indien nodig meerdere oplossingen te proberen, omdat er meer dan één probleem kan zijn waardoor je Steam-overlay onder bepaalde omstandigheden niet werkt.
FAQ
Moet ik de Steam-overlay uitschakelen?
Je kunt je gemiddelde FPS verhogen door Steam Overlay uit te schakelen. Van 230-260 fps ging ik zeer consistent naar 299 fps. Het is een gedoe, maar een slechte pc kan het verschil betekenen tussen 40-50 fps en 60-70 fps. Schakel de Steam-overlay uit door naar Instellingen > Steam-overlay > In-game te gaan.
Hoe werkt de Steam-overlay?
Bij vrijwel elke game die met Steam wordt gelanceerd, kan de Steam-overlay worden geactiveerd. Gebruikers hebben toegang tot de vriendenlijst, webbrowser, chat en in-game aankoop van DLC.
Waarom kan ik de Steam-overlay niet openen?
Zorg ervoor dat in het gedeelte “In het spel” van het Steam-instellingenpaneel “Steam-overlay inschakelen tijdens spelen” is aangevinkt. Start Steam opnieuw nadat je je computer opnieuw hebt opgestart en zorg ervoor dat de overlay werkt. Probeer het in meerdere spellen te gebruiken, aangezien de overlay mogelijk voor één spel is uitgeschakeld.
Waarom is Steam Overlay zo traag?
Sommige gamebestanden op je systeem ontbreken of zijn beschadigd. Als gevolg hiervan werkt uw Steam-client mogelijk niet goed. Het verkeerd configureren van uw bibliotheekbestanden kan mogelijk leiden tot een foutieve Steam-overlay.



Geef een reactie