14 oplossingen: Hl2.Exe-fout werkt niet meer
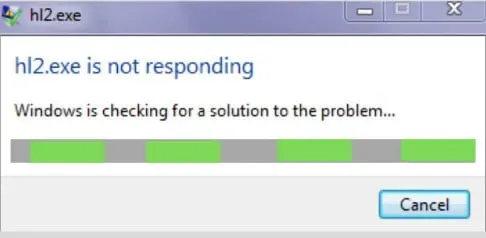
Het is bekend dat Windows 10 problemen heeft met oudere games, voornamelijk vanwege verouderde engines die niet langer worden ondersteund door ontwikkelaars. Dit soort problemen komt vrij vaak voor in Half-Life 2-games. Gebruikers komen meestal deze fout tegen waardoor het spel crasht, wat de algehele ervaring van het spel bederft.
Bent u onlangs de toepassingsfout hl2.exe tegengekomen? Maak je geen zorgen, dit artikel zal je vertellen hoe je dit probleem in de toekomst kunt oplossen en voorkomen.
Problemen oplossen Oplossingen Hl2.Exe werkt niet meer Fout
- Start je computer opnieuw op
- GPU-stuurprogramma’s handmatig bijwerken
- Gebruik Driverfix om uw stuurprogramma’s automatisch bij te werken
- Voer het spelbestand uit als beheerder
- Controleer de compatibiliteit van de Directx-versie
- Schakel achtergrondprocessen uit
- Schakel antivirus van derden tijdelijk uit
- Gebruik de Steam-client om spelbestanden te controleren
- Installeer Half Life 2 opnieuw
- Wijzig Gmod in Steam
- Verwijder Gmod van Steam
- Wijzig de vernieuwingsfrequentie van de monitor
- Herstel AMD-stuurprogramma’s
- Voorkom gegevensuitvoering
Wat veroorzaakt de fout “HI2.exe werkt niet meer”?
Er zijn veel redenen waarom uw Hl2.exe mogelijk niet meer werkt. Er zijn echter een paar dingen die meestal de oorzaak zijn van deze fout, zoals:
Verouderde GPU-stuurprogramma’s
Als u oudere GPU-stuurprogramma’s op uw computer hebt geïnstalleerd, kunt u problemen ondervinden bij het uitvoeren van Half-Life 2 omdat de stuurprogramma’s mogelijk niet compatibel zijn met de game.
Frequentie bijwerken
Als de vernieuwingsfrequentie van je monitor verkeerd is ingesteld, kan dit problemen veroorzaken bij het starten van de game. De FPS van je game is afhankelijk van de verversingssnelheid van je monitor.
Antivirus
Soms interfereert de antivirus van uw pc met bepaalde componenten van het spel, wat kan leiden tot een Hl2.exe-fout.
Ontbrekende machtigingen
Het is ook mogelijk dat uw computer niet beschikt over de machtigingen die nodig zijn om het spel uit te voeren.
Incompatibele systeemvereisten
Sommige mensen kunnen het probleem ook tegenkomen als hun computerhardware niet compatibel is met de game. Dit betekent dat de computer niet over de minimale specificaties beschikt om het spel uit te voeren.
U kunt de minimale systeemvereisten voor Half-Life 2 zien door hun officiële website te bezoeken en te kijken naar het gedeelte Minimale systeemvereisten.
Opmerking. Als u incompatibele systeemvereisten hebt, zullen de onderstaande oplossingen niet werken. Het enige dat u kunt doen, is uw pc-specificaties bijwerken om de game uit te voeren.
1. Start uw computer opnieuw op
De fout Hl2.exe kan soms optreden als gevolg van een tijdelijke fout in uw computervenster. Deze tijdelijke problemen kunnen worden opgelost door uw computer opnieuw op te starten. Start dus uw computer opnieuw op en start het spel opnieuw om te controleren of het werkt. U kunt doorgaan naar de volgende oplossing op onze lijst als dit niet het geval is.
2. Werk uw GPU-stuurprogramma’s handmatig bij.
Als je een nieuwer stuurprogramma voor de grafische kaart op je computer hebt geïnstalleerd, kan dit problemen in het spel veroorzaken. U kunt proberen handmatig terug te gaan naar een oudere versie om te zien of dat het probleem verhelpt.
U moet echter onthouden dat Windows 10 met de Windows Update-functie stuurprogramma’s automatisch kan bijwerken. Zorg er dus voor dat u deze functie uitschakelt voordat u deze stappen volgt:
- Open eerst het menu Start, zoek naar “Geavanceerde systeeminstellingen bekijken” en druk op Enter.
- Ga nu naar het tabblad Hardware en selecteer onderaan de optie Device Installation Options.
- Selecteer Nee in het pop-upmenu en klik op Wijzigingen opslaan.
- Zoek nu Device Manager in het startmenu en druk op enter. Vouw de optie Beeldschermadapters uit in het venster Apparaatbeheer.
- Klik vervolgens met de rechtermuisknop op uw GPU en selecteer de optie Schijf verwijderen.
- Ga daarna naar de website van uw GPU-fabrikant zoals Nvidia/AMD en download hun beeldschermstuurprogramma’s.
- Zodra het downloaden is voltooid, installeert u deze bestanden en downloadt u het juiste grafische stuurprogramma .
- Start je computer opnieuw op en open het spel. Als het spel nog steeds crasht, download dan een oudere versie van de display graphics driver die compatibel is met Half-Life 2.
3. Gebruik Driverfix om uw stuurprogramma’s automatisch bij te werken
Een gemakkelijkere manier om deze problemen met stuurprogramma’s op te lossen, is door een hulpprogramma voor het bijwerken van stuurprogramma’s genaamd DriverFix te installeren . Hier zijn de te volgen stappen voor deze methode.
- Download en installeer de software.
- Nadat het installatieproces is voltooid, start u de software en klikt u op de knop “Scannen”. (Het duurt enkele minuten voordat de software de defecte stuurprogramma’s op uw computer heeft gescand en gevonden)
- Wanneer het scanproces is voltooid, selecteert u degene die u moet repareren en geeft u de software wat tijd om de nieuwste bestanden te downloaden en te installeren.
- Start uw computer opnieuw op en start Half-Life 2 opnieuw om te zien of het probleem is opgelost.
4. Voer het spelbestand uit als beheerder.
Als u de game als beheerder uitvoert, wordt het probleem opgelost als de fout optreedt vanwege een gebrek aan machtigingen. Volg deze stappen om met succes door te gaan met deze methode:
- Ga naar de installatiemap van de game en zoek het uitvoerbare bestand met de extensie. ex.
- Klik nu met de rechtermuisknop op het bestand en selecteer de optie Eigenschappen.
- Klik op het tabblad Compatibiliteit en vervolgens op het gedeelte Compatibiliteitsmodus en vink Dit programma uitvoeren aan in het vak Compatibiliteitsmodus.
- Selecteer daarna de Windows-versie in de vervolgkeuzelijst die is opgegeven in de systeemvereisten van de game.
- Vink ook het vakje “Dit programma uitvoeren als beheerder” aan onderaan het compatibiliteitstabblad.
- Klik op “Toepassen” en klik vervolgens op de knop “OK”.
- Start uw pc opnieuw op en start het spel opnieuw om te controleren of de Hl2.exe-fout is opgelost.
5. Controleer de compatibiliteit van de Directx-versie
Uw versie van DirectX kan dit probleem ook veroorzaken. Half-life 2 is meer compatibel met de oude versie van DirectX dan met de nieuwe. U kunt uw versie van DirectX controleren door de onderstaande stappen te volgen:
- Open het dialoogvenster Uitvoeren op uw computer door Windows + R ingedrukt te houden, typ vervolgens de opdracht
dxdiagin het zoekvak en klik op OK. - U ziet het DirectX Diagnostic Tool-venster. Dit venster geeft een overzicht van uw belangrijkste systeemspecificaties en onderaan de lijst ziet u de versie van DirectX die op uw computer is geïnstalleerd.
- De geïnstalleerde versie moet DirectX 9 zijn; als er een andere versie is geïnstalleerd, moet u de DirectX 9-versie downloaden en installeren volgens de instructies op het scherm.
- Start nu het spel om te zien of het probleem is opgelost.
6. Schakel achtergrondprocessen uit
Als er te veel toepassingen en software op de achtergrond worden uitgevoerd, kunnen deze systeembronnen in beslag nemen en ervoor zorgen dat het spel crasht.
Door te voorkomen dat apps op de achtergrond worden uitgevoerd, kan deze fout worden opgelost. Dit zijn de stappen die u moet volgen om toepassingen die op de achtergrond worden uitgevoerd uit te schakelen:
- Open Taakbeheer door Alt + Ctrl + Del ingedrukt te houden.
- Klik op het tabblad Processen, waar u een lijst ziet met alle taken die momenteel op de achtergrond worden uitgevoerd.
- Om een taak uit te schakelen, klikt u er met de rechtermuisknop op en selecteert u de optie Uitschakelen.
- Start uw computer opnieuw op en start het spel opnieuw.
7. Schakel antivirus van derden tijdelijk uit
Sommige antivirussoftware detecteert Half-Life 2-bestanden die schadelijk zijn voor uw computer en voorkomt dat ze werken. Om te voorkomen dat de antivirus de spelbestanden verstoort, kunt u de volgende opties uitvoeren:
Pauze bescherming
- Om de bescherming te pauzeren en uw antivirus uit te schakelen, klikt u op de optie “Verborgen pictogram weergeven” in de rechterhoek van uw taakbalk en zoekt u uw antivirusprogramma.
- Klik er nu met de rechtermuisknop op en selecteer de optie Bescherming onderbreken of Antivirus uitschakelen. (De optie kan verschillen, afhankelijk van de antivirus die u gebruikt)
- Er verschijnt een waarschuwingsvenster; Klik OK.
Bestand/map toevoegen aan uitsluitingslijst
- Ga naar de optie “Verborgen pictogrammen weergeven” in de rechterhoek van de taakbalk, zoek uw antivirus en klik er met de rechtermuisknop op.
- Klik op de optie “Instellingen” en selecteer vervolgens de optie “Geavanceerde instellingen”.
- Ga naar de optie “Uitzonderingen” en voeg een link naar de installatiemap van Half-Life 2 toe aan de lijst met uitzonderingen.
- Klik op Opslaan om deze instellingen op te slaan en sluit vervolgens de antivirus af.
8. Gebruik de Steam-client om spelbestanden te controleren.
Spelbestanden kunnen soms beschadigd raken of verwijderd worden door antivirus, wat tot deze fout leidt. U kunt echter de Steam-client gebruiken om deze gamebestanden te verifiëren. U kunt de onderstaande stappen volgen om gamebestanden te herstellen met behulp van de Steam-client.
- Dubbelklik op het Steam-pictogram op het bureaublad om de Steam-service te openen.
- Ga naar het gedeelte Gamebibliotheek en klik met de rechtermuisknop op de game.
- Selecteer nu de optie “Eigenschappen”.
- Zoek het tabblad “Lokale bestanden” en selecteer “Verify Integrity of Game Cache” onderaan de lijst.
- De Steam-client verifieert de integriteit van de betrokken gamebestanden.
Dit proces zal enige tijd in beslag nemen. Als je klaar bent, kun je het spel opnieuw opstarten om te controleren of het probleem is opgelost. Zo niet, dan kunt u doorgaan naar de volgende stap.
9. Installeer Half-Life 2 opnieuw
Mogelijk moet je de game opnieuw installeren als de Steam-client het probleem niet kan oplossen. Volg de onderstaande stappen om Half-life 2 opnieuw te installeren:
- Open Steam door op het bureaubladpictogram te klikken.
- Ga naar het tabblad “Bibliotheek”, klik met de rechtermuisknop op het spel en selecteer “Verwijderen”.
- Zoek de installatiemap van het spel en verwijder alle resterende bestanden (indien aanwezig).
- Installeer de game opnieuw vanuit de Steam-bibliotheek om te zien of het probleem is opgelost.
10. Wijzig Gmod in Steam
- Klik op het Steam-pictogram om de toepassing te openen en naar de optie “Bibliotheek” te gaan.
- Zoek Gmod en klik er met de rechtermuisknop op en selecteer vervolgens de optie Eigenschappen.
- Er verschijnt een nieuw venster; navigeer naar de knop “Startopties instellen” onderaan en klik erop.
- Nadat het venster voor u verschijnt, typt u –
dxlevel 80in dit veld en klikt u op OK. - Start het spel nu opnieuw en hopelijk wordt de fout verholpen.
11. Verwijder Gmod van Steam
Voor sommige mensen loste het verwijderen van Gmod van Steam ook het probleem op. Daarom, als een van de hierboven genoemde methoden niet voor u werkt, kunt u deze methode proberen door het volgende te doen:
Methode 1:
- Open de Steam-app en ga naar het tabblad Bibliotheek.
- Zoek nu Gmod, klik er met de rechtermuisknop op en selecteer de optie Eigenschappen.
- Selecteer daarna de optie “Integriteit van gamecache verifiëren” op het tabblad “Lokale bestanden”.
Als deze methode niet werkt, kunt u doorgaan naar de tweede methode hieronder.
Methode 2:
- Open de Steam-app en ga naar het tabblad Bibliotheek.
- Zoek Gmod en klik er met de rechtermuisknop op.
- Selecteer nu de optie “Eigenschappen”.
- Klik op het tabblad Lokale bestanden en blader daar door de bestanden.
- Ga nu naar de vorige map en verwijder Gmod.
- Zodra dit is gebeurd, verwijdert u Gmod uit het Steam-menu.
- Start uw computer opnieuw op nadat u alle stappen hebt voltooid en controleer of de fout is opgelost.
12. Wijzig de vernieuwingsfrequentie van de monitor
Soms kan het probleem ook worden opgelost door de verversingssnelheid van de monitor te wijzigen. Om dit te doen, moet u deze stappen volgen:
- Open het menu Start, typ “Beeldscherminstellingen” in de zoekbalk en druk op de knop “Enter”.
- Zoek nu Geavanceerde weergave-instellingen en klik erop; Hier zie je de verversingssnelheid van je monitor.
- Ga nu naar Steam, klik met de rechtermuisknop op het spelpictogram en zoek naar “Launch Options”.
- Er verschijnt een vak voor je; typ -refresh XX in dit veld en klik op OK.
Opmerking. XX betekent de verversingssnelheid van uw monitor in hertz. Dus als de vernieuwingsfrequentie van uw monitor 1920 x 1080 is, moet u -refresh 60 typen. (1920 x 1080 = 60 Hz)
- Start het spel nu opnieuw op en controleer of het probleem nu is opgelost. Zo niet, dan kunt u de volgende oplossing proberen.
13. Herstel AMD-stuurprogramma’s
Sommige gebruikers hebben ontdekt dat het probleem is opgelost door terug te gaan naar oudere beeldschermstuurprogramma’s. Na verschillende versies van de beeldschermstuurprogramma’s te hebben getest, bleek versie 15.11.1 uit 2015 het meest compatibel met de game in vergelijking met nieuwere versies.
Als zodanig meldden mensen die terugkeerden naar deze versie van de beeldschermstuurprogramma’s geen problemen met het spel. Dit zijn de stappen die u moet volgen om terug te gaan naar een eerdere versie van het AMD-stuurprogramma:
- Apparaatbeheer openen.
- Klik nu met de rechtermuisknop op het AMD-stuurprogramma en selecteer Eigenschappen.
- Klik op het tabblad Stuurprogramma en selecteer Stuurprogramma terugdraaien om terug te gaan naar een eerder geïnstalleerd stuurprogramma.
14. Preventie van gegevensuitvoering
De functie voor gegevensuitvoering in Windows kan soms gamebestanden verstoren en ervoor zorgen dat ze niet goed werken.
Preventie van gegevensuitvoering kan dit probleem soms helpen oplossen. Om te voorkomen dat gegevens op uw computer worden uitgevoerd, kunt u deze stappen volgen:
- Open het menu Start en zoek naar “Geavanceerde systeeminstellingen weergeven” in het zoekvak.
- U ziet een venster met systeemeigenschappen. Ga naar het tabblad Geavanceerd en klik op Instellingen in het menu Prestaties.
- Het venster met prestatie-opties wordt geopend. Selecteer het tabblad Preventie van gegevensuitvoering en klik op DEP inschakelen voor alle programma’s en services behalve degene die ik selecteer.
- Klik daarna op de knop Toevoegen onder aan het venster Prestatie-opties.
- Zoek nu het Steam.exe-bestand in de volgende map en voeg het onderstaande bestand toe aan de uitsluitingslijst:
C:\Program Files\Steam
- Selecteer nogmaals de optie Toevoegen, zoek het bestand HI2.exe op en voeg het toe aan dezelfde uitsluitingslijst.
- Start uw computer opnieuw op en start het spel opnieuw en de kans is groot dat de HI2.exe-fout nu is verholpen.
Conclusie
De fout Hl2.exe kan om verschillende redenen optreden, die soms moeilijk op te lossen zijn. Als u zich echter houdt aan de oplossingen die in het artikel worden genoemd, zou u het probleem hopelijk zelf moeten kunnen oplossen.
Als de oplossingen niet voor u werken, probeer dan uw computerspecificaties en systeemvereisten te controleren, want als uw computer niet aan de systeemvereisten voldoet, zal geen van beide oplossingen werken.
FAQ
Waarom zijn alle brongames Hl2 Exe?
Source gebruikt broncodes in al zijn spellen. Deze engine is echter oorspronkelijk gemaakt voor Half-Life 2, dus werd hij populair als Hl2.exe.
Is Half-Life 2 broncode?
Ja! Half-Life 2 is het originele spel omdat het is gemaakt met de Source-engine van Valve, die ook is gemaakt op hetzelfde moment dat het spel werd gemaakt.
Hoe setup exe te repareren?
– Druk op Windows + R om Uitvoeren te openen en typ cleanmgr.exe. – Selecteer de C-schijf om op te ruimen en vink het vakje aan om tijdelijke bestanden te verwijderen. – Start vervolgens uw computer opnieuw op en voer het installatieprogramma opnieuw uit.
Waarom wordt het EXE-bestand niet geopend?
Als het EXE-bestand niet wordt geopend, kan dit te wijten zijn aan beschadigde registerinstellingen of een product van derden (of virussen) dat de standaardconfiguratie voor het uitvoeren van EXE-bestanden kan wijzigen.



Geef een reactie