iOS 16 vastgelopen op updateverzoek? Hier leest u hoe u dit kunt oplossen
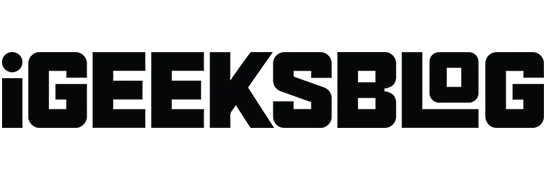
Dingen die u moet weten over iOS 16 die vastzit op updateverzoek:
- Het is normaal als er een nieuwe versie van iOS uitkomt. Even wachten helpt.
- Maar als u te lang hebt gewacht, start u uw iPhone opnieuw op om het probleem op te lossen.
- En als al het andere niet lukt, reset dan alle instellingen door Instellingen → Algemeen → Reset → Reset alle instellingen te openen. Probeer daarna je iPhone bij te werken. Dit zal werken.
Telkens wanneer Apple een nieuwe versie van iOS introduceert, stromen mensen van over de hele wereld toe om deze te downloaden en tot de eerste gebruikers te behoren. In dit opzicht is het heel normaal dat iOS 16 een tijdje vastloopt op het scherm Update aangevraagd omdat de servers van Apple overbelast zijn. Als het scherm echter heel lang stil blijft staan, zijn hier de oplossingen.
Door de stappen hier te volgen, kunt u iOS 16 downloaden en met succes installeren.
- Sluit de app Instellingen geforceerd
- Controleer je wifi-verbinding en start je router opnieuw op.
- Start je iPhone opnieuw op
- Verwijder het iOS-bestand als het zichtbaar is
- Vrije ruimte op je iPhone
- Reset netwerk instellingen
- Bijwerken met behulp van een computer
1. Sluit de app Instellingen geforceerd.
De eerste oplossing is om de app Instellingen geforceerd te sluiten. Veeg hiervoor op een iPhone met Face ID omhoog vanaf de onderkant van het scherm en houd vast. Op een iPhone met een Home-knop dubbeltik er snel op. Sleep vervolgens de app-kaart Instellingen omhoog om deze geforceerd te sluiten.
Open de app na een paar seconden opnieuw en kijk of het probleem is opgelost of niet.
2. Controleer de Wi-Fi-verbinding en herstart de router.
Zorg voor snelle en betrouwbare wifi. Start je wifi-router opnieuw op en het zal de connectiviteit verbeteren, waardoor het gemakkelijker wordt om iOS 16 te downloaden.
Zorg er ook voor dat u alle VPN’s op uw iPhone uitschakelt (indien ingeschakeld). En als dat allemaal niet helpt, verbind je iPhone dan met een ander wifi-netwerk. Dit zal hoogstwaarschijnlijk een nieuwe iOS-download starten.
3. Start je iPhone opnieuw op
Een andere werkende manier om de iOS-update vast te zetten op het scherm met de update-prompt, is door je iPhone opnieuw op te starten. Hiermee worden dingen bijgewerkt die u kunnen helpen bij het downloaden van iOS 16. Schakel dus uw iPhone uit en na een minuut weer in.
4. Verwijder het iOS-bestand als het zichtbaar is
- Open iPhone-instellingen en tik op Algemeen.
- Tik op iPhone-opslag.
- Scroll naar beneden en als je een bestand met de naam iOS 16 ziet, tik je erop.
- Klik in het volgende scherm op Update verwijderen.
- Start vervolgens uw iPhone opnieuw op en volg de instructies om iOS 15 opnieuw te downloaden.
5. Vrije ruimte op je iPhone
Als uw iPhone onvoldoende ruimte heeft, zal het hele updateproces niet goed werken. Om dit op te lossen, verwijdert u enkele onnodige apps, foto’s, video’s, muziek en bestanden om ongeveer zes tot zeven gigabyte aan opslagruimte vrij te maken. Als je gedetailleerde instructies nodig hebt, bekijk dan hoe je ruimte vrijmaakt op je iPhone.
6. Reset netwerkinstellingen
Als geen van de bovenstaande oplossingen werkt, stelt u uw netwerkinstellingen opnieuw in. Hiermee worden alle gebruikersinstellingen verwijderd die betrekking hebben op zaken als provider en wifi.
- Open “Instellingen” en klik op “Algemeen”.
- Tik op Resetten.
- Klik op “Reset netwerkinstellingen” en ga verder.
- Eenmaal voltooid, probeert u de update opnieuw te downloaden. Dit zal werken.
En in het zeldzame geval dat het opnieuw instellen van het netwerk niet voldoende is, stelt u alle instellingen opnieuw in. De stappen zijn hetzelfde als hierboven beschreven. Vergeet niet om “Reset alle instellingen” te selecteren in stap 3.
7. Werk bij met behulp van een computer
Tot slot, als al het andere niet lukt, overweeg dan om te updaten naar iOS 16 met een Mac of pc. Je hebt iTunes nodig op oudere Macs of Windows-pc’s. En op macOS Catalina en hoger klaart de Finder de klus. Bekijk deze handleiding voor meer informatie over het bijwerken van de iPhone met behulp van een computer.
Dit zijn de oplossingen om iOS 16 te repareren die vastzit bij de voorbereiding van het updatescherm. Ik hoop dat deze oplossingen voor u hebben gewerkt en dat u nu kunt genieten van de opwindende nieuwe versie van iOS. Als je meer hulp nodig hebt, vraag het dan in de comments hieronder.



Geef een reactie