Probleem oplossen bij het bijwerken van Apple ID-instellingen op de iPhone
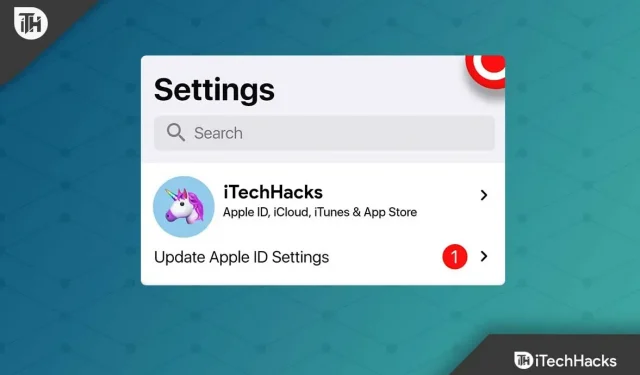
Heb je een Apple device en heb je deze onlangs geüpdatet naar iOS 16? Vervolgens krijgt u hoogstwaarschijnlijk na het updaten het foutbericht ‘Update Apple ID-instellingen’. Welnu, dit is wat er begon te gebeuren na de recente patch-update. Gelukkig kun je dit probleem oplossen met een paar eenvoudige trucs, en gelukkig weten we dat alle mogelijke oplossingen voor het bijwerken van de Apple ID-instellingen vastzitten op de iPhone.
Dus als u merkt dat uw bijgewerkte Apple ID-instellingen vastzitten op uw iPhone-scherm, volgt u de oplossingen die we hieronder op de pagina beschrijven. Dus laten we naar de gids gaan.
Inhoud:
- 1 Wat veroorzaakt de updatefout van de Apple ID-instellingen?
- 2 Fix Apple ID-instellingen Vastgelopen probleem op iPhone
Wat is de reden voor de updatefout van de Apple ID-instellingen?
De updatefout van de Apple ID-instellingen kan om verschillende redenen worden veroorzaakt, afhankelijk van het model van uw apparaat. Maar de meest voorkomende reden die deze fout mogelijk veroorzaakt, wordt hieronder vermeld:
- Onjuiste Apple ID-referenties.
- Apple-servers zijn uitgevallen.
- Verouderde versie van iOS.
- Slecht of slecht netwerkprobleem.
Dus, hier zijn enkele van de redenen waarom u dit probleem krijgt. Laten we nu eens kijken naar de methoden waarmee u dit probleem eenvoudig kunt oplossen.
Fix Apple ID-instellingen Vastgelopen probleem op iPhone
Laten we dus eens kijken naar de oplossingen om u te helpen het probleem op te lossen van Apple ID-instellingen die vastzitten op de iPhone:
Start je iPhone opnieuw op
Start uw apparaat opnieuw op als eerste stap, omdat hiermee de meeste apparaatproblemen worden opgelost die optreden als gevolg van softwareproblemen. In de meeste gevallen is dit een veilige en effectieve methode.
Uw huidige taken worden geforceerd uit het geheugen gewist bij een geforceerde herstart en hervat nadat het apparaat opnieuw is opgestart.
- Houd de toets Volume omhoog ingedrukt en laat deze los.
- Terwijl u de knop Volume omlaag ingedrukt houdt, laat u deze los.
- Houd de zijknop ingedrukt om het scherm uit te schakelen. Mogelijk moet u even wachten voordat het scherm wordt uitgeschakeld.
- Wanneer het scherm draait, druk je gewoon op de zijknop totdat het Apple-logo verschijnt.

- Zodra het Apple-logo verschijnt, kunt u stoppen met op de knop te drukken.
- Nu hoeft u alleen maar uw telefoon te openen en te controleren of het probleem met bijgewerkte Apple ID-instellingen op uw iPhone is opgelost.
Wijzig uw Apple ID-wachtwoord
U kunt deze methode ook overwegen om deze problemen op te lossen. U kunt stoppen met het bijwerken van uw Apple ID-instellingen die vastzitten op het updatescherm nadat u uw Apple ID-wachtwoord hebt gewijzigd en het opnieuw starten nadat u uw wachtwoord hebt gewijzigd. Probeer dus uw Apple ID-wachtwoord te wijzigen en kijk of dat helpt.
- Ga naar Instellingen.
- Klik op je profiel.
- Selecteer Wachtwoord en beveiliging in het menu.
- Klik vervolgens op Wachtwoord wijzigen.
- Daarna moet u uw iPhone-toegangscode invoeren.
- U kunt nu uw wachtwoord wijzigen door een nieuw wachtwoord in te voeren en op de knop Wijzigen te klikken.
- Nadat u uw selecties heeft gemaakt, kiest u Afmelden bij andere apparaten of Blijf afmelden.

Controleer uw betalingsgegevens opnieuw
U kunt deze melding ontvangen als uw betalings- of verzendgegevens onjuist zijn. Daarom wordt aanbevolen om deze gegevens onmiddellijk te controleren en bij te werken.
- Ga op je Apple-apparaat naar Instellingen.
- Klik bovenaan op je avatar.
- Bekijk het gedeelte ‘Betaalmethode’ in het gedeelte ‘Betaling en verzending’.
- Als het een fout bevat, moet het worden gecorrigeerd/bijgewerkt.
- U kunt hier ook een betaalmethode toevoegen.
- U kunt nu uw adres verifiëren door op de knop Verzendadres toevoegen te klikken.

- Nu u hier bent, raden we u aan de sectie Naam, telefoonnummer en e-mailadres te controleren om er zeker van te zijn dat alle informatie correct is.
- Kijk of deze stappen de updatemelding van de Apple ID-instellingen oplossen.
Netwerkverbinding wijzigen
Dit probleem is ook mogelijk als uw internetverbinding onstabiel is. Je hebt een stabiele internetverbinding nodig om je Apple ID-instellingen bij te werken. De verbinding kan zwak worden en deze fout veroorzaken als je een zwakke internetverbinding hebt.
Om dit te doen, kunt u mobiele data gebruiken in plaats van een netwerkverbinding. Als het internet uitvalt, kun je eenvoudig de wifi van je router en de wifi van je apparaat in- en uitschakelen.
Het zou ook een goed idee zijn om een andere app op hetzelfde netwerk te proberen om te zien hoe deze presteert. U kunt verbindingsproblemen ondervinden als andere apps ook problemen ondervinden. Als het goed werkt voor andere apps, sluit dan de instellingen-app geforceerd en controleer of deze is bijgewerkt.
Meld u opnieuw aan bij uw Apple ID
Verschillende gebruikers hebben bevestigd dat bijgewerkte Apple ID-instellingen die vastzitten bij het vernieuwen van het scherm, zijn opgelost nadat ze zich weer bij hun account hadden aangemeld. Hoewel dit een eenvoudige oplossing lijkt, hebben veel gebruikers een oplossing gevonden wanneer ze opnieuw inloggen. Het zou beter zijn als u uitlogt bij uw iCloud en vervolgens weer inlogt. Laten we beginnen:
- Ga naar de pagina met apparaatinstellingen.
- Klik daarna op de knop Afmelden. Je vindt het helemaal aan het einde.
- Voer inloggegevens in voor

- uw Apple-account nu, als u dat nog niet heeft gedaan.
- Zodra u dit doet, wordt u uitgelogd van uw account.
- Log opnieuw in en zorg ervoor dat de vastzittende prompt “Update Apple ID-instellingen” is opgelost.

Voer een software-update uit
U kunt een dergelijk probleem oplossen door uw apparaat bij te werken naar de nieuwste versie. Veel bugs kunnen worden verholpen door uw apparaat bij te werken en uw apparaat zal efficiënter werken. Het is mogelijk dat wanneer u uw Apple ID bijwerkt, de instellingen die vastzitten op het updatescherm verdwijnen nadat u uw iPhone hebt bijgewerkt. Daarom moet u overwegen om bij te werken naar de nieuwste versie, indien beschikbaar. Dus als u niet weet hoe u dit moet doen, volgt u deze stappen:
- Ga naar Instellingen.
- Klik op het tabblad Algemeen.
- Selecteer Software-update.

- Klik op Downloaden en installeren.
- Voer een wachtwoord in alstublieft.
- Ten slotte moet u, afhankelijk van uw internetverbinding, mogelijk even wachten tot het proces op uw iPhone is voltooid. Nadat u dat hebt gedaan, zult u zien dat het updateprobleem van de Apple ID-instellingen dat vastzit op het updatescherm, is opgelost.
Alles resetten
U moet uw apparaat opnieuw opstarten als geen van de bovenstaande methoden voor u werkt. Hoewel het resetproces even duurt, is het de moeite waard als u probeert te repareren of de vernieuwingsinstellingen van uw Apple ID vastzitten op het vernieuwingsscherm.
Als u het apparaat reset, worden alle gegevens en bestanden verwijderd. Zorg er daarom voor dat u een back-up maakt van uw belangrijke bestanden voordat u opnieuw instelt. Zodra je dit hebt gedaan, volg je deze stappen:
- Ga naar Instellingen.
- Tik op “Algemeen” en scrol omlaag om de optie iPhone overzetten of resetten te vinden. Klik er daarna op.
- Selecteer Wis alle inhoud en instellingen.

- Ga nu verder door op Doorgaan te klikken.
- Voer desgevraagd uw iPhone-toegangscode en Apple ID-wachtwoord in.
- Na het invoeren van het wachtwoord. Selecteer Uitschakelen.
- Druk op de Wis iPhone-knop om te bevestigen.

- Dat is alles. Het resetten van je iPhone kan even duren na bevestiging.
Samenvatten
Tot slot hebben we u instructies gegeven voor het oplossen van de vastzittende schermprompts “Update Apple ID-instellingen” op uw iPhone. Er is al vermeld dat dit tijdelijke oplossingen zijn, geen officiële maatregelen. Veel gebruikers hebben echter gemeld dat dit probleem is opgelost. Ik zou het op prijs stellen als u ons laat weten welke u de gewenste resultaten heeft gegeven in de opmerkingen hieronder.



Geef een reactie