Hoe iOS 16-updateproblemen met PhoneRescue op te lossen [Gesponsord]
![Hoe iOS 16-updateproblemen met PhoneRescue op te lossen [Gesponsord]](https://cdn.4pmtech.com/wp-content/uploads/2023/07/phonerescue-on-mac-1-640x375.webp)
iOS 16 is nu beschikbaar voor alle iPhone-gebruikers die een iPhone 8 of nieuwer hebben. In de meeste gevallen zou de update binnen enkele minuten moeten worden gedownload en geïnstalleerd.
Wanneer u uw iPhone echter bijwerkt naar iOS 16 of een van de incrementele versies ervan, zoals iOS 16.0.2 of 16.1, kunt u problemen tegenkomen, zoals het vastlopen van uw iPhone bij het Apple-logo of het scherm wordt zwart/blauw/wit met geen voortgangsbalk. Het is ook mogelijk dat uw iPhone steeds vaker opnieuw opstart dan zou moeten, waardoor de iOS 16-update mislukt.
Om u uit deze situaties te helpen, kan PhoneRescue van iMobie een nuttige metgezel zijn! Dit is software voor je Mac en Windows-pc die de meeste iOS 16-updateproblemen kan oplossen.
Dus als u uw iPhone niet kunt updaten van iOS 15 naar iOS 16 of iOS 16 naar een van de toekomstige versies, lees dan verder en ontdek hoe u dit kunt oplossen.
Problemen met iOS 16-updates op iPhone oplossen met PhoneRescue
In de onderstaande stappen ziet u hoe u de optie Device Rescue in PhoneRescue kunt gebruiken om uit de volgende situaties te komen:
- Uw iPhone kan iOS 16 niet installeren.
- iOS-update loopt erg lang vast.
- Bij het installeren van de iOS 16-update komt uw iPhone niet voorbij het downloadlogo van Apple en wordt dit voor onbepaalde tijd weergegeven.
- Je iPhone is al een hele tijd constant aan en uit, maar de installatie van iOS 16 is niet voltooid.
- Je iPhone zit vast in de herstelmodus of DFU-modus.
- Lange tijd is alles wat je ziet op het iOS-update-instellingenscherm ‘ Controleren op update ‘ of een van de bijbehorende berichten zoals ‘Update voorbereiden’.
Standaard- en uitgebreide modi in PhoneRescue
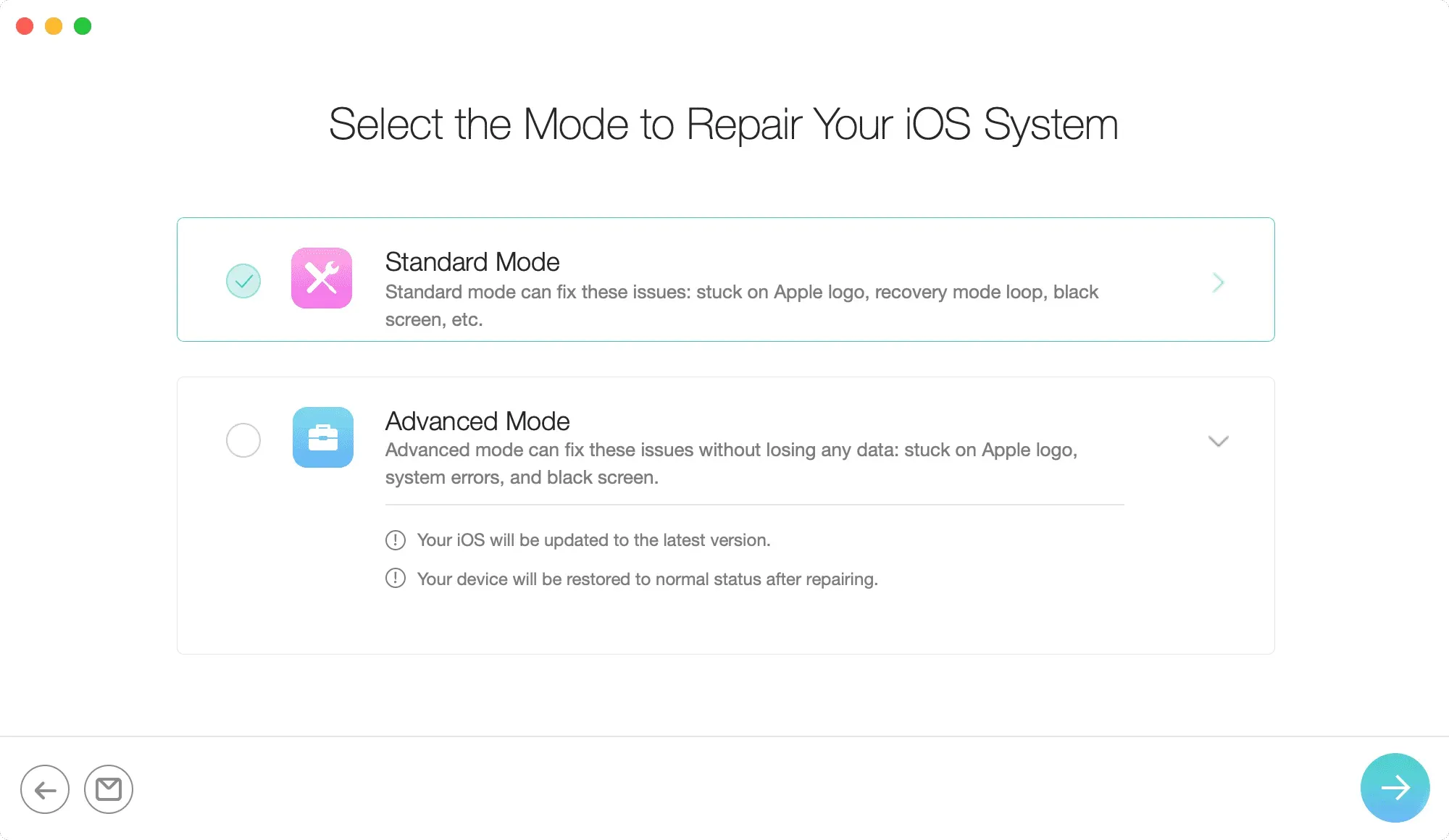
PhoneRescue heeft twee modi: standaardmodus en geavanceerde modus.
Het gebruik van de standaardmodus kan enkele serieuzere iOS-problemen met succes oplossen, maar alle gegevens op uw iPhone worden verwijderd. Als u een back-up hebt, kunt u deze later terugzetten. En als je dat niet doet, moet je je iPhone als nieuw instellen!
De geavanceerde modus lost echter updateproblemen op zonder de huidige gegevens op uw iPhone te wissen. Zorg er dus in de meeste gevallen voor dat u deze optie kiest, en als het de zaken niet beter maakt, kunt u beslissen of u de standaardmodus wilt blijven gebruiken of niet.
Hoe mislukte iOS-updates op uw iPhone te repareren
1) Download PhoneRescue en installeer het op uw Mac of pc. Zodra dit is gebeurd, start u de toepassing.
2) Klik in PhoneRescue bovenaan op Device Rescue en selecteer iOS-systeem herstellen.
3) Sluit vervolgens uw iPhone aan op uw Mac of pc met de juiste Lightning-kabel.
4) Klik op de pijl in de rechter benedenhoek om naar het volgende scherm te gaan.

5) Selecteer op het scherm “Selecteer een modus voor iOS-systeemherstel” de optie “Geavanceerde modus” of “Standaard”Meer. Zorg ervoor dat je de beschrijving van elke modus leest.
6) Zet nu je iPhone in de herstelmodus. De stappen om naar de herstelmodus te gaan voor iPhone 8 en hoger, inclusief iPhone 14, zijn hetzelfde, namelijk:
- Druk op de knop Volume omhoog en laat deze onmiddellijk los,
- Druk vervolgens op de knop Volume omlaag en laat deze onmiddellijk los,
- Houd ten slotte de knop aan de rechterkant ingedrukt totdat het herstelmodusscherm (kabel die naar MacBook wijst) verschijnt.
7) Selecteer na het volgen van de bovenstaande stappen uw iPhone-model en klik op Downloaden. PhoneRescue downloadt de firmware van uw iPhone van internet. Zorg er dus voor dat u het proces laat voltooien. Om dit te versnellen, kunt u overwegen om achtergrondactiviteiten op uw computer uit te schakelen.
8) Zodra de download is voltooid, begint PhoneRescue automatisch met het repareren en oplossen van de huidige problemen waarmee uw iPhone te kampen heeft. Terwijl dit gebeurt, moet u ervoor zorgen dat u uw iPhone niet per ongeluk loskoppelt van uw computer. Wanneer PhoneRescue klaar is met het repareren van uw apparaat, verschijnt er een bevestigingsbericht op het scherm. Nu kunt u genieten van de bijgewerkte iPhone.
PhoneRescue kan meer doen…
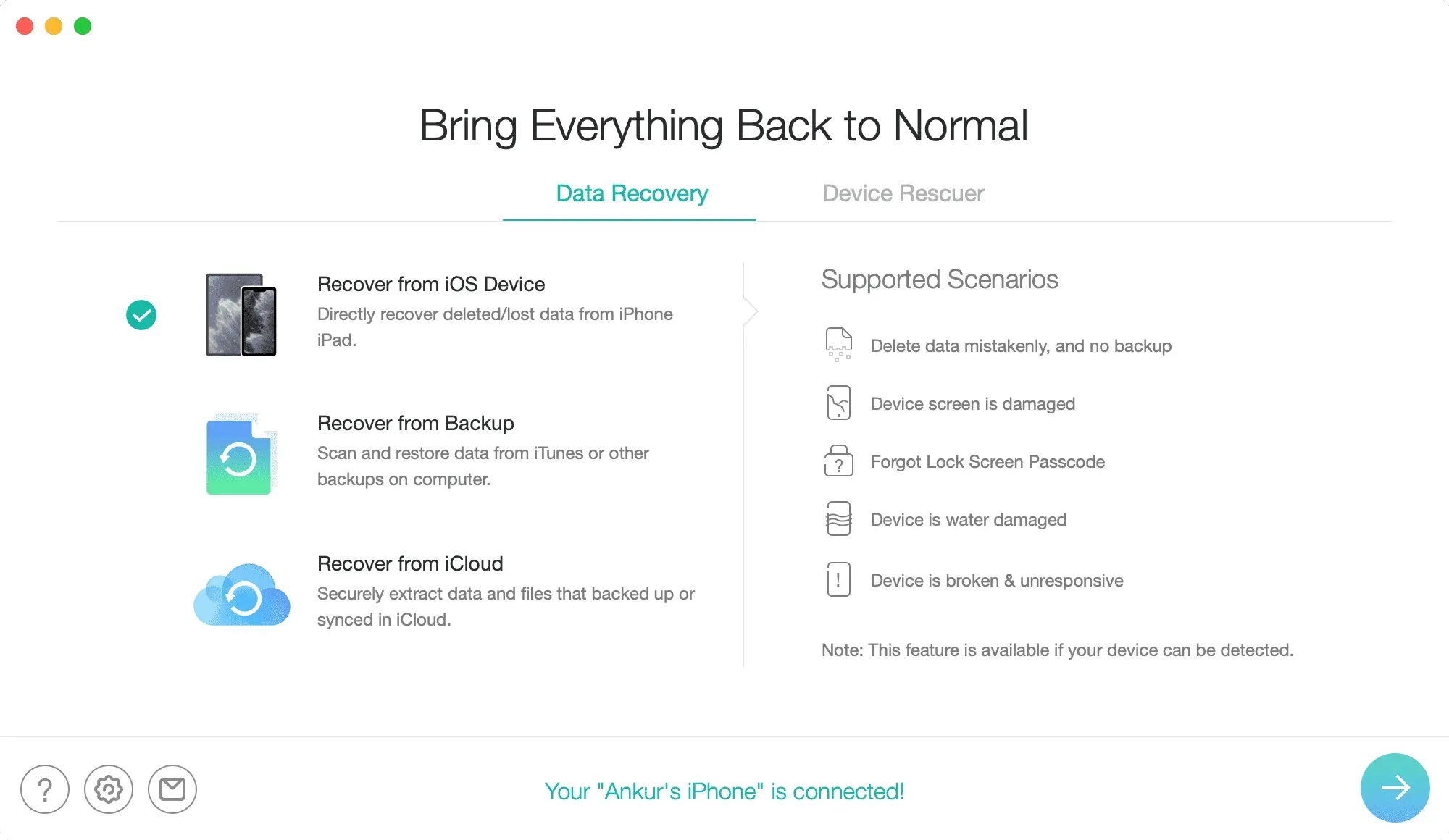
Ik hoop dat uw iOS 16-updateproblemen inmiddels met succes zijn opgelost. Maar dat is niet alles. PhoneRescue kan meer doen en hier zijn enkele hoogtepunten waar u op moet letten:
- Het kan helpen om de toegangscode voor iPhone-schermvergrendeling te verwijderen. Dus als u de toegangscode van uw apparaat bent vergeten of het hebt vergrendeld nadat u herhaaldelijk de verkeerde toegangscode hebt ingevoerd, zou PhoneRescue u moeten helpen.
- Op dezelfde manier kunt u het gebruiken om uw Screen Time-wachtwoord te herstellen.
- Als u het gedeelte Device Rescuer verlaat, heeft u de mogelijkheid om uw gegevens te herstellen. PhoneRescue kan u helpen bij het herstellen van gegevens van uw iPhone of iPad, back-upbestand en zelfs iCloud.
Wanneer u een van de opties aan de rechterkant van het PhoneRescue-scherm selecteert, ziet u de ondersteunde scenario’s in de linkerkolom. Bekijk ze om te zien hoe deze tool u kan helpen.
Download PhoneRescue
PhoneRescue is gratis beschikbaar met enkele beperkingen. U kunt bijvoorbeeld het iOS-systeem niet herstellen in de gratis versie van de app. Om alles te ontgrendelen en er het maximale uit te halen, kun je kiezen uit deze pro-plannen :
- Plan van 3 maanden: $ 45,99
- 1 jaarplan: $ 49,99.
- Levenslang abonnement: $ 69,99
U kunt de bovenstaande abonnementen op één Mac gebruiken. Maar er is geen limiet aan het aantal iOS-apparaten waarmee u PhoneRescue kunt gebruiken.



Geef een reactie