Woorden, zinnen en tekst vertalen op afbeeldingen in Safari, Notes, Foto’s en meer
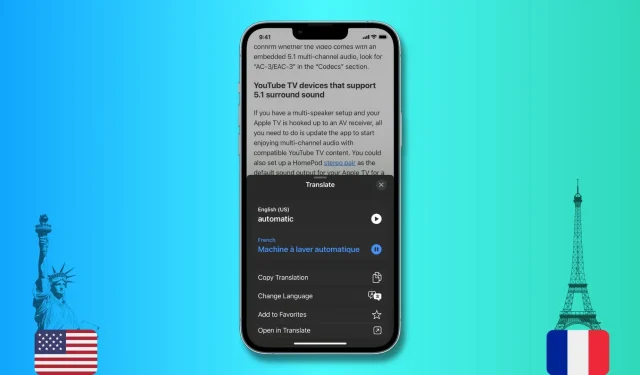
Deze tutorial laat je zien hoe je woorden, zinnen of paragrafen vertaalt op iPhone, iPad en Mac. We laten u ook zien hoe u de Live Text-functie gebruikt om tekst op afbeeldingen te vertalen.
We zullen u door de stappen leiden met Safari als ons voorbeeld. Maar aangezien de vertaalfunctie in het besturingssysteem is ingebouwd, kunt u deze ook gebruiken in alle Apple-apps zoals Notes, Foto’s, Mail en meer. Helaas werkt dit niet met alle applicaties van derden.
Hoe geselecteerde woorden en zinnen te vertalen
Op iPhone of iPad
- Selecteer het woord of de zin die u wilt vertalen. Het zou een menu moeten tonen met verschillende opties zoals Kopiëren, Alles selecteren en Selectie zoeken. Als je dit menu niet ziet, tik dan nogmaals op het geselecteerde woord.
- Tik op de pijl (>) om meer opties te zien.
- Klik op “Vertalen” en een scherm met uw vertaling verschijnt onderaan het scherm.
- Vanaf hier kunt u de uitspraak van het oorspronkelijk geselecteerde woord horen, evenals de vertaling ervan. Bovendien kunt u in dit scherm ook de vertaling kopiëren, de taal wijzigen, deze vertaling toevoegen aan uw favorieten (die in de toekomst toegankelijk zijn in de Translator-app) of deze vertaling openen in de ingebouwde Translator-app van Apple .
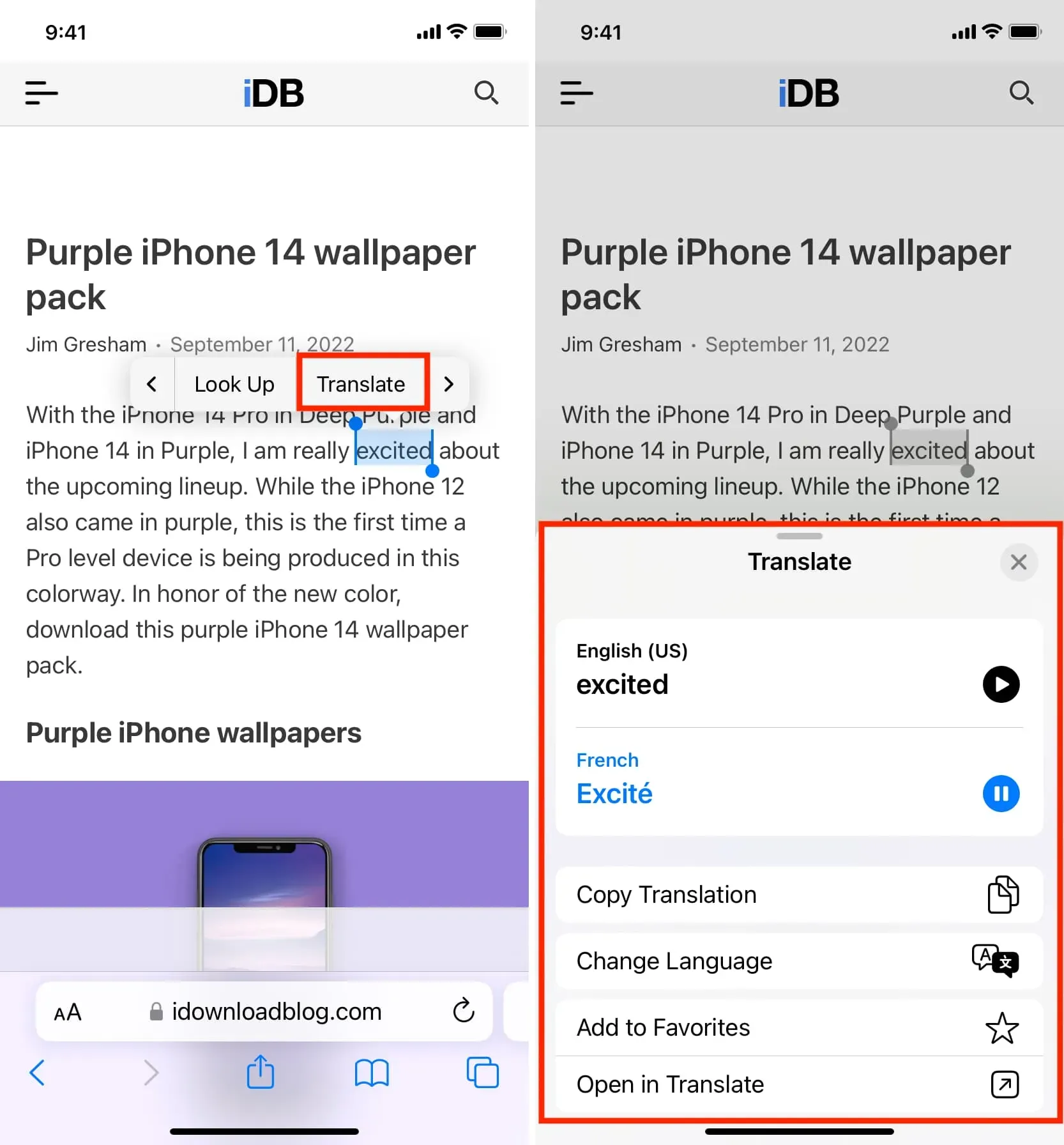
Op Mac
- Kies een woord.
- Control-klik of klik met de rechtermuisknop op het geselecteerde woord en selecteer Woord vertalen.
- In het pop-upvenster voor vertalingen kun je naar de uitspraak luisteren, de vertaling kopiëren of de taal wijzigen.
Tekst in een afbeelding vertalen
Op iPhone of iPad
iOS 16 en iPadOS 16 hebben Safari-webpagina-beeldvertaling toegevoegd, die kan worden gebruikt om tekst op afbeeldingen te vertalen met behulp van Live Text.
- Open Safari en navigeer naar de afbeelding met de tekst die u wilt vertalen.
- Beweeg uw vinger over de tekst in de afbeelding. Je zou de tekst gemarkeerd moeten zien dankzij Live Text. Pas indien nodig de selectie aan om meer tekst te laten opvallen.
- Klik ten slotte op de pijl (>) en selecteer Vertalen.
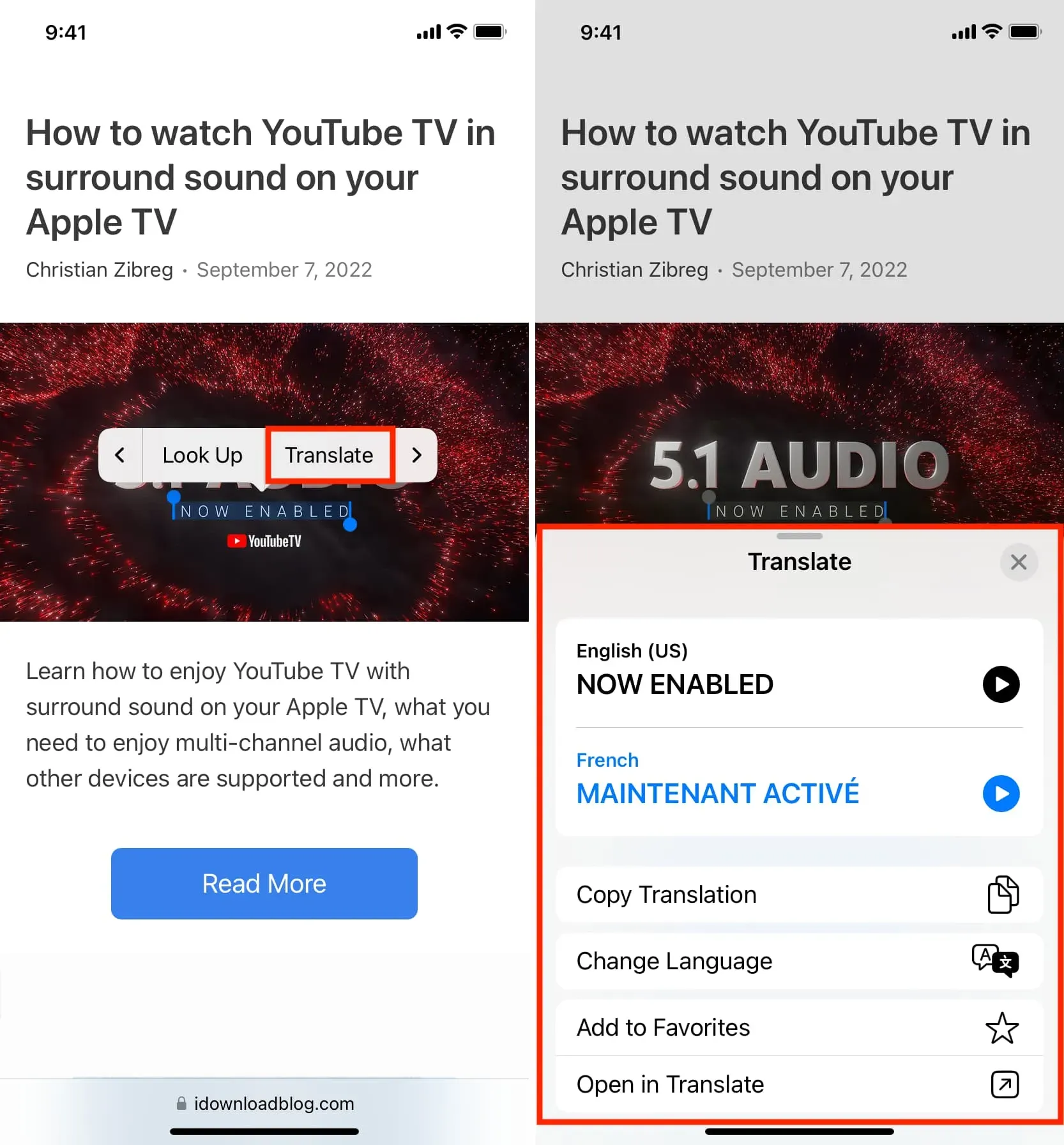
Als de tekst in de afbeelding te klein is, drukt u stevig op de afbeelding in Safari en selecteert u Toon tekst. Dit zou de afbeelding in volledig scherm moeten openen en alle tekst moeten markeren. Nu is het gemakkelijker voor u om kleine tekst in deze afbeelding te selecteren. Eenmaal geselecteerd, tikt u op de pijl (>) en selecteert u Vertalen.
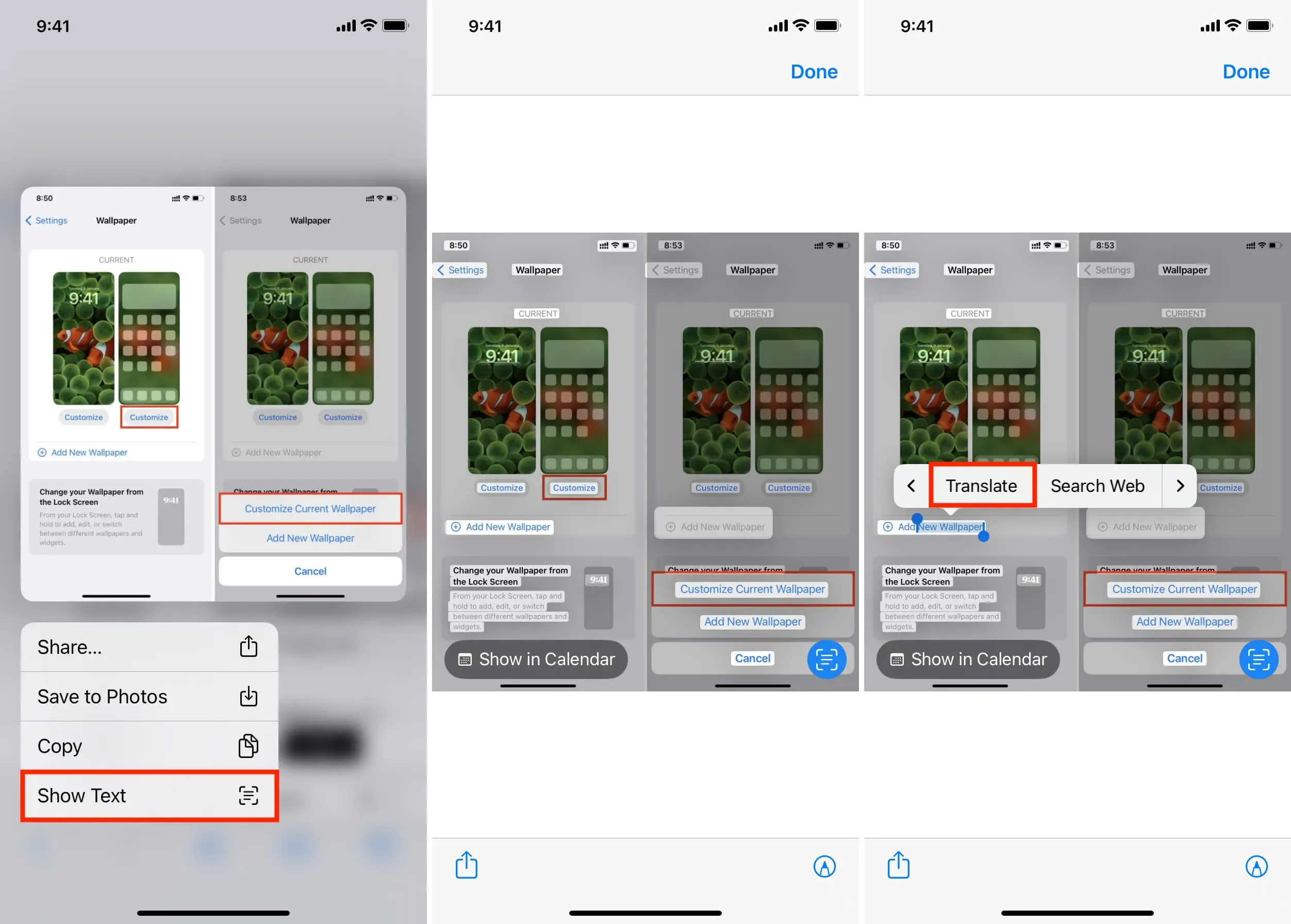
Op Mac
Net als iPhone en iPad ondersteunt Safari op Mac ook de vertaling van webpagina’s, zodat u de tekst in de afbeelding kunt vertalen.
- Beweeg uw muis over de tekst in de webafbeelding. De pijlaanwijzer zou moeten veranderen in een selectorpictogram waarmee u tekst kunt selecteren. Soms kunt u, zelfs als u de aanwijzer niet ziet veranderen in een tekstkiezer, tekst in een afbeelding selecteren.
- Control-klik of klik met de rechtermuisknop op de geselecteerde tekst en selecteer Word vertalen.
- Je ziet meteen de vertaling. U moet op “Doorgaan” klikken als u de vertaling voor het eerst gebruikt.
Hier leest u hoe u geselecteerde woorden, zinnen, alinea’s of tekst in een afbeelding op iPhone, iPad en Mac kunt vertalen. Ik hoop dat deze kleine tutorial nuttig was. Naast het gebruik van de ingebouwde vertaler van Apple, kunt u ook enkele van de beste externe tekstvertalings-apps voor iOS verkennen.



Geef een reactie