Tekst lezen op het scherm inschakelen in Google Assistent
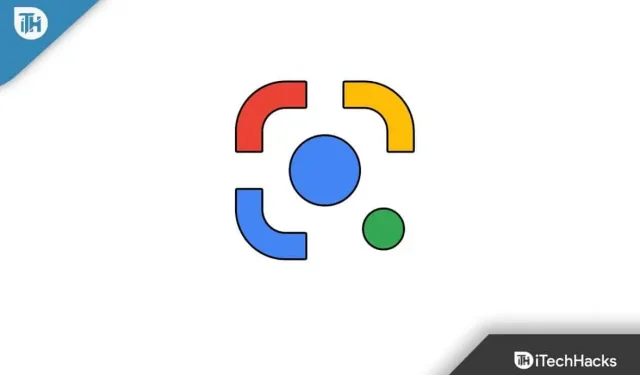
De Google Assistent bevat verschillende functies die hem handig maken in het dagelijks leven. U kunt bijvoorbeeld Google vragen om de tekst op het scherm voor te lezen. Als het lezen van mijn scherm is ingeschakeld, leest de Google Assistent de tekst op het scherm wanneer daarom wordt gevraagd. Het is waardevol; je hoeft de tekst niet te lezen en Google doet het voor je. In dit artikel bespreken we hoe u deze functie kunt inschakelen en Google de tekst op het scherm kunt laten lezen.
Inhoud:
Schakel tekstlezen op het scherm in Google Assistent in
Deze functie is handig als u de tekst op het scherm niet wilt lezen. Om deze functie echter te laten werken, moet u eerst Google Voice Match instellen op uw apparaat, waarna alleen de Google Assistent de tekst op het scherm voor u kan lezen.
We zullen het hele proces in twee delen verdelen. Het eerste deel vertelt u hoe u stemherkenning instelt en het tweede deel helpt u de leesfunctie op het scherm in te schakelen. De stappen hiervoor zijn als volgt:
Stemherkenning instellen
Zoals we al zeiden, moet je eerst stemherkenning instellen in de Google Assistent. Als je dit al hebt gedaan, kun je deze stap overslaan, zo niet, volg dan de onderstaande stappen om dit te doen:
- Open eerst de Google-app op uw apparaat.
- Klik nu op het profielpictogram in de rechterbovenhoek en selecteer Instellingen.
- Klik hier op Google Assistent.
- Tik in het volgende scherm op Hallo Google en Voice Match.
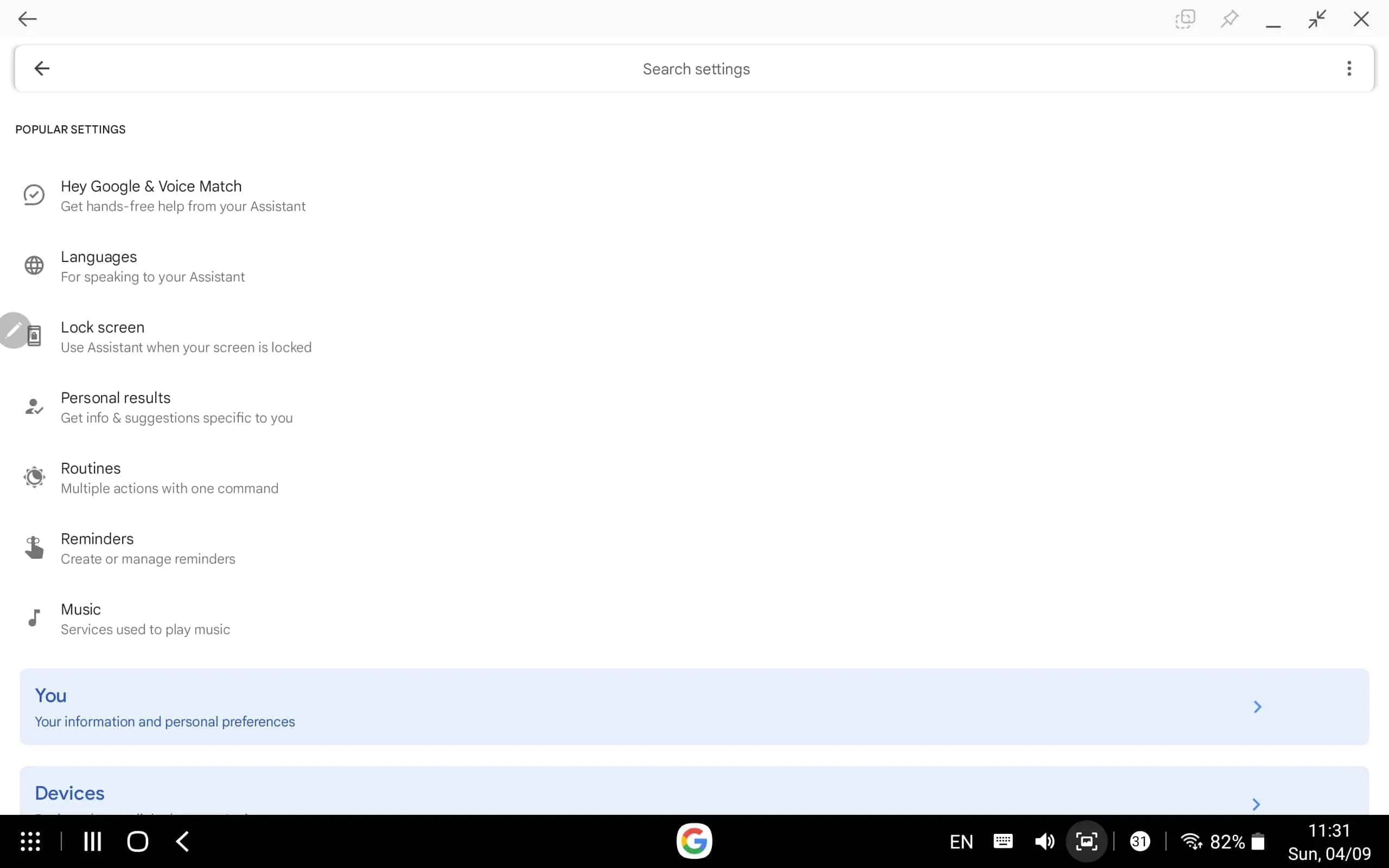
- Zet nu de schakelaar ” Hey Google ” aan.
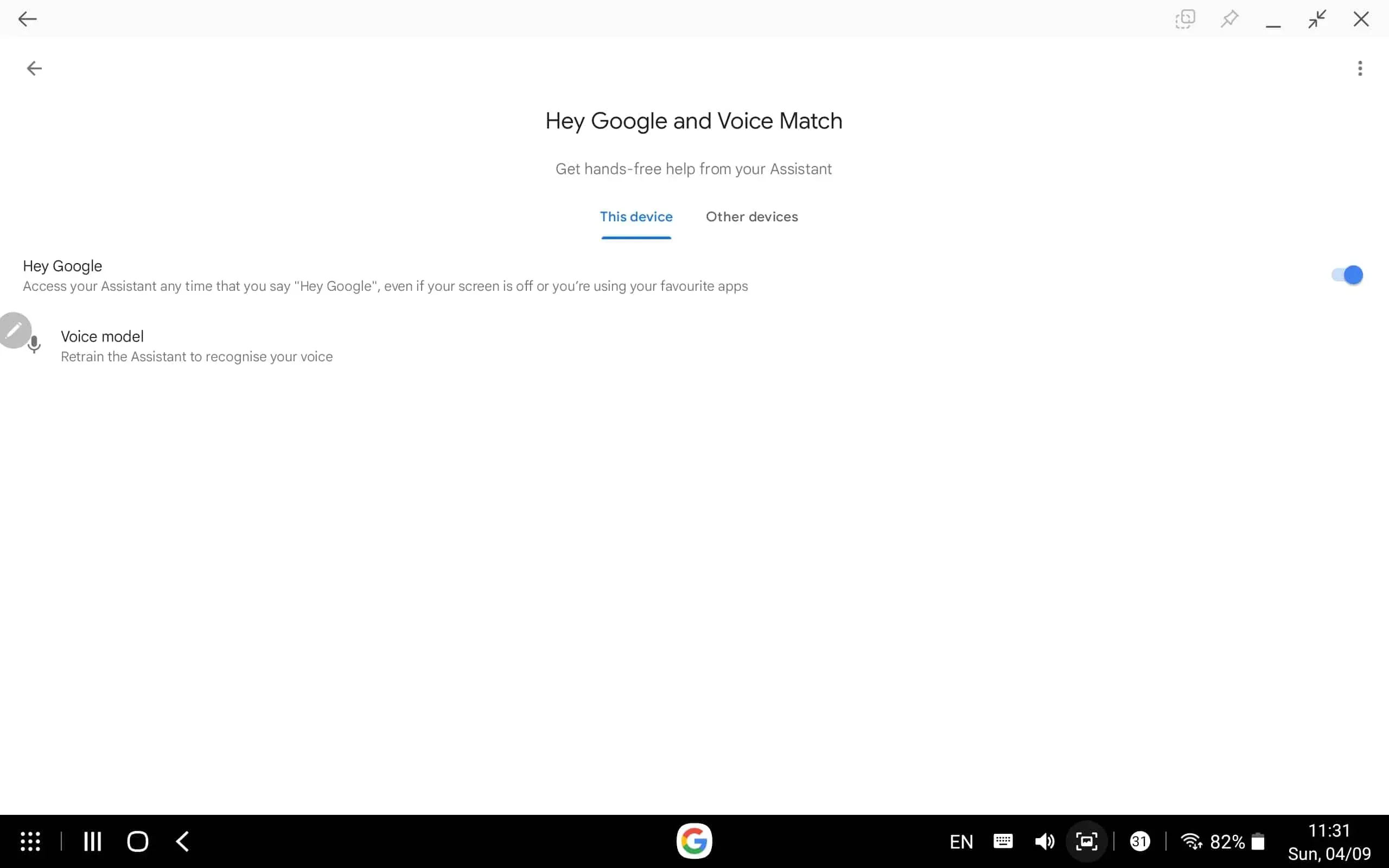
- Klik op “Stemmodel” en volg de instructies op het scherm om uw stemovereenkomst in te stellen.
Schakel schermlezen in
Nu je stemherkenning hebt ingesteld in de Google Assistent, moet je schermcontext inschakelen. Volg hiervoor de onderstaande stappen:
- Zeg ‘ Hey Google, open Assistent-instellingen ‘ om de Assistent-instellingen op je apparaat te openen.
- Klik hier op de optie ” Algemeen ” en vervolgens op “Schermcontext”. U kunt Schermcontext in de zoekbalk vinden en openen.
- Schakel hier de schakelaar voor schermcontext in.
- Navigeer nu naar het scherm dat u Google wilt laten lezen.
- Eenmaal op het scherm zeg je ” Hey Google, lees het.”
- Google begint nu met het voorlezen van de tekst op je scherm.
Scherminstellingen lezen
Er zijn verschillende aanpassingen die u kunt maken om de lezer voor u te optimaliseren. U kunt google play of het lezen van tekst pauzeren en ook de leessnelheid wijzigen.
- Pauzeren/afspelen – Deze knop is onderaan in het midden beschikbaar. Klik op deze knop om het lezen te pauzeren of opnieuw af te spelen.
- Snelheid wijzigen – Je vindt deze knop in de rechter benedenhoek. Klik op deze knop en sleep de schuifregelaar naar links om de snelheid te verlagen of naar rechts om de snelheid te verhogen. Klik daarna op Gereed om uw wijzigingen op te slaan.
Laatste woorden
Hier leest u hoe u de schermlezerfunctie kunt inschakelen en Google zal de tekst op het scherm voor u lezen. Door bovenstaande stappen te volgen, kun je Google vragen de tekst op het scherm voor te lezen. We hopen dat dit artikel je helpt met wat je zoekt, en als het je heeft geholpen, laat het ons dan weten in het opmerkingengedeelte.
FAQ
Kan Google de pagina voor mij lezen?
Ja, u kunt Google vragen de tekst op het scherm en de pagina voor u te lezen. Deze functie is handig als u niet wilt lezen wat u ziet, maar wel wilt horen.
Hoe zorg ik ervoor dat de Google Assistent mij voorleest?
Als je wilt dat de Google Assistent je voorleest, moet je eerst schermcontext inschakelen. We hebben de stappen hiervoor in het bovenstaande artikel besproken. U kunt de bovenstaande stappen volgen om deze functie in te schakelen en de Google Assistent te vragen u voor te lezen.
Kan Chrome webpagina’s lezen?
Ja, u kunt tekstversnelling inschakelen in Chrome en het leest de webpagina’s die u hebt bezocht.
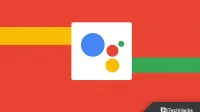


Geef een reactie