De meest vervelende iOS 16-problemen op uw iPhone en hoe u ze kunt oplossen
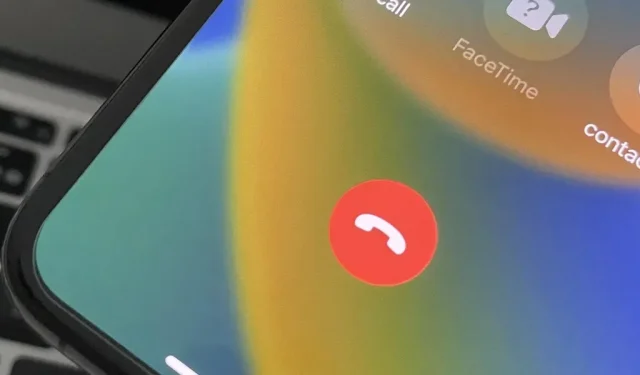
Er zijn veel nieuwe en opwindende opties in de iOS 16-update voor iPhone, waarvan de meeste de algehele gebruikerservaring verbeteren. Sommige functies en wijzigingen verhelpen vervelende problemen met iOS 15 en eerder, en sommige van deze “oplossingen” kunnen vervelend zijn als u gewend bent om dingen op een bepaalde manier te doen.
Gelukkig kunnen veel updates eenvoudig worden geïnstalleerd of snel worden teruggezet naar de manier waarop ze waren in iOS 15 dankzij een paar aanpassingsopties die er voorheen niet waren. Zo kunt u enkele dingen uitschakelen die voorkomen dat u ten volle van uw iPhone kunt genieten. Het duurt maar een paar seconden en je vergeet vervelende functies!
1. Laat de zijknop geen oproepen beëindigen
In iOS 15.7 en eerder zou het indrukken van de zijknop op uw iPhone een telefoongesprek of FaceTime onmiddellijk beëindigen, of u het gesprek nu wilt beëindigen of niet. Hetzelfde probleem had betrekking op audiogesprekken in apps van derden, zoals Facebook Messenger, Google Voice en WhatsApp.
Als u op Android op de vergrendelknop drukt, wordt het scherm vergrendeld en wordt voorkomen dat u de knoppen per ongeluk met uw gezicht aanraakt. Daarom kunt u oproepen voortijdig beëindigen nadat u bent overgeschakeld naar de iPhone als u de gewoonte hebt om op deze knop te drukken.
Apple lost dit probleem op in iOS 16. Je kunt eindelijk de zijknop herprogrammeren om alleen het scherm te vergrendelen in plaats van een gesprek te beëindigen. Ga naar Instellingen -> Toegankelijkheid -> Druk op en schakel vervolgens “Voorkom blokkering om een gesprek te beëindigen” in.
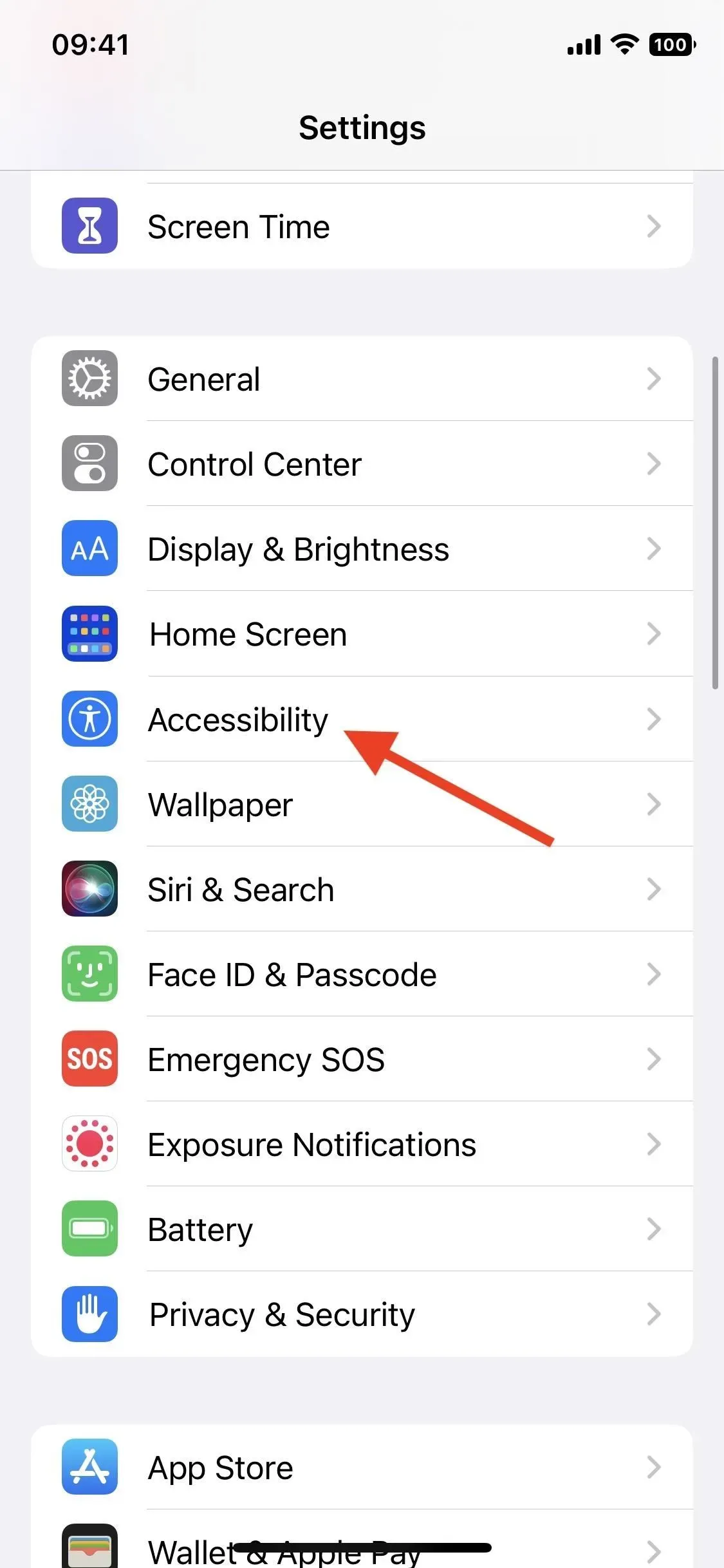
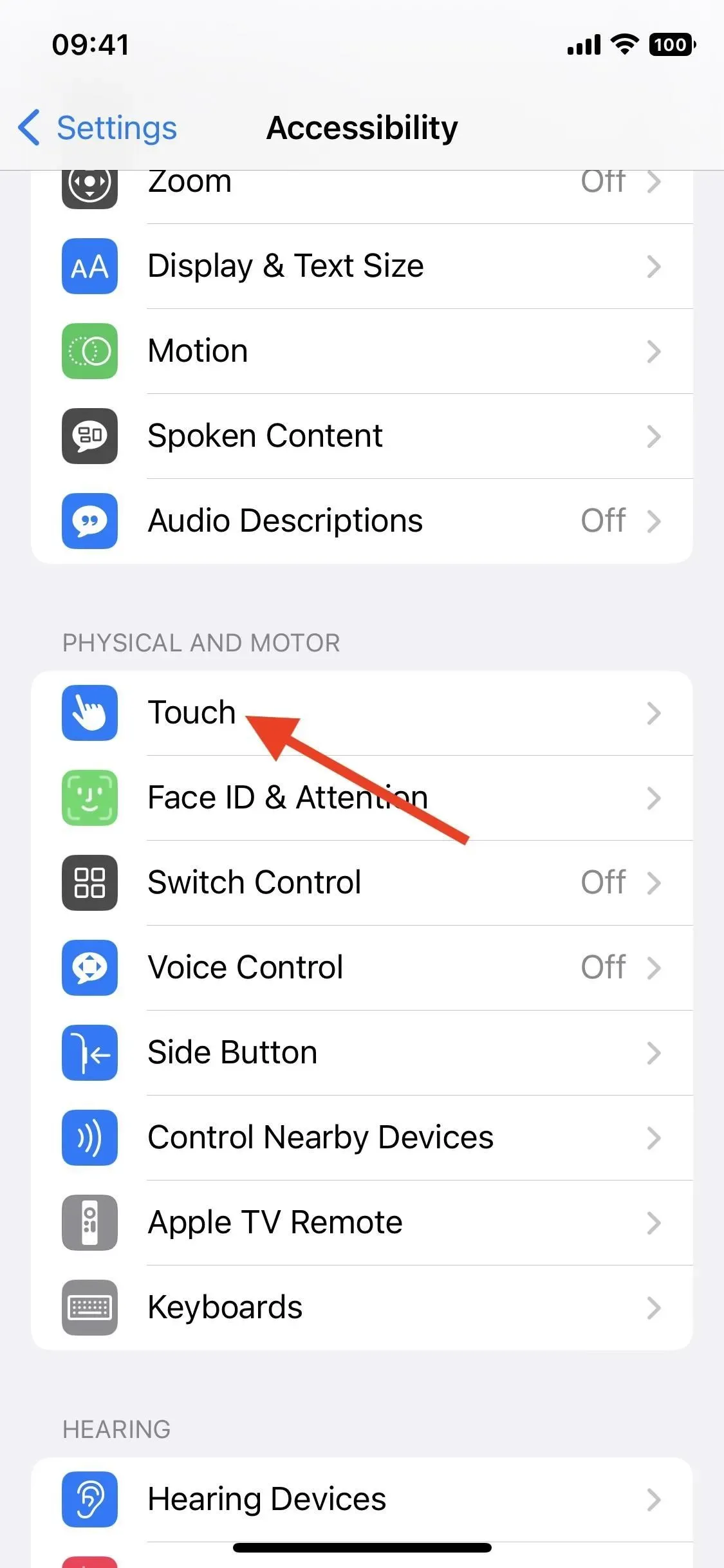

2. Schakel favoriete foto’s en herinneringen uit
Als je niet wilt dat Apple je je favoriete foto’s en herinneringen op je iPhone laat zien, is er nu een manier om dit uit te schakelen.
Favoriete foto’s en herinneringen kunnen een leuke manier zijn om gebeurtenissen te onthouden, maar soms zijn ze te persoonlijk of wil je ze om welke reden dan ook gewoon niet zien. Om ze uit te schakelen in iOS 16, ga je naar Instellingen -> Foto’s en schakel je Toon voorgestelde inhoud uit. Indien ingeschakeld, kunnen geselecteerde foto’s en herinneringen automatisch op uw iPhone worden weergegeven op plaatsen zoals For You en Search in Photos en widgets op het startscherm. Vóór iOS 16 stond het altijd aan en kon je het niet uitschakelen.
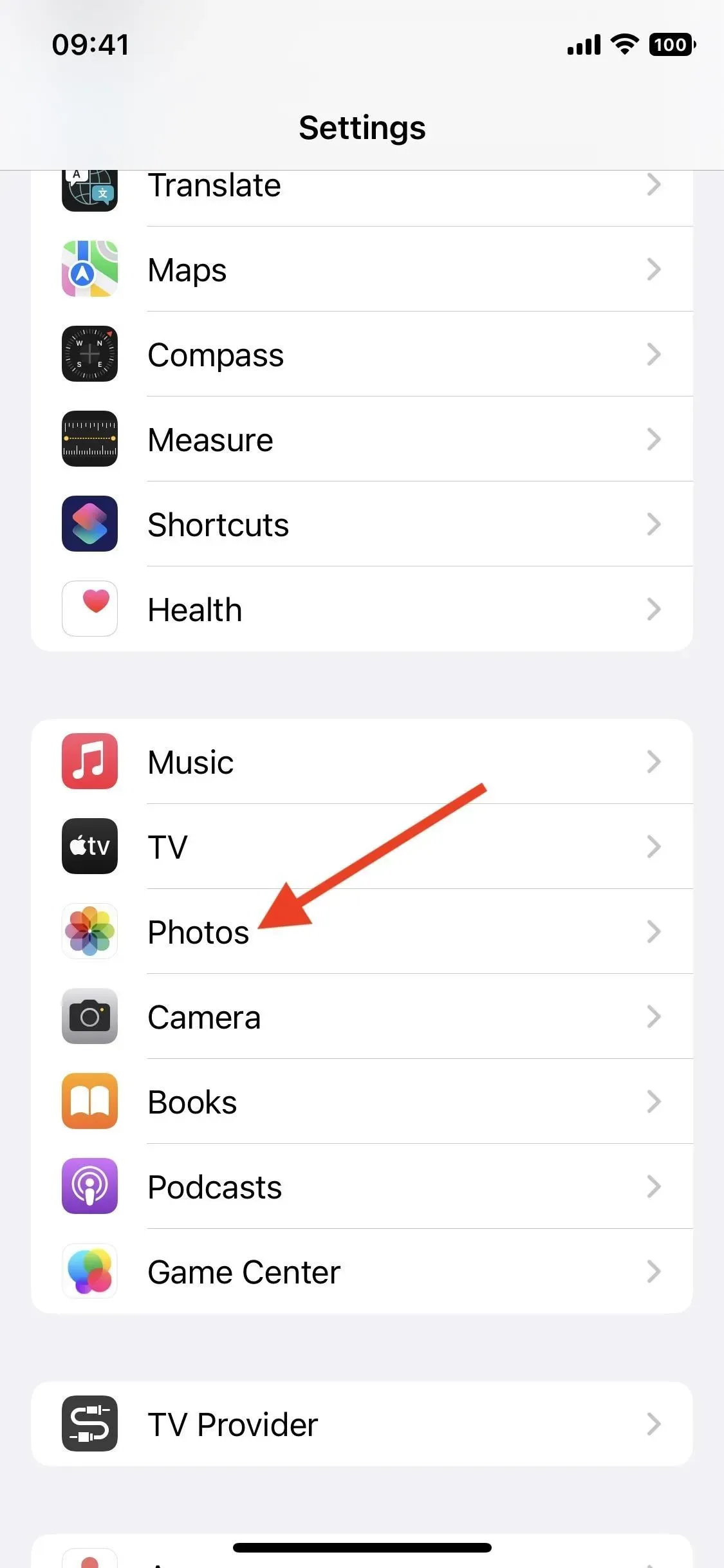
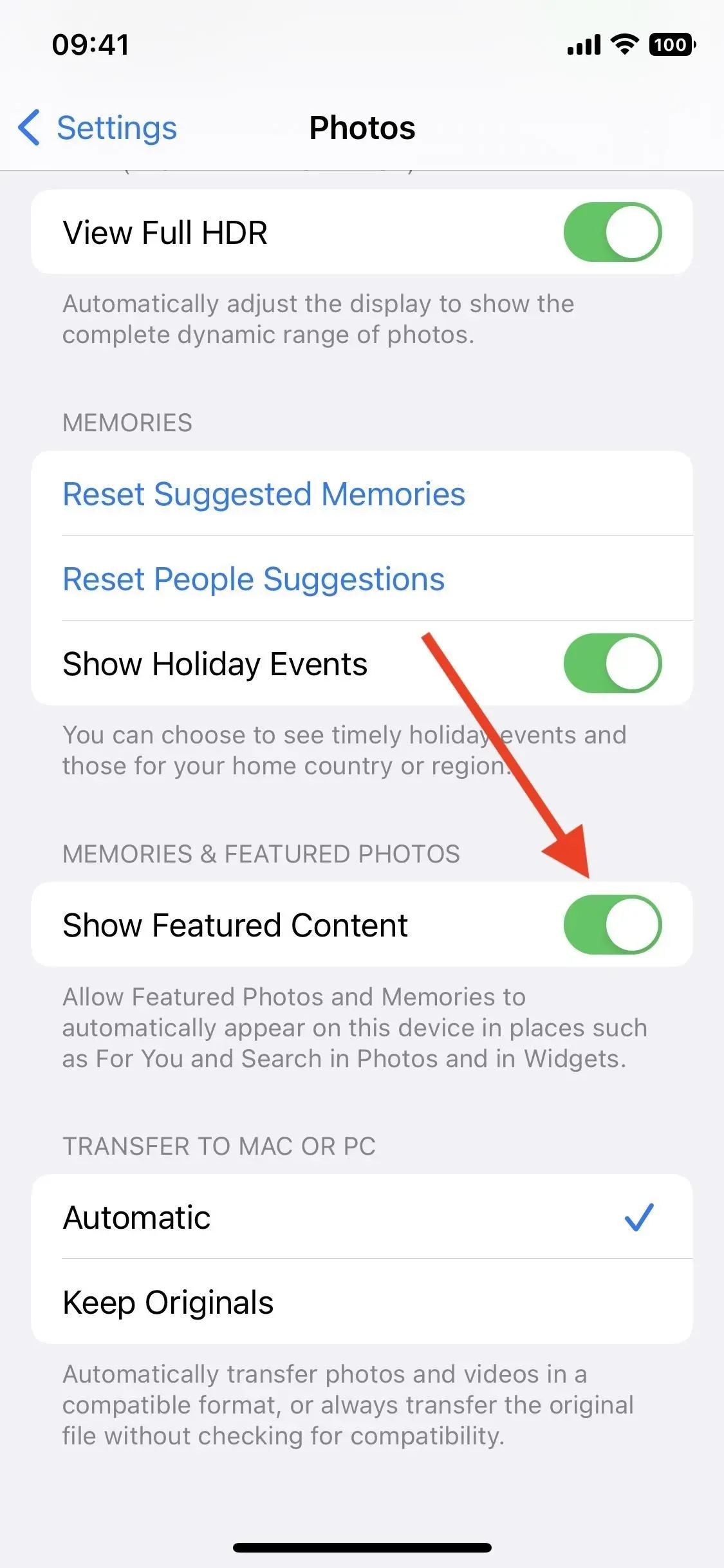
3. Toon of verberg het batterijpercentage in de statusbalk
Hoewel de optie voor het batterijpercentage in de statusbalk een optie bleef op Touch ID-modellen, heeft Apple deze verwijderd toen Face ID werd geïntroduceerd, maar iOS 16 brengt deze eindelijk terug. In tegenstelling tot Touch ID-modellen hebben iPhones met Face ID nummers in het batterijpictogram in plaats van ernaast.
Er is echter een klein ontwerpprobleem: als je hem aanzet, zie je het batterijpercentage in cijfers, maar het batterijpictogram geeft aan dat de batterij is opgeladen, ook als dat niet het geval is. Dit kan u doen denken dat uw batterij is opgeladen, zelfs als deze bijna leeg is, als u de cijfers negeert. Je kunt zien wat ik bedoel in het middelste screenshot hieronder.
Als u een van die gebruikers bent die het batterijpercentage op de statusbalk mist, gaat u naar Instellingen -> Batterij en schakelt u Batterijpercentage in. Als je meer geïrriteerd bent door het batterijpictogram dat er vol uitziet terwijl dat niet het geval is, kun je het uitschakelen of je iPhone updaten naar iOS 16.1, waarmee het probleem wordt opgelost (schermafbeelding rechts hieronder). Hoe dan ook, je kunt altijd het batterijpercentage in klassieke stijl zien door Control Center naar beneden te trekken (naar beneden vegen vanuit de rechterbovenhoek van het scherm).

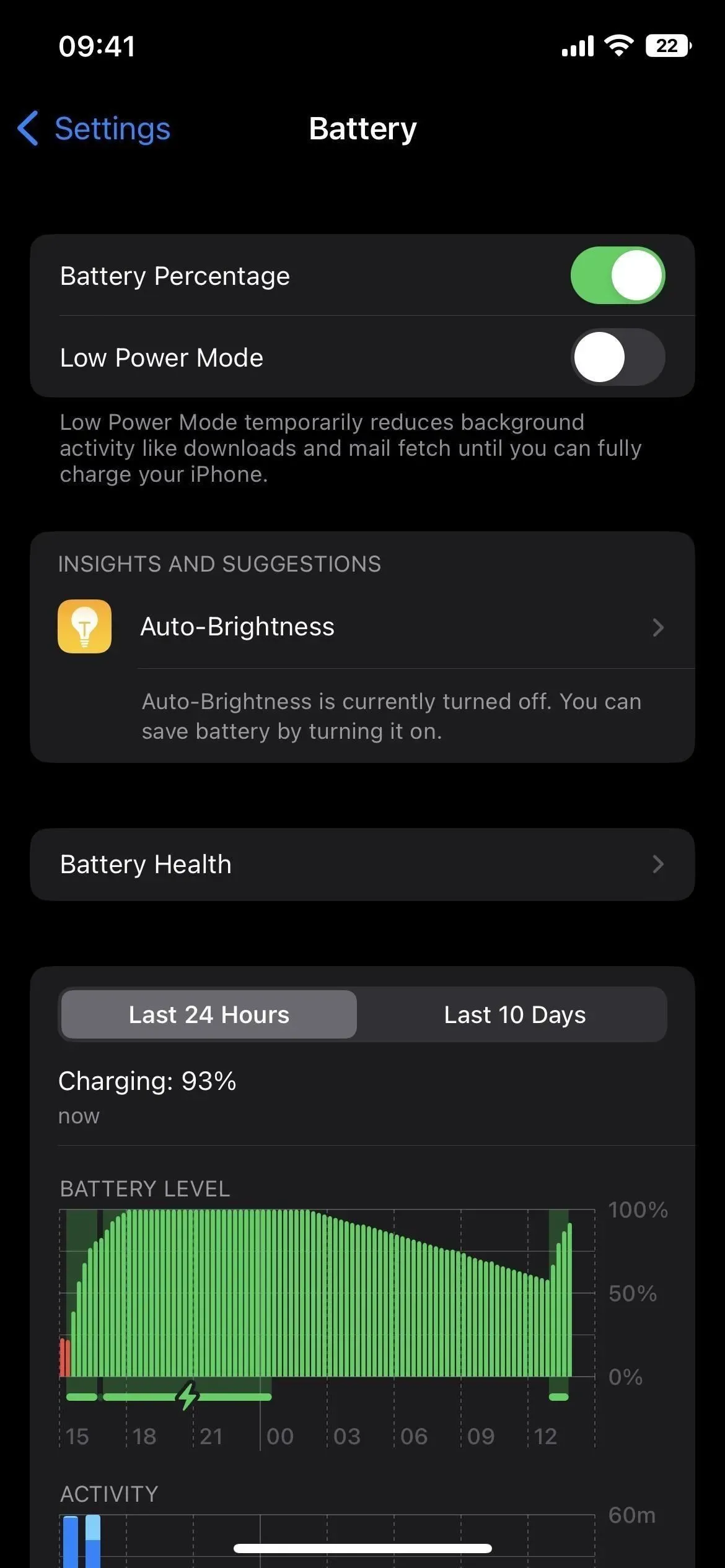
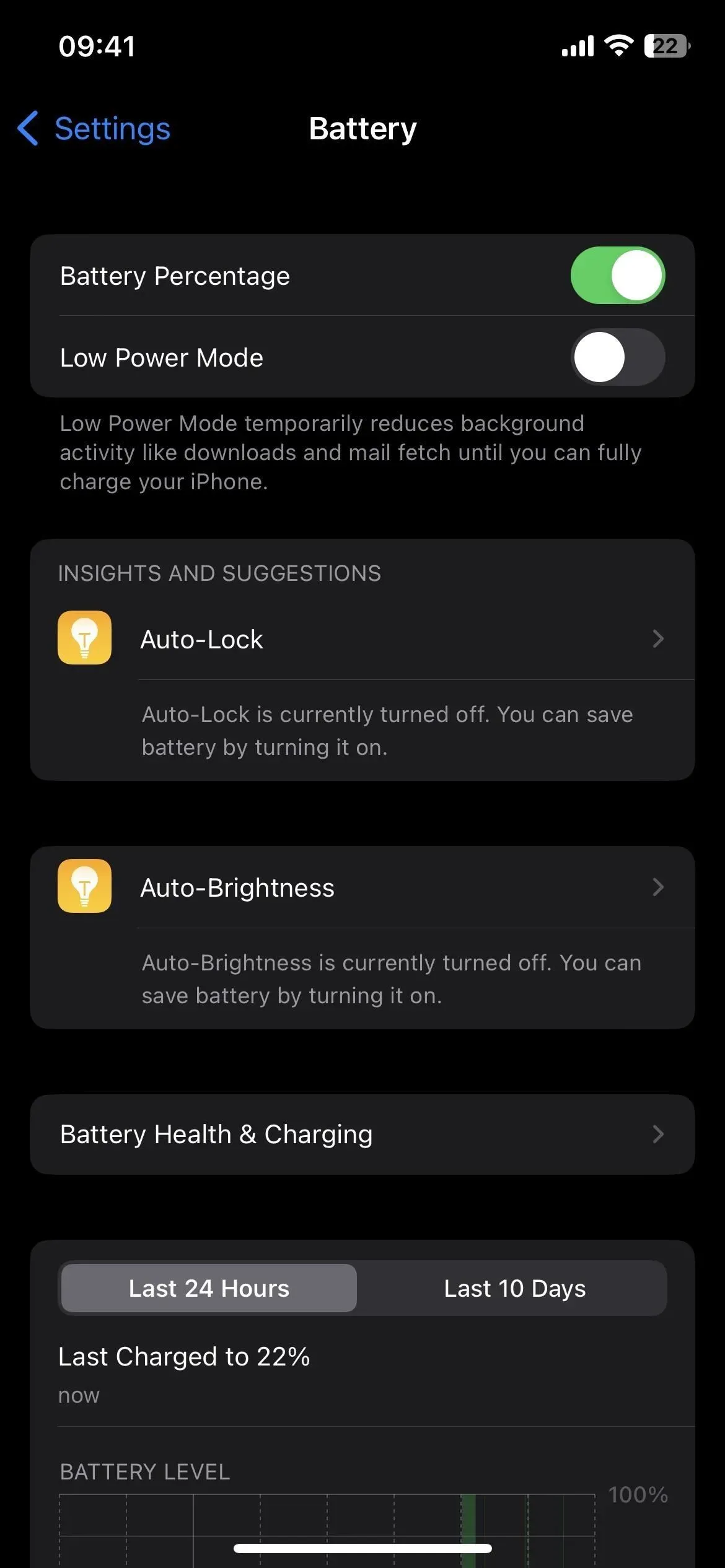
Batterijpercentage uitgeschakeld (links) en ingeschakeld in iOS 16.0 (midden) en iOS 16.1 (rechts).
4. Verwijder de nieuwe zoekknop op het startscherm.
De nieuwe knop “Zoeken” op het startscherm kreeg gemengde recensies. Terwijl sommigen het handig vinden, vinden anderen het overdreven. Het doet hetzelfde als naar beneden vegen vanaf elke plek op het startscherm. Het bevindt zich ook waar je er per ongeluk op kunt klikken, en als je dat doet, kost het een paar tikken en vegen om terug te gaan als je nergens naar op zoek was.
Aan de andere kant wisten veel iPhone-gebruikers niet eens dat het mogelijk was om naar beneden te vegen om toegang te krijgen tot zoeken, dus het is logisch om hiervoor ergens op het scherm een zichtbare optie te hebben.
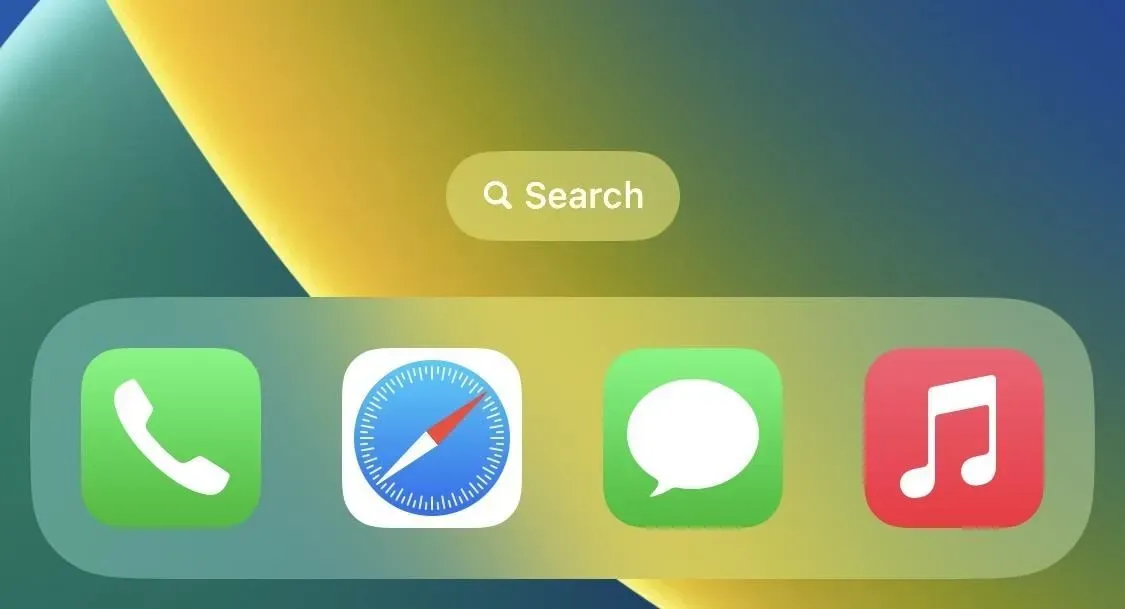
Als u het wilt verwijderen en verder wilt zoeken op de iPhone, gaat u naar Instellingen -> Startscherm en schakelt u Weergeven op startscherm uit onder Zoeken.
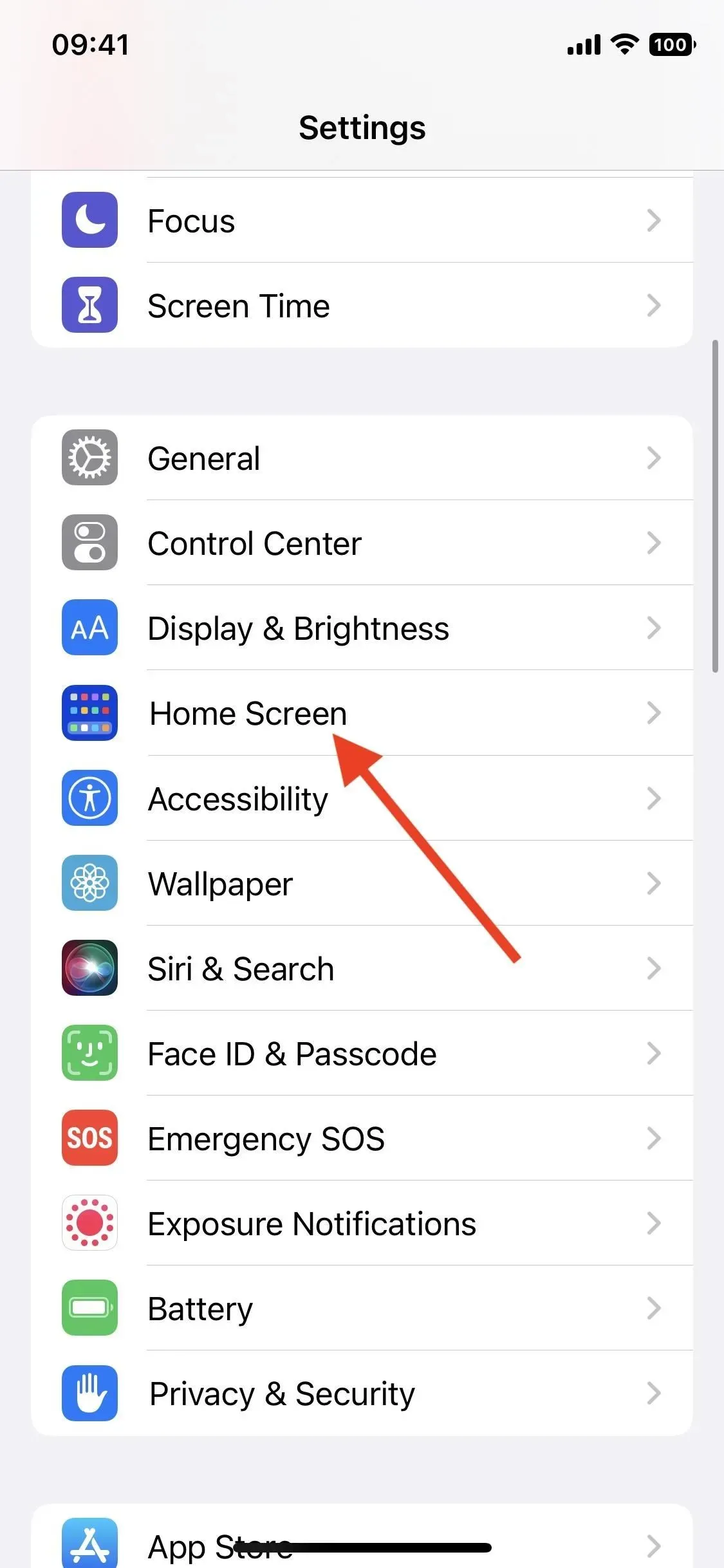
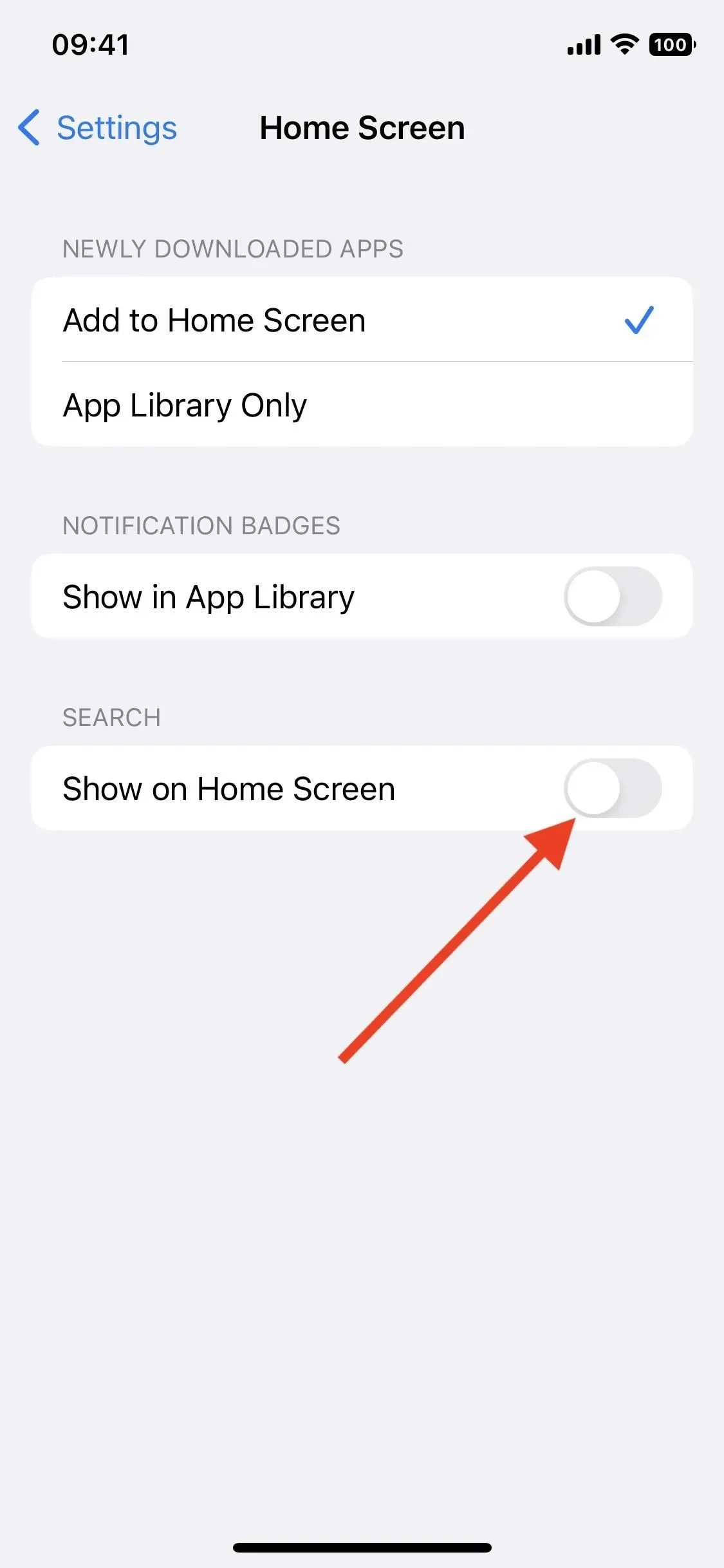



Geef een reactie