Split Screen op Android: Hoe gebruik je een gesplitst scherm op OnePlus, Samsung, Vivo, OPPO, Realme en Xiaomi Android mobiele telefoons?
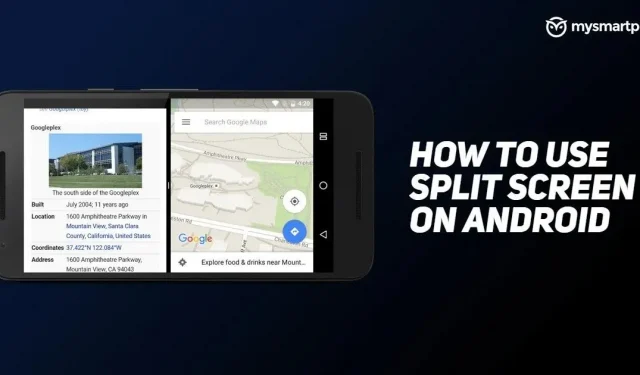
De functie voor gesplitst scherm op Android-apparaten is een geweldige manier om productiever te zijn, maar het verbaast ons dat sommige mensen er nog steeds niets van weten. Google introduceerde de functie voor gesplitst scherm, ook wel ondersteuning voor meerdere vensters genoemd, in Android 7 Nougat.
Zoals de naam al doet vermoeden, kunnen Android-gebruikers twee apps tegelijkertijd uitvoeren en bekijken. De Android 7-functie is vooral handig op apparaten met grote schermen, waar je gemakkelijk kunt multitasken. Zo speel je aan de ene kant van het scherm YouTube-video’s af en maak je aantekeningen aan de andere kant. Split-screen-functionaliteit is ook een essentieel hulpmiddel geworden voor opvouwbare apparaten. In dit artikel bekijken we hoe u functies voor gesplitst scherm op uw Android-apparaat kunt inschakelen.
Voordat u gesplitst scherm inschakelt op een Android-apparaat
Hoewel gesplitst scherm een geweldige Android-functie is, is het belangrijk op te merken dat het meer batterij verbruikt dan gemiddeld. Dit komt omdat u twee applicaties tegelijkertijd uitvoert in plaats van slechts één. Het is ook mogelijk dat deze functie niet beschikbaar is op uw Android-apparaat. In dit geval kunnen alle apps van derden die beschikbaar zijn in de Google Play Store u helpen. Ten slotte ondersteunen niet alle applicaties de modus voor meerdere vensters. Hoewel u ze in een gesplitst scherm kunt laten werken, is de kans groter dat deze apps prestatieproblemen veroorzaken.
Hoe gesplitst scherm te gebruiken op OnePlus-apparaten
Schakelen tussen gesplitst scherm op OnePlus-apparaten lijkt sterk op hoe u hetzelfde zou doen op een Google Pixel-apparaat. Hier ziet u hoe u een gesplitst scherm op OnePlus-apparaten kunt starten:
1. Veeg omhoog vanaf de lange tablet onderaan om het menu met recente apps te openen. Als u een navigatieknop met drie knoppen gebruikt, drukt u op de vierkante knop.
2. Tik op een app en houd deze vast.
3. Selecteer “Gesplitst scherm” in het pop-upmenu.
4. Open een andere app die u in een gesplitst scherm wilt starten.
U kunt het formaat van apps wijzigen en ze meer weergaveruimte geven door op de zwarte balk te tikken en te slepen die de twee apps scheidt. Als u het gesplitste scherm wilt sluiten, sleept u gewoon de zwarte balk naar boven of naar beneden. Afhankelijk van vanaf welke kant je sleept, bepaalt de zwarte balk welke app het hele scherm beslaat.
Hoe gesplitst scherm te gebruiken op Oppo-apparaten
Om gesplitst scherm op uw Oppo-apparaat in te schakelen, moet u het volgende doen:
1. Tik onderaan op het pictogram met de drievoudige lijn om het gedeelte Recente apps te openen. Als u navigatiegebaren gebruikt, veegt u omhoog vanaf de onderkant.
2. Klik op het pictogram met twee puntjes naast de applicatienaam.
3. Selecteer “Gesplitst scherm” in het pop-upmenu.
4. Open een andere app die u in een gesplitst scherm wilt starten.
Hoe gesplitst scherm te gebruiken op Samsung-apparaten
Om gesplitst scherm op Samsung One UI-apparaten in te schakelen, moet u het volgende doen:
1. Veeg vanaf de onderkant omhoog om het menu met recente apps te openen.
2. Selecteer de gewenste app op het gesplitste scherm en houd deze ingedrukt.
3. Selecteer de optie Gesplitst scherm.
4. Selecteer een andere app in het menu Recente apps die op het gesplitste scherm zal verschijnen.
Hoe gesplitst scherm te gebruiken op Realme-apparaten
Volg deze stappen om gesplitst scherm op Realme-apparaten in te schakelen:
1. Veeg omhoog vanaf de onderste tablet om het menu Recente apps te openen.
2. Klik op het pictogram met twee puntjes naast de applicatienaam.
3. Selecteer de optie Gesplitst scherm.
4. Open een extra app in gesplitst scherm.
Hoe gesplitst scherm te gebruiken op Xiaomi-apparaten
Om gesplitst scherm op uw Xiaomi-apparaat in te schakelen, moet u het volgende doen:
1. Veeg vanaf de onderkant omhoog om het menu met recente apps te openen.
2. Tik op een app en houd deze vast.
3. Selecteer een optie voor gesplitst scherm.

4. Selecteer een andere app in het recente menu.
Direct onder de knop voor gesplitst scherm is er ook een zwevende vensteroptie die u ook kunt bekijken. Zoals de naam al doet vermoeden, verandert het de applicatie in een zwevend venster. U kunt het venster naar wens aanpassen en tegelijkertijd andere toepassingen gebruiken.
Gesplitst scherm gebruiken op Vivo-apparaten
Volg deze stappen om gesplitst scherm op Vivo-apparaten in te schakelen:
- Veeg omhoog vanaf de onderkant om het menu Recente apps te openen.
- Klik op het pictogram naast de naam van de app.
- Selecteer een optie voor gesplitst scherm in het pop-upmenu.
- Selecteer een andere app die u in de gesplitste schermmodus wilt gebruiken.
Op Vivo-telefoons kunt u ook direct schakelen tussen gesplitst scherm door met drie vingers tegelijkertijd naar beneden te vegen. Nadat u de grootte van de hoofdtoepassing hebt verkleind, kunt u een andere toepassing van uw keuze openen.



Geef een reactie