Hoe foto’s of video’s op iPhone en iPad te verbergen
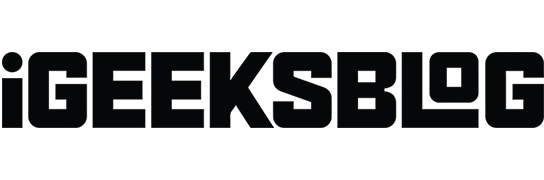
Laten we eerlijk zijn; We hebben allemaal bepaalde foto’s en video’s op onze iPhones die we niet willen verwijderen of beschikbaar willen stellen aan anderen. Apple weet hoe bezorgd hun gebruikers zijn over privacy en daarom hebben ze manieren toegevoegd om mediabestanden op de iPhone te verbergen. Laten we dus zonder verder oponthoud alle manieren verkennen om foto’s en video’s op de iPhone te verbergen.
- Hoe foto’s en video’s op iPhone te verbergen in iOS 16
- Hoe verborgen map op iPhone te verbergen
- Verborgen foto’s bekijken in iOS 16
- Toon foto’s of video’s op iPhone
- Foto’s en video’s vergrendelen met de Notes-app
Hoe foto’s en video’s op iPhone te verbergen in iOS 16
- Open de Foto’s-app op je iPhone.
- Selecteer de foto die u wilt verbergen. Om meerdere foto’s te selecteren, klikt u op “Selecteren” in de rechterbovenhoek.
- Tik vervolgens op de drie stippen in de rechterbovenhoek. Als je meerdere afbeeldingen hebt geselecteerd, staan er drie puntjes in de rechter benedenhoek.
- Selecteer Verbergen.
- Tik op Verberg (x) foto om te bevestigen. Als u een combinatie van foto’s en video’s hebt geselecteerd, wordt in het dialoogvenster “Verberg (x) items” weergegeven.
Ja! Je kunt verder gaan en zelfs de verborgen map op je iPhone verbergen! Een geweldige functie die je moet uitproberen als je er zeker van wilt zijn dat niemand je foto’s en video’s ooit kan vinden:
- Open instellingen.
- Scroll naar beneden en open Foto’s.
- Schakel Toon verborgen albums uit.
Dat is alles! Nu heeft niemand toegang tot de verborgen map vanuit de app Foto’s, tenzij u de schakelaar weer inschakelt. En je kunt die beroemde woorden zeggen:
Nadat u deze foto’s hebt verborgen, kunt u ze later opnieuw bekijken. De stappen zijn:
- Open de Foto’s-app.
- Klik op Albums.
- Scroll naar beneden en klik op Verborgen onder Hulpprogramma’s.
- Selecteer Bekijk album.
- Voer uw iPhone / Face ID / Touch ID-toegangscode in. In iOS 15 kun je ze direct bekijken.
Toon foto’s of video’s op iPhone
Fouten overkomen iedereen en we willen altijd een tweede kans. Hoewel dit in de echte wereld soms onmogelijk is, is er een oplossing in de wereld van technologie. Als u per ongeluk een afbeelding hebt verborgen en deze wilt herstellen, volgt u deze stappen.
Op iOS 16
- Open een verborgen map in Foto’s.
- Selecteer een foto (of meerdere afbeeldingen) om deze weer te geven.
- Tik op de drie stippen in de rechterbovenhoek. Bij meerdere afbeeldingen staan de drie stippen in de rechter benedenhoek.
- Selecteer Tonen.
Foto’s en video’s vergrendelen met de Notes-app
De app Foto’s heeft een functie voor verborgen albums; maar voor iOS 15-gebruikers is dit een grap, aangezien iedereen die de Foto’s-app heeft geopend, er toegang toe heeft. Hoewel een wachtwoord vereist is om een verborgen map in iOS 16 te openen, kunt u nog steeds de Notes-app gebruiken om deze te verbergen. Wie had gedacht dat je de Notes-app zou gebruiken om je foto’s en video’s te verbergen, toch? (Tenzij ze dit artikel lezen?)
Het enige wat u hoeft te doen is uw media aan de notitie toe te voegen en verder te gaan door de notitie te vergrendelen.
Dat is alles!
Dit zijn allemaal manieren waarop u foto’s en video’s op uw iPhone kunt verbergen. Daarnaast kun je de Foto’s-app vergrendelen zodat niemand er bij kan, en zo zorgen dat alle foto’s en video’s op je iPhone beschermd zijn.



Geef een reactie