Hoe u al uw Google-contacten naar iCloud kunt overbrengen met een iPhone of computer
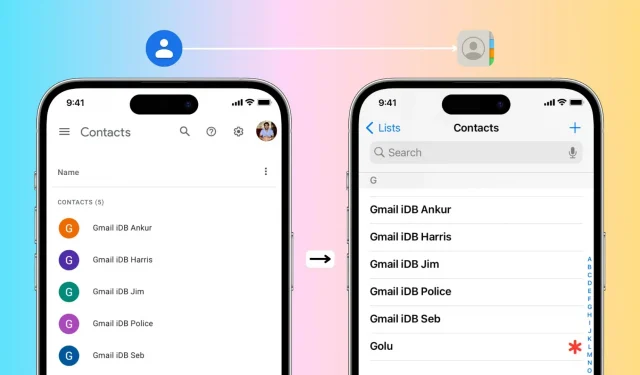
Overstappen van Android naar iPhone? Deze gids behandelt de gemakkelijkste manieren om al uw Google-contacten over te zetten naar uw Apple iCloud-account met uw iPhone of computer.
Kan ik me aanmelden bij mijn Google Contacten-account op mijn iPhone?
Zeker! U kunt naar iPhone-instellingen> Contacten> Accounts> Account toevoegen> Google> Aanmelden bij uw Google-account gaan> ervoor zorgen dat Contacten is ingeschakeld> Opslaan. Daarna verschijnen al uw Google-contacten in de iOS Contacten-app. Alle wijzigingen die u hier aanbrengt, worden gesynchroniseerd en weergegeven op alle apparaten. Deze aanpak is ideaal als u van plan bent tegelijkertijd een iPhone en een Android-telefoon te gebruiken.
Als u echter overstapt van Android naar iPhone, of als u niet wilt dat uw contacten worden opgeslagen in Google maar in iCloud, kunt u ze eenvoudig overzetten met behulp van de onderstaande methode.
Hoe Google-contacten overzetten naar iCloud met iPhone
1) Zorg ervoor dat u bent aangemeld bij iCloud op uw iPhone en dat contacten zijn ingeschakeld. Om dit te controleren, gaat u naar de app Instellingen > uw naam > iCloud > Alles tonen. Hier moet de schakelaar naast de contacten groen zijn. Zo niet, schakel het dan nu in.
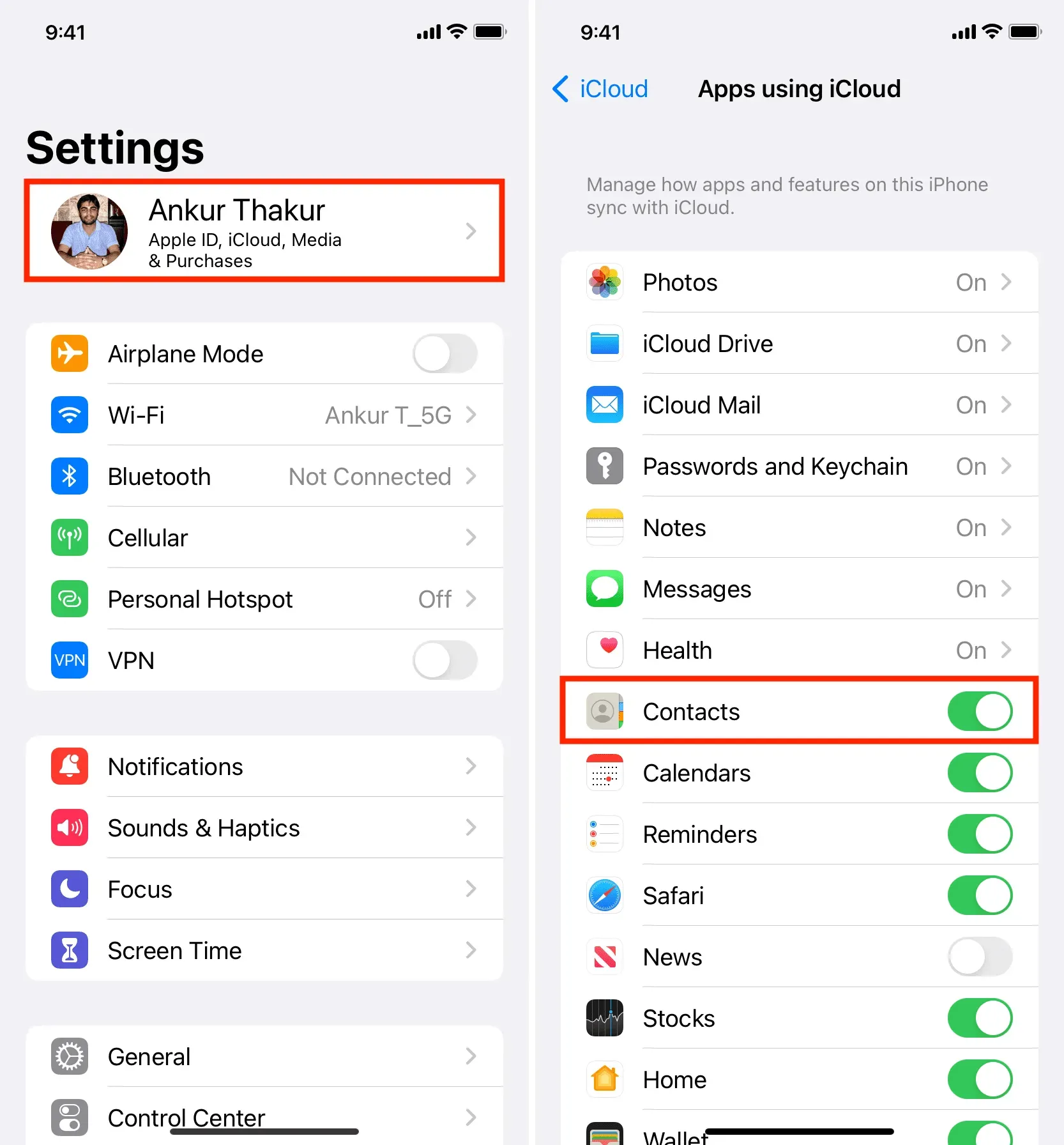
2) Ga naar contact.google.com in Safari op iPhone en log in met uw Google-account.
3) Tik op het pictogram met de drie lijnen linksboven en selecteer de optie Exporteren.
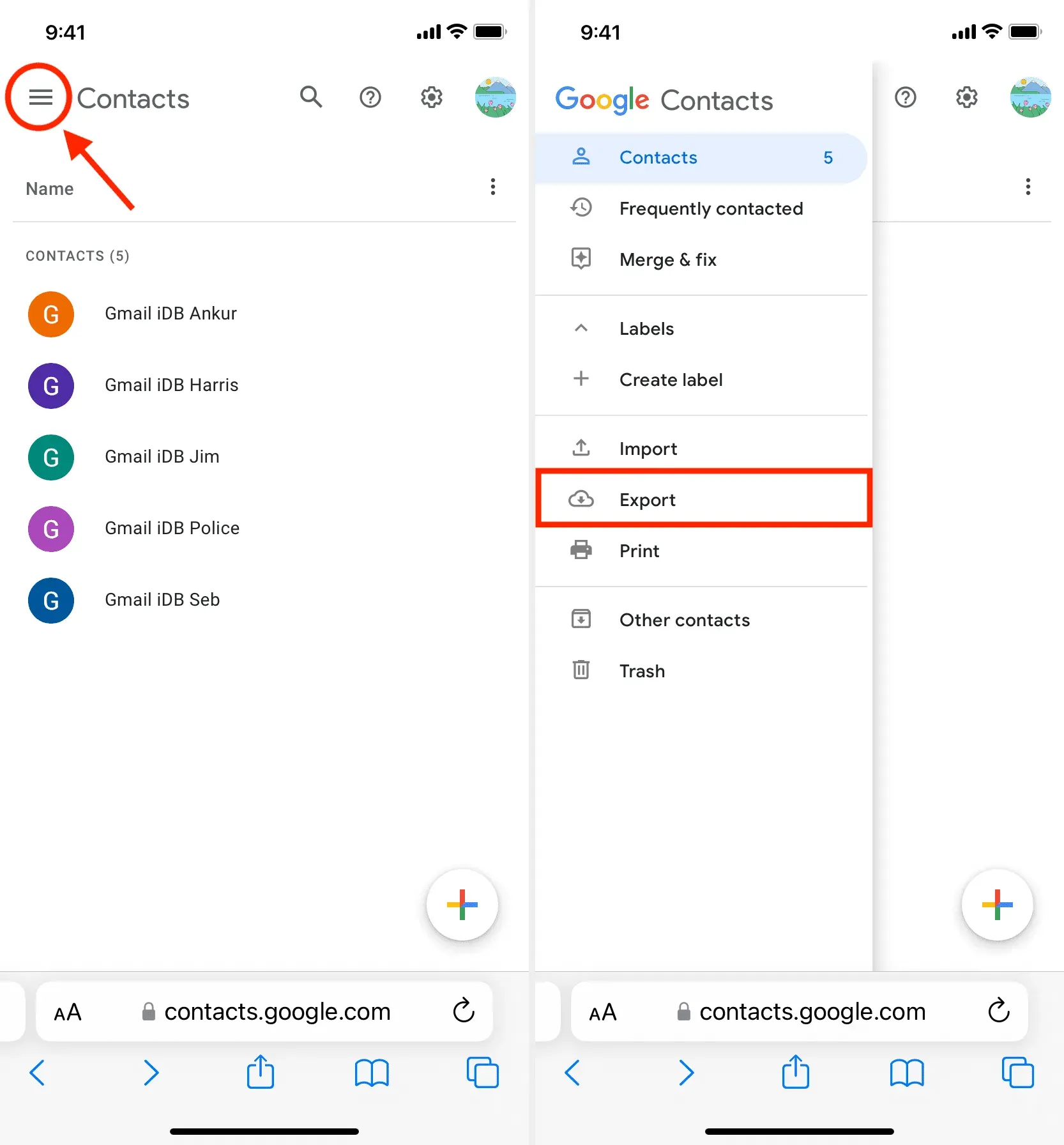
4) Controleer met alle geselecteerde contacten vCard (voor iOS-contacten) en klik op “Exporteren”.
5) Klik op “Toestaan” als daarom wordt gevraagd.
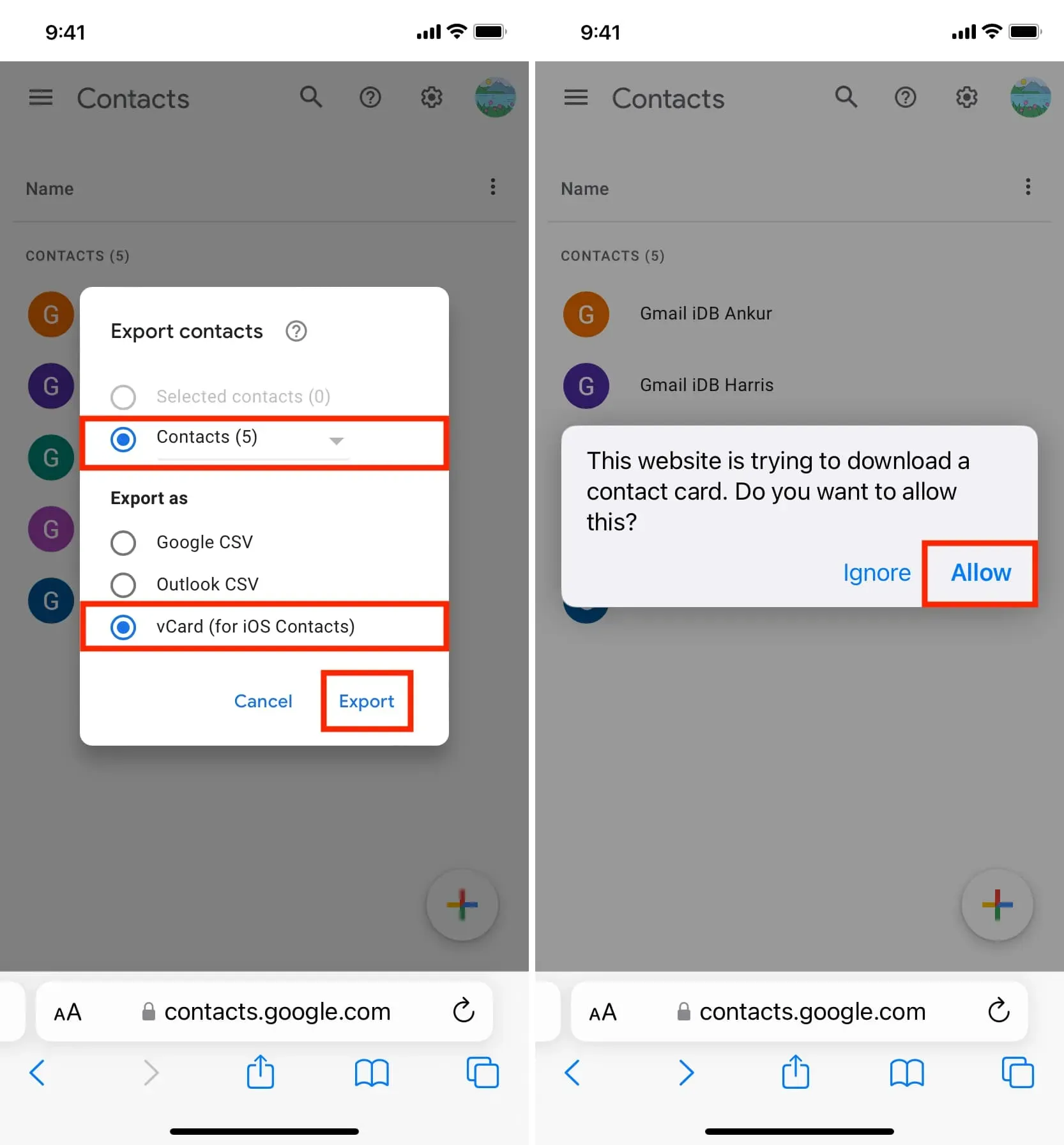
6) Daarna ziet u een van de contacten op het scherm geopend. Klik op de Share-knop en selecteer Contacten op het iOS Share-blad.
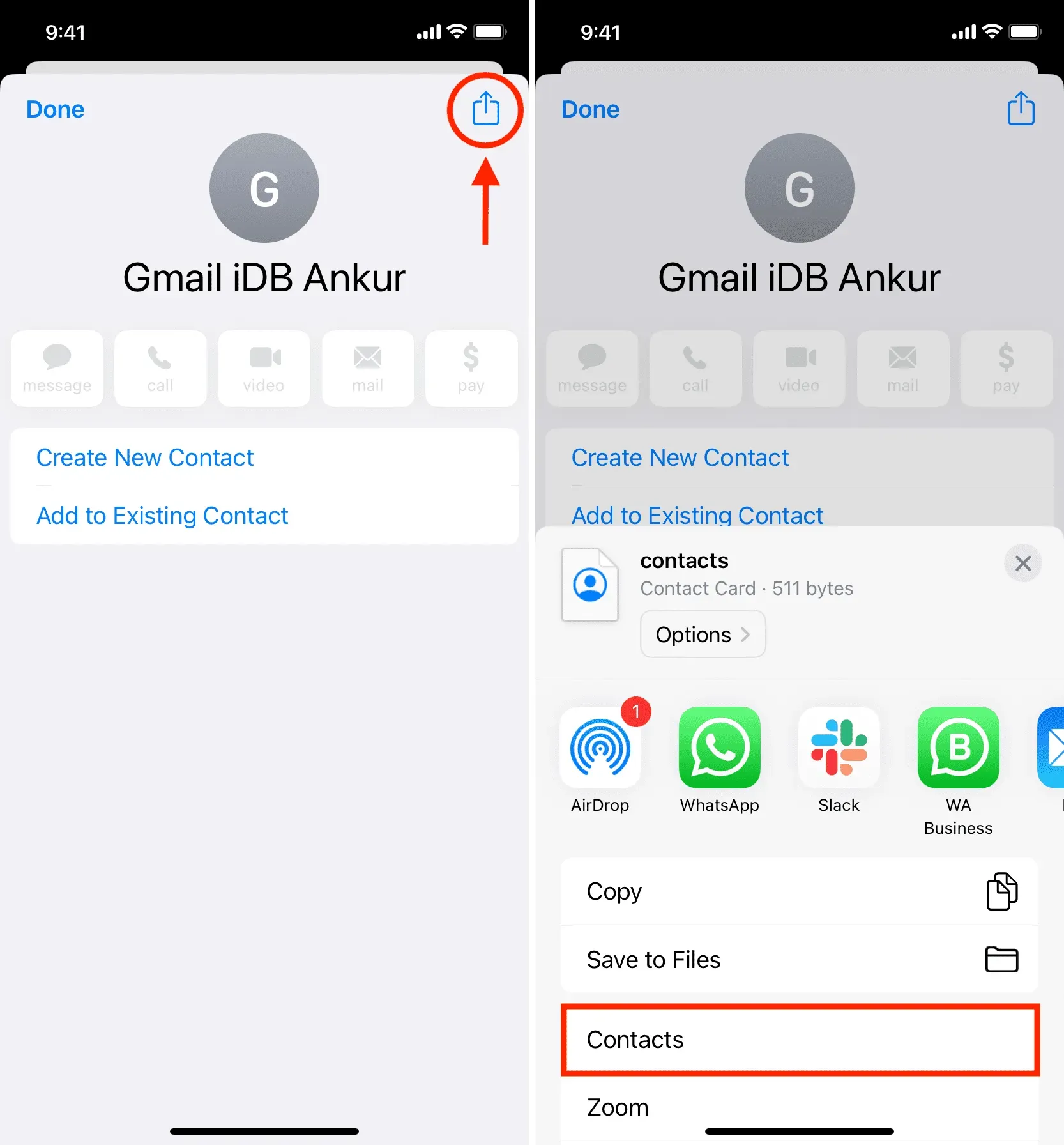
7) Klik op Alle N contacten toevoegen > Alle N contacten toevoegen > Nieuwe contacten maken.
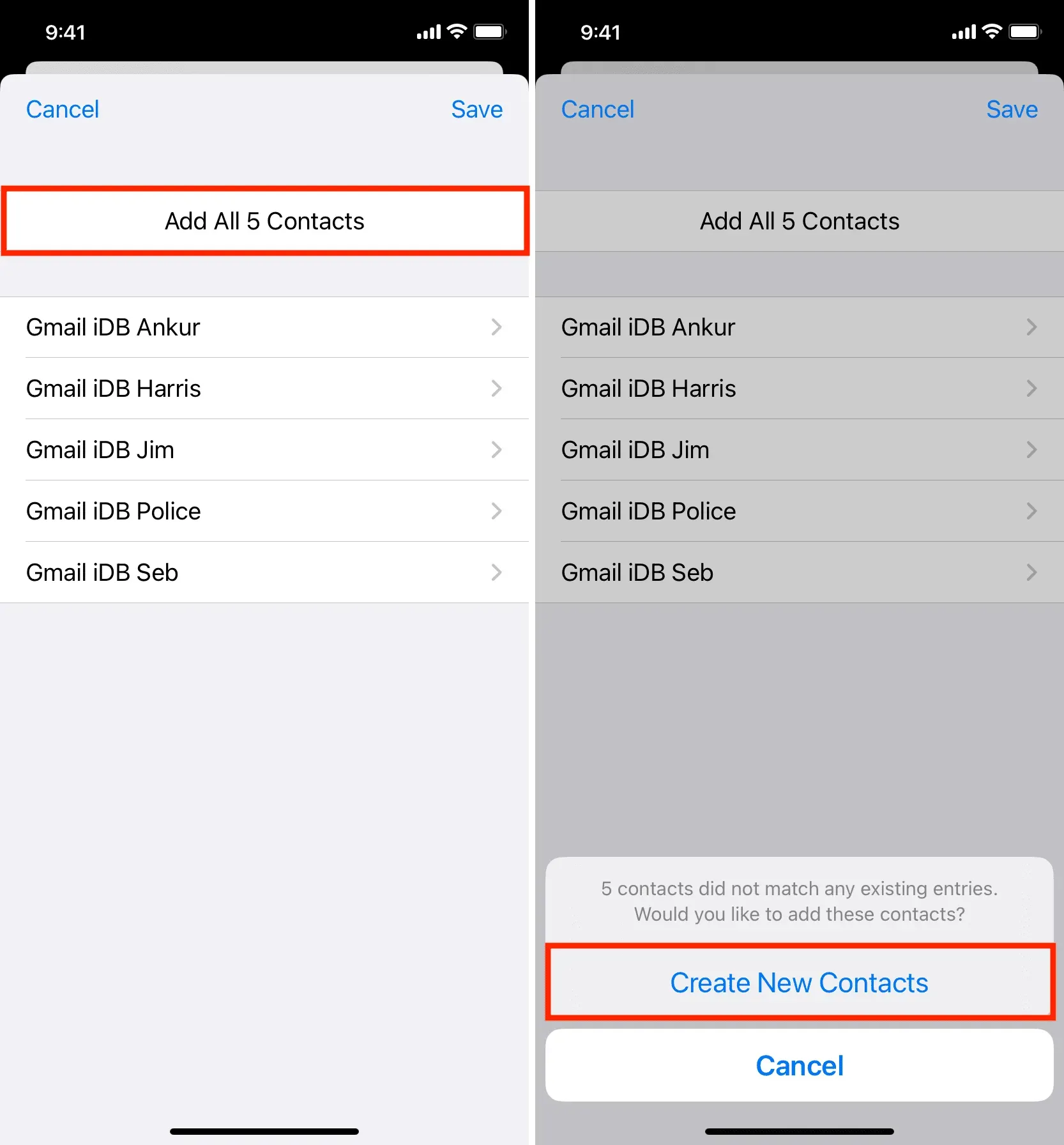
Dat is alles. Je hebt met succes je contacten die zijn opgeslagen in je Google/Gmail-account toegevoegd aan de Contacten-app op je iPhone.
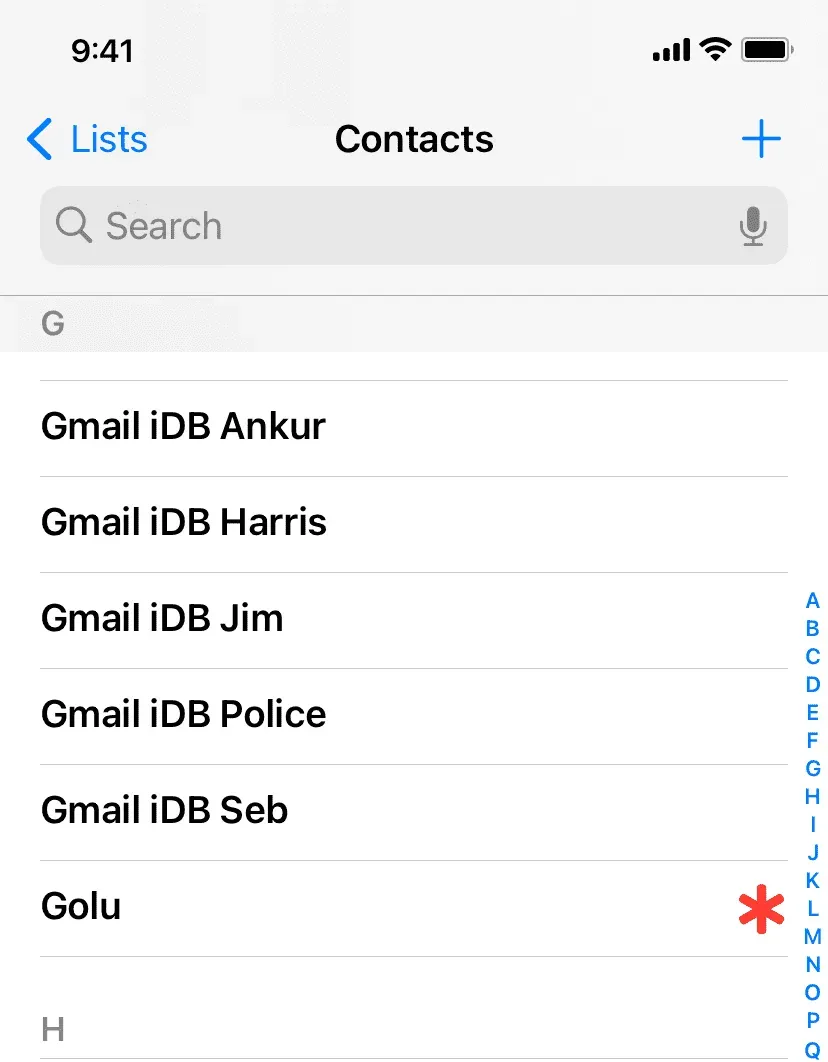
Omdat u al bent aangemeld bij iCloud, worden deze contacten op de achtergrond geüpload naar uw iCloud-account. U kunt dit controleren door in een webbrowser in te loggen op iCloud.com en “Contacten” te selecteren. Je kunt ook de Contacten-app op een andere iPhone, iPad of Mac openen en daar zoeken naar die nieuw toegevoegde contacten.
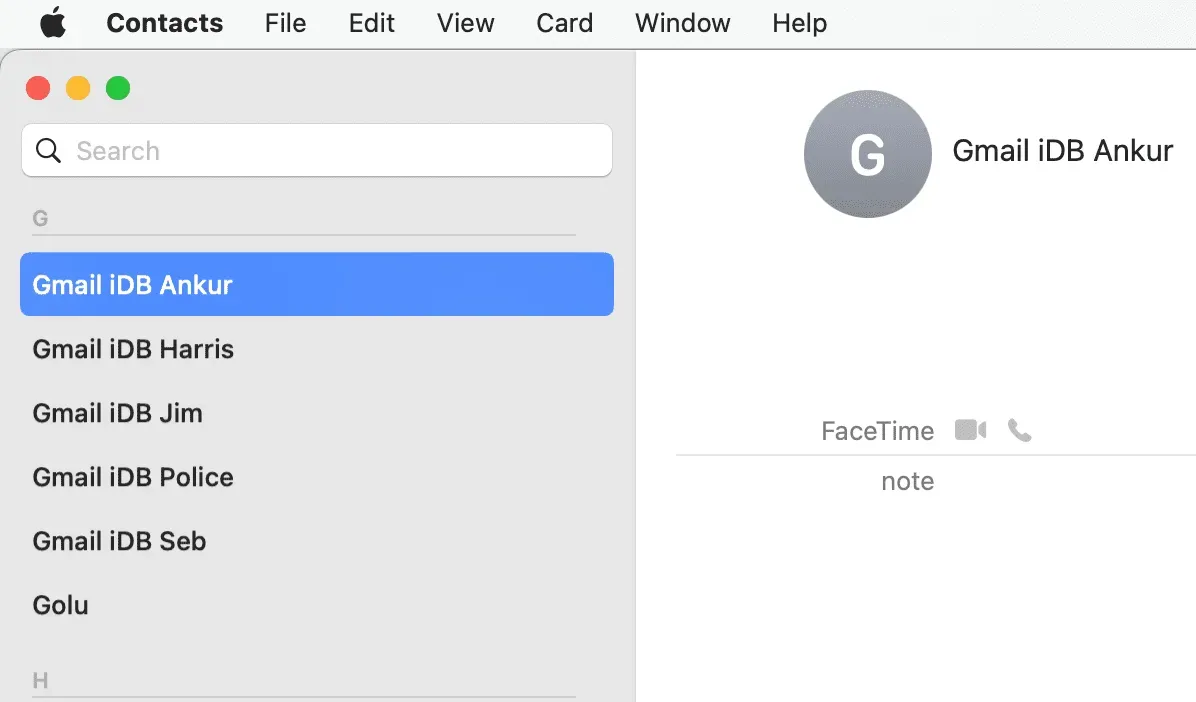
Importeer Google-contacten naar iCloud-contacten met Mac of pc
1) Ga naar contact.google.com in de webbrowser van uw computer en log in op uw Google/Gmail-account als u dat nog niet heeft gedaan.
2) Klik op “Exporteren” in de linkerzijbalk, selecteer vCard (voor iOS-contacten) en klik op de knop “Exporteren”. Het zal het bestand downloaden. vcf naar uw computer.
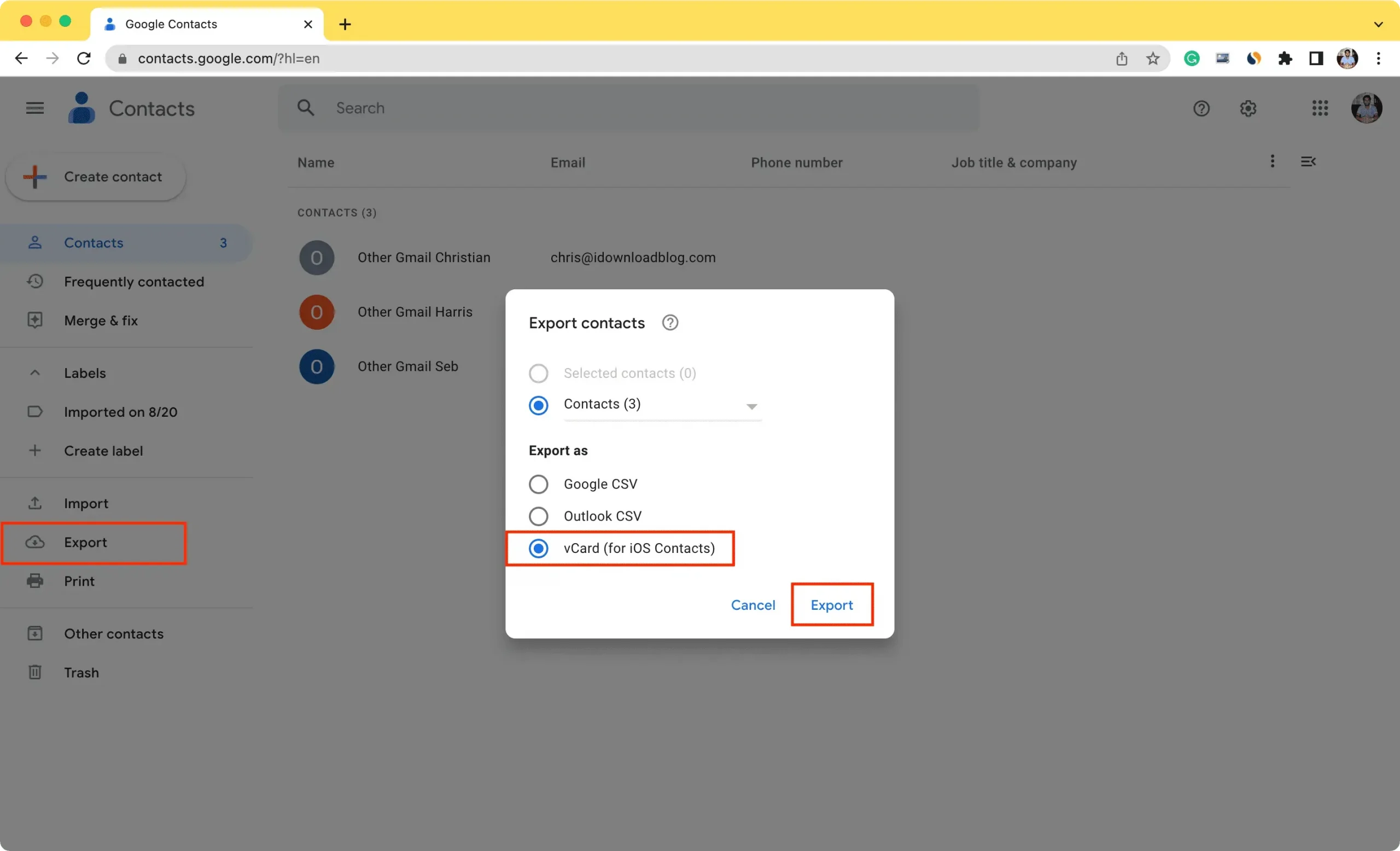
3) Ga vervolgens naar iCloud.com en log in met uw Apple ID en wachtwoord.
4) Selecteer daarna Contacten.
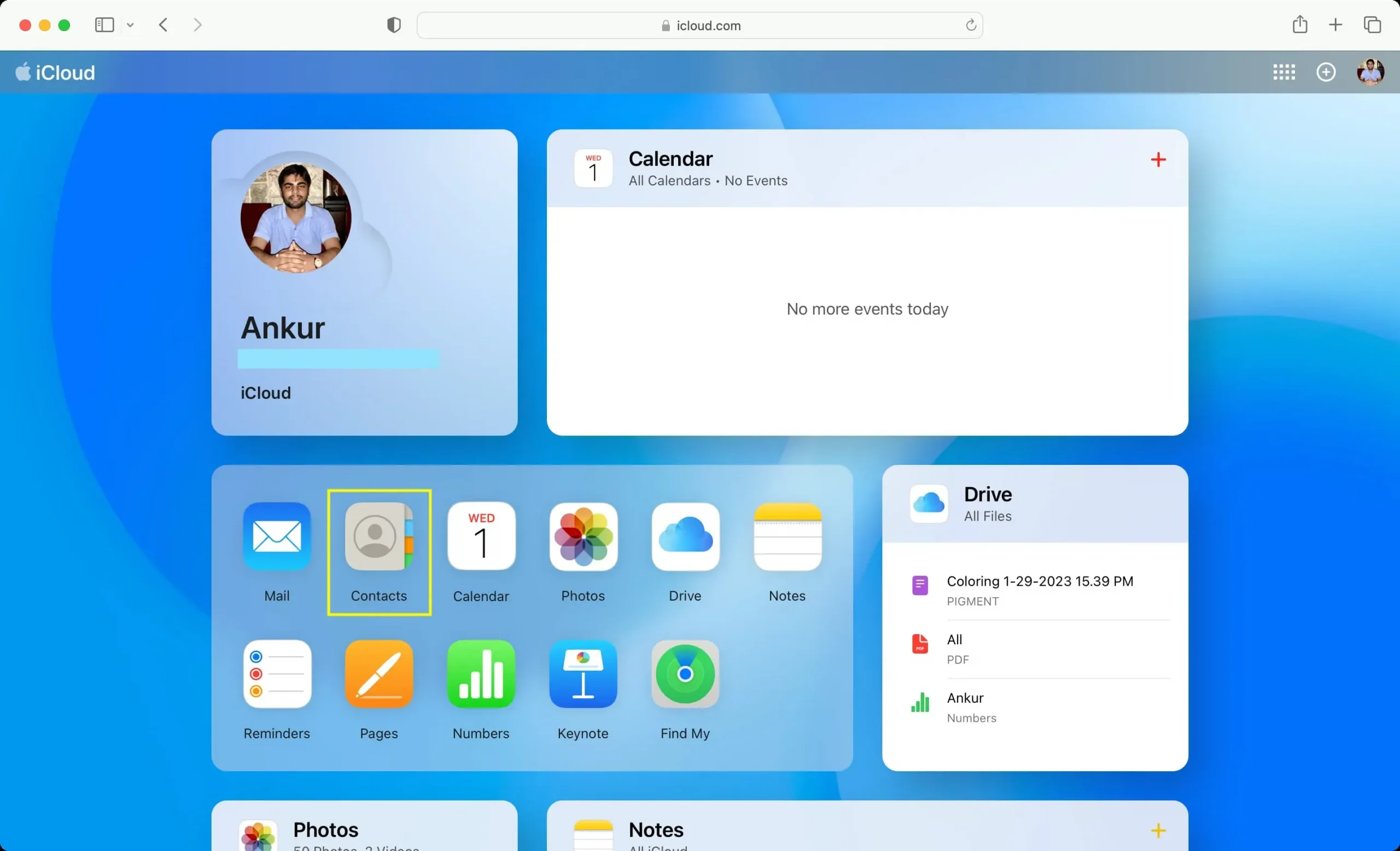
5) Klik op het tandwielinstellingenpictogram in de linkerbenedenhoek en selecteer “VCard importeren”.
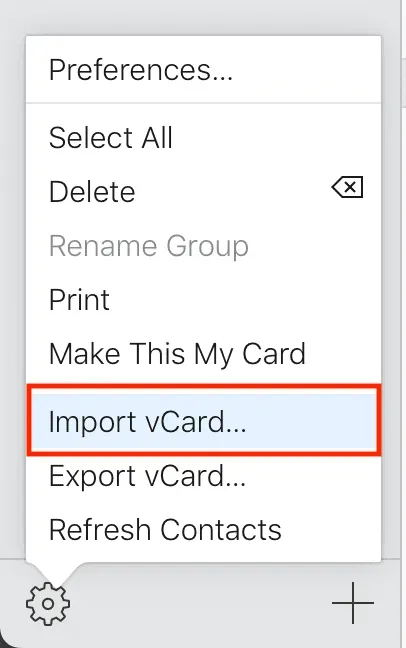
6) Selecteer nu het bestand contact.vcf dat u in stap 2 hebt gedownload en klik op Downloaden.
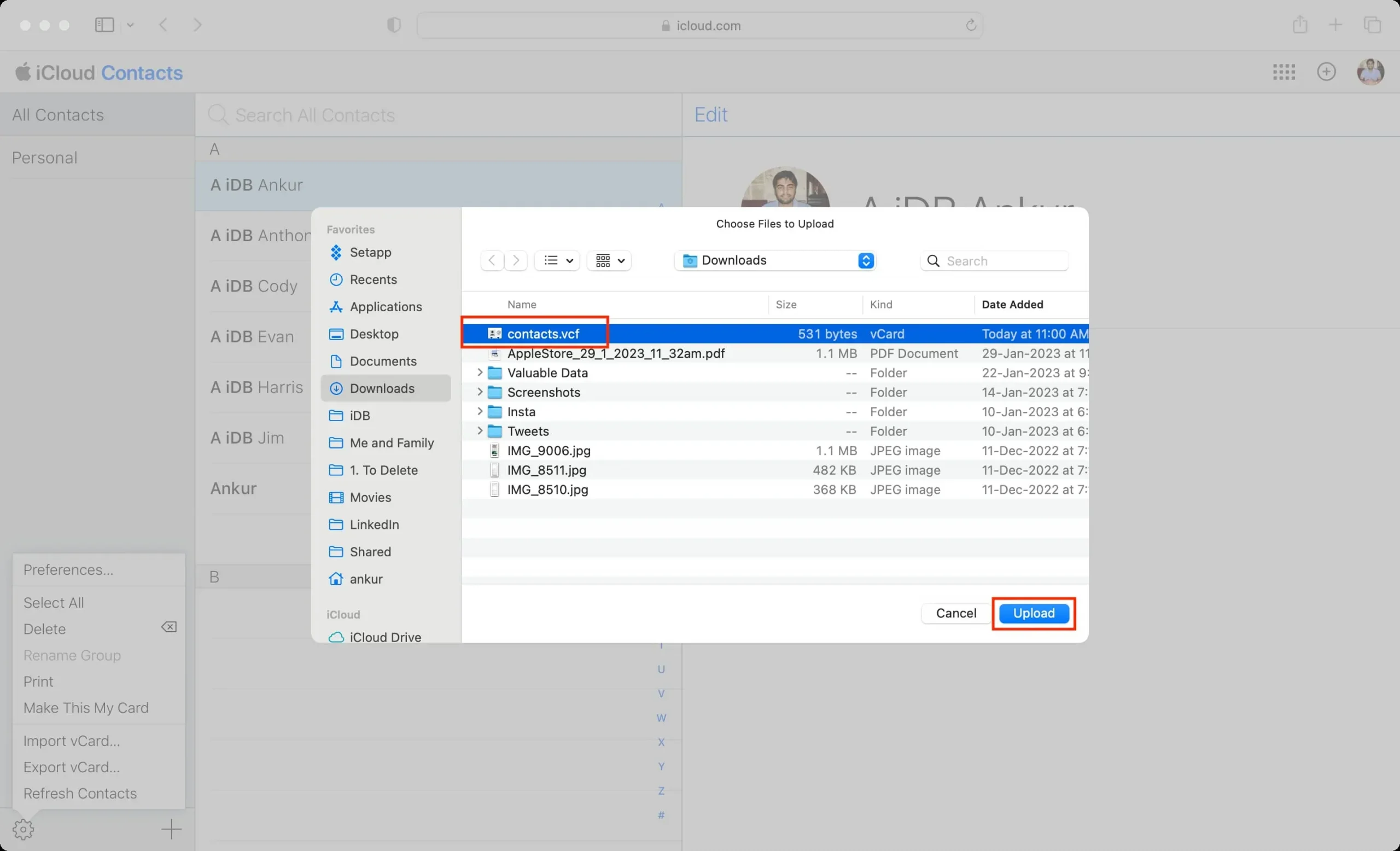
iCloud zal dit VCF-bestand downloaden en al uw contacten aan zichzelf toevoegen. Deze nieuw toegevoegde iCloud-contacten verschijnen binnenkort op al je Apple-apparaten waarop je deze Apple ID gebruikt en de schakelaar Contacten hebt ingeschakeld.
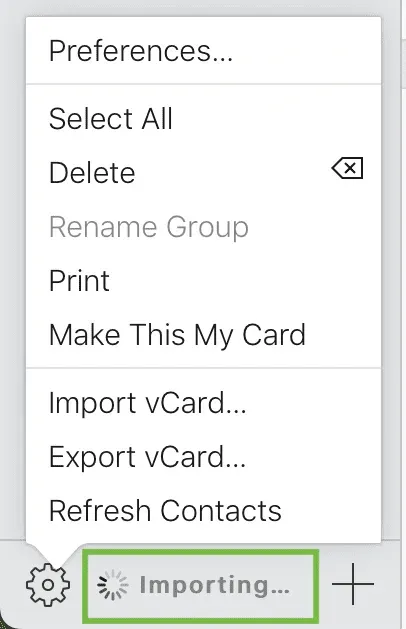
Opmerking. Als u een Mac gebruikt, kunt u gewoon dubbelklikken op het gedownloade contact.vcf-bestand (na stap 2 hierboven) en er verschijnt een pop-up waarin u wordt gevraagd om al zijn contacten toe te voegen aan de Contacten-app. Klik op “Toevoegen” en deze contacten zijn nu toegevoegd aan de Contacten-app van je Mac. Van daaruit worden ze geüpload naar iCloud en gesynchroniseerd met al je andere Apple-apparaten. Als u echter enkele honderden contacten in uw VCF-bestand heeft, raad ik u aan de bovenstaande iCloud-webmethode te gebruiken.




Geef een reactie