Hoe te repareren OBS Studio werkt niet op Windows 11/10
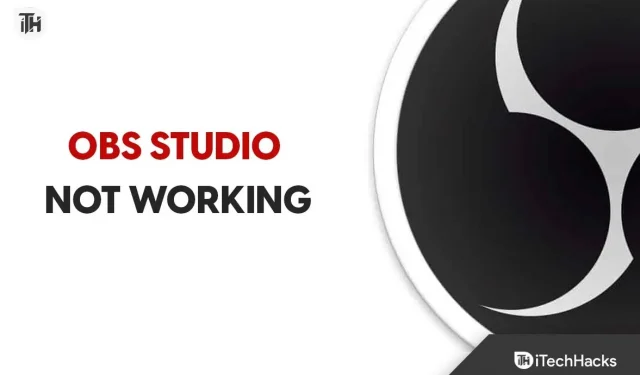
We hopen dat jullie allemaal op de hoogte zijn van OBS Studio. Het wordt gebruikt voor schermopname en live streaming. Je hebt misschien wel eens van deze app gehoord als je een YouTube-gebruiker bent of een fan bent van het kijken naar livestreams. Deze applicatie is echter erg beroemd onder de gebruikers die deze voor verschillende doeleinden gebruiken.
Gebruikers hebben deze applicatie op hun systeem geïnstalleerd om zonder problemen met livestreaming te beginnen. Hij heeft tenslotte veel gebruikers en gamers geholpen tijdens de pandemie. Duizenden gebruikers die de app hebben geïnstalleerd, hebben gemeld dat deze niet werkt op Windows 11 of 10.
Er kunnen verschillende redenen zijn voor het probleem. U hoeft zich hier echter geen zorgen over te maken. We zijn hier met deze gids waarin we zullen opsommen hoe we het probleem kunnen oplossen dat OBS Studio niet zonder problemen werkt. Dus laten we ermee beginnen.
Mogelijke redenen waarom OBS Studio niet werkt op Windows 11
Veel gebruikers die de app proberen te gebruiken, kennen de oorzaak van het probleem niet en kunnen het dus niet oplossen. We hebben de redenen hieronder opgesomd, dus bekijk ze eens.
- Uw systeem voldoet niet aan de minimale criteria om de toepassing uit te voeren.
- De app werkt niet als u uw stuurprogramma’s niet hebt bijgewerkt.
- OBS Studio werkt alleen op de nieuwste versie van Windows.
- Er zijn minder middelen beschikbaar.
- Het probleem treedt op vanwege kleine fouten in het spel.
- U gebruikt een verouderde versie van Windows op uw systeem.
Fix OBS Studio werkt niet op Windows 11/10
Maakt u zich geen zorgen als u problemen ondervindt tijdens het gebruik van OBS Studio. Er zijn veel redenen waarom het probleem zich voordoet. We gaan de oorzaken hieronder opsommen, dus zorg ervoor dat u ze correct controleert om het probleem gemakkelijk op te lossen. Laten we dus kijken hoe we het probleem kunnen oplossen.
Controleer de systeemvereisten
Het is belangrijk voor gebruikers die OBS Studio proberen uit te voeren om de systeemvereisten te controleren. OBS Studio is een zware applicatie die met veel componenten werkt. Als een van de componenten niet over de juiste bronnen beschikt, zal de applicatie niet goed werken.
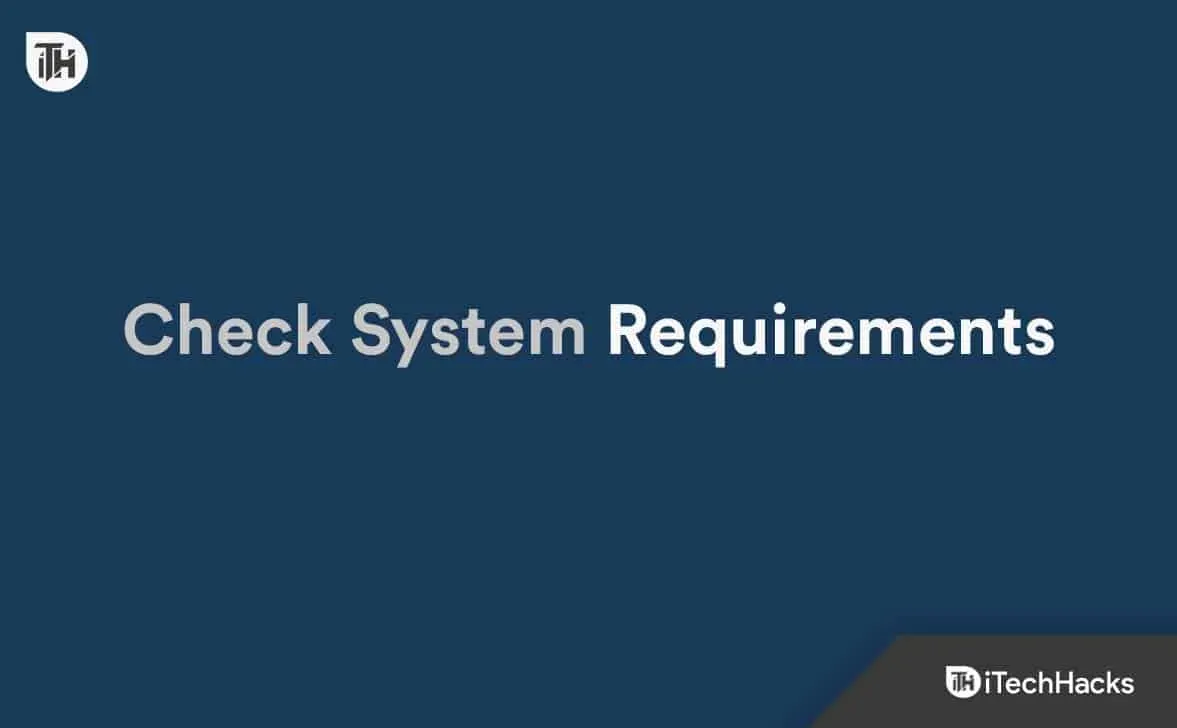
Maar zelfs als u probeert het probleem op te lossen waarbij OBS Studio niet werkt, heeft dit geen zin, omdat het systeem dat u gebruikt het niet aankan. We hebben de systeemvereisten van de app hieronder vermeld om het u gemakkelijker te maken, dus bekijk ze eens.
Minimum
- Aanvullende opmerkingen: Het wordt aanbevolen om hardware-encoders te gebruiken.
- DirectX: versie 11
- Grafische kaart: GeForce GTX 900-serie, Radeon RX 400-serie, Intel HD Graphics 500
- Geheugen: 4 GB RAM
- Besturingssysteem: Windows 10 (64-bits)
- Processor: Intel i5 2500K, AMD Ryzen 1300X
- Opslag: 600 MB vrije ruimte
aanbevolen
- DirectX: versie 11
- Grafische kaart: GeForce 10-serie, Radeon 5000-serie, Intel Xe
- Geheugen: 8 GB RAM
- Netwerk: breedband internetverbinding
- Besturingssysteem: Windows 11 (64-bits)
- Processor: Intel i7 8700K, AMD Ryzen 1600X
- Opslag: 600 MB vrije ruimte
Start OBS Studio opnieuw.
Als uw systeem voldoet aan de vereisten om OBS Studio zonder problemen uit te voeren, is de eerste manier om het probleem op te lossen OBS Studio opnieuw op te starten. Opnieuw opstarten helpt bij het oplossen van kleine fouten die optreden in de toepassing of games op het systeem, waardoor het probleem gemakkelijker kan worden opgelost. Als u het niet weet, kunt u de applicatie ook opnieuw opstarten met behulp van Taakbeheer. Dit is een effectieve manier om het opnieuw opstarten van een toepassing te forceren. U moet hiervoor de onderstaande stappen volgen.
- Taakbeheer openen.
- Ga naar het tabblad Proces.
- Zoek het OBS Studio-proces dat op de achtergrond wordt uitgevoerd.
- Selecteer een proces en klik er met de rechtermuisknop op.
- Selecteer Taak beëindigen.
- Controleer nu of het probleem met de onbruikbaarheid is opgelost.
Als administrator uitvoeren
Het is mogelijk dat de applicatie geen beheerdersrechten van het systeem krijgt om de applicatie probleemloos uit te voeren. Dit gebeurt op Windows, maar u hoeft zich nergens zorgen over te maken. U moet hiervoor de onderstaande stappen volgen.
- Selecteer het toepassingsbestand van waaruit u OBS Studio start.
- Klik met de rechtermuisknop en selecteer “Als administrator uitvoeren”.
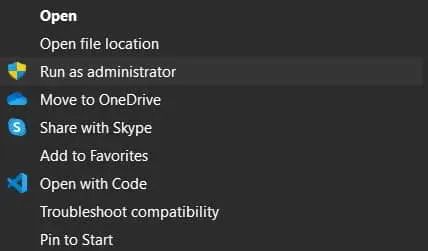
Als de app hierna goed begint te werken, moet u de onderstaande stappen volgen.
- Selecteer het toepassingsbestand van waaruit u OBS Studio start.
- Klik met de rechtermuisknop en selecteer Eigenschappen.
- Navigeer naar de compatibiliteitsoptie.
- Selecteer de optie “Dit programma uitvoeren als beheerder”.
- Klik op OK om uw wijzigingen op te slaan.
Controleer de bestandsintegriteit
U moet de functie van Steam gebruiken om te controleren of de toepassing correct is geïnstalleerd. Dit is een van de gemakkelijkste manieren om alle bestanden te scannen en beschadigde bestanden te repareren zonder ze te downloaden. U moet de onderstaande stappen volgen om de gamebestanden te herstellen.
- Open de Steam-client.
- Selecteer de bibliotheekoptie.
- Ga naar de zijbalk en klik met de rechtermuisknop op de app.
- Selecteer nu “Eigenschappen” en navigeer naar “Lokale bestanden”.
- Selecteer daarna “Bestandsintegriteit verifiëren” en controleer of het probleem is opgelost.
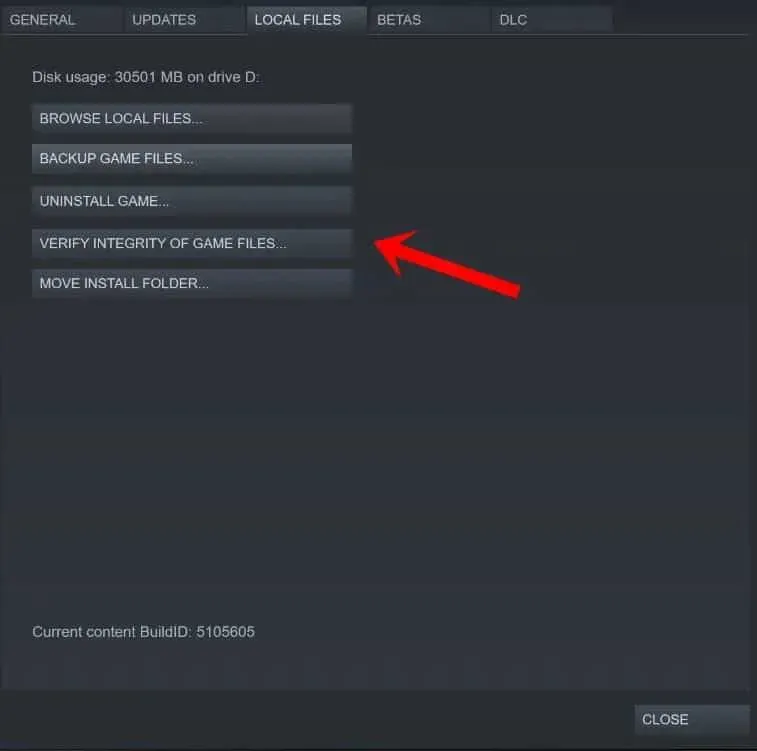
- Wacht tot het proces is voltooid. Dit zal enige tijd duren, omdat alle bestanden worden vergeleken en eventuele problemen met de toepassing worden opgelost.
- Zodra het proces is voltooid, start u de toepassing opnieuw.
Werk uw grafische stuurprogramma’s bij

OBS Studio wordt gebruikt voor schermopname en live-uitzendingen. Als uw systeem geen bijgewerkte grafische stuurprogramma’s heeft, zult u het moeilijk hebben om de toepassing uit te voeren. U moet deze handleiding volgen om de grafische stuurprogramma’s op uw systeem bij te werken. Nadat u het stuurprogramma hebt bijgewerkt, controleert u of het probleem is opgelost of niet.
DirectX updaten

Als je DirectX al een tijdje niet hebt bijgewerkt, is de kans groot dat de toepassing problemen veroorzaakt. De ontwikkelaars stelden voor om de nieuwste DirectX-updates te installeren. Dit zal helpen bij het oplossen van problemen en fouten in de toepassing. Probeer ook, zelfs na het updaten van DirectX, DirectX 11 op uw systeem te installeren als het probleem zich nog steeds voordoet.
Schakel antivirus uit
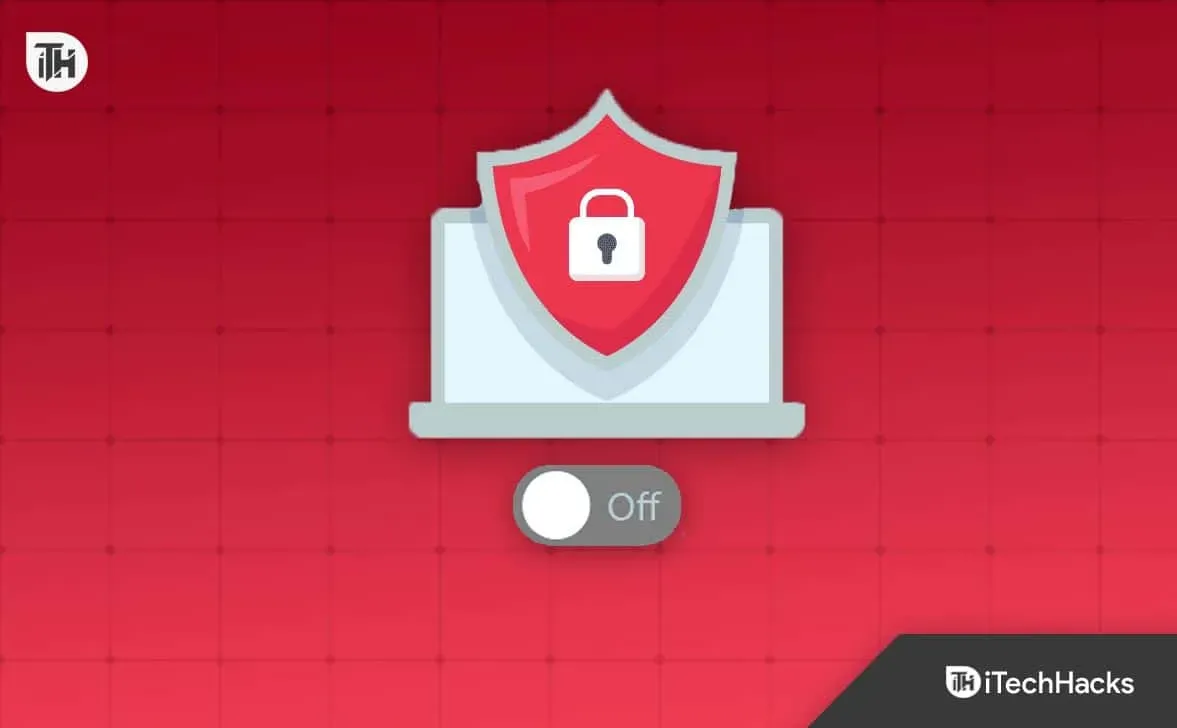
Antivirus werkt als een beschermende muur die reacties blokkeert die hem verdacht lijken. Als ze iets verdachts hebben gevonden in het antwoord van de server, is de kans groot dat het probleem zich voordoet. We raden u aan te controleren of het probleem is opgelost door uw antivirus uit te schakelen.
Schakel Windows Firewall uit
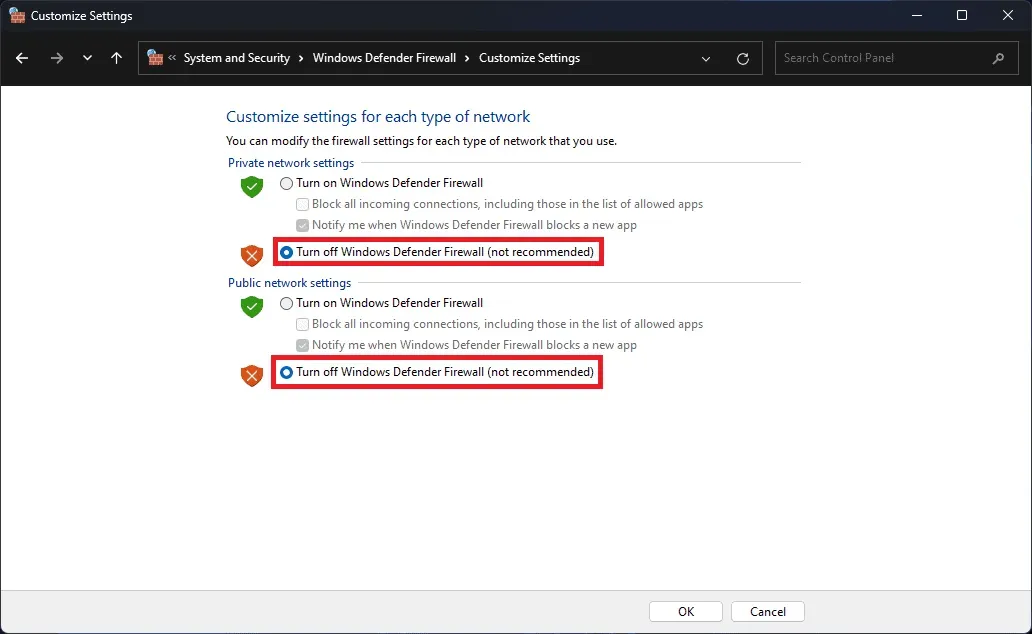
Net als een antivirusprogramma blokkeert Windows Firewall ook dat toepassingen reageren als ze schadelijke gegevens ontvangen. We raden u aan te controleren of het probleem is opgelost na het uitschakelen van de firewall of niet. Bekijk deze handleiding voor meer informatie over het uitschakelen van Windows Firewall.
Upgrade uw RAM-geheugen
Er is een kans dat het systeem dat u gebruikt niet alle benodigde bronnen kan bieden om de toepassing uit te voeren. Om dit probleem vanaf uw laptop op te lossen, moet u uw RAM upgraden. U moet het RAM-geheugen aansluiten en vervolgens controleren of OBS Studio correct werkt.
Beëindig onnodige achtergrondprocessen
Er draaien duizenden processen op het systeem. We kwamen ook problemen tegen toen we ze probeerden te gebruiken, omdat de app niet de benodigde middelen kreeg om deze uit te voeren. U moet echter de achtergrondprocessen op het systeem sluiten om te controleren of het probleem daarna is opgelost of niet.
- Taakbeheer openen.
- Ga naar het tabblad Proces.
- Selecteer processen die onnodig worden uitgevoerd.
- Klik daarna met de rechtermuisknop op het proces.
- Selecteer Taak beëindigen. Dat is alles.

Installeer OBS Studio opnieuw
Zelfs nadat u alle bovenstaande methoden heeft geprobeerd en u het probleem niet kunt oplossen, raden we u aan de toepassing opnieuw te installeren, aangezien dit de enige methode is waarmee u de toepassing zonder problemen kunt gebruiken. Wanneer u dit doet, verwijdert u eerst de app en verwijdert u vervolgens de tijdelijke bestanden. Zodra dat is gebeurd, start u uw systeem opnieuw op en installeert u de app opnieuw om te controleren of het probleem is opgelost.
Samenvatten
Veel gebruikers die OBS Studio hebben geïnstalleerd, hebben verschillende problemen met de app gemeld. Problemen doen zich om verschillende redenen voor, die we hierboven hebben opgesomd. In deze gids hebben we u ook verteld hoe u het probleem probleemloos kunt oplossen. We hopen dat u het probleem hierna kunt oplossen.



Geef een reactie