Hoe Adobe Photoshop PS te repareren vastloopt bij laden
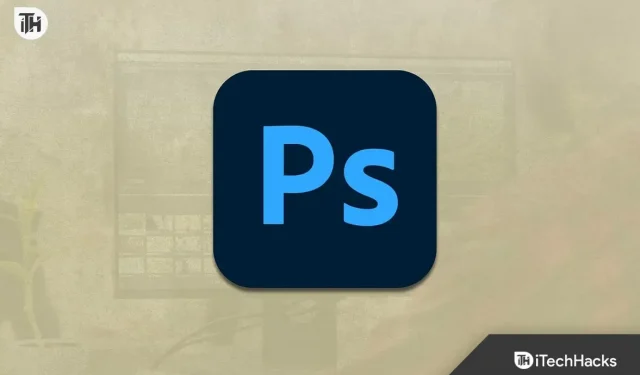
Adobe Photoshop PS is een bekende ontwerptoepassing die door miljoenen ontwerpers over de hele wereld wordt gebruikt. Iedereen weet dat Adobe ontwerpgerichte apps maakt. Er zijn veel Adobe-applicaties beschikbaar in de winkel, waarmee gebruikers grafische projecten kunnen maken, video’s kunnen bewerken en meer. Voor de meeste applicaties die door Adobe zijn gelanceerd, moet een vergoeding worden betaald. Miljoenen gebruikers hebben apps gekocht door een bepaald bedrag te betalen om het beste ontwerp voor hen te maken.
Adobe Photoshop PS is een applicatie die gebruikers vaak gebruiken om ontwerpen te maken. Maar sommige gebruikers melden problemen met de app. Toen ze het na installatie probeerden uit te voeren, bleef de app hangen bij het laden. Veel gebruikers hebben problemen ondervonden met de applicatie op hun systeem en zijn nu op zoek naar manieren om deze op te lossen. We hebben vermeld hoe gebruikers het probleem op hun systeem kunnen oplossen. Dus laten we naar de gids gaan.
Fix Adobe Photoshop PS Vastgelopen bij laden
Veel gebruikers die hebben geprobeerd Adobe Photoshop PS op hun systeem uit te voeren, hebben gemeld dat de toepassing vastloopt bij het laden. Er zijn verschillende redenen voor het probleem. Dit kan gebeuren vanwege systeemspecificaties en softwareproblemen. We kunnen beide problemen eenvoudig oplossen door eenvoudige stappen te volgen. Hieronder staan de manieren om het probleem op te lossen, dus bekijk ze eens.
Controleer de systeemvereisten

Voordat u verder gaat met de manieren om het probleem in het systeem op te lossen, moet u controleren of het systeem dat u gebruikt, voldoet aan de minimale vereisten om de toepassing uit te voeren. Adobe Photoshop PS is een zware applicatie met duizenden componenten om goed te werken. Als uw systeem niet over de minimale specificaties beschikt, zult u verschillende problemen met de applicatie tegenkomen. We hebben de systeemvereisten hieronder op een rij gezet. Bekijk ze eens.
minimale systeemeisen
- CPU: Intel- of AMD-processor (64-bits ondersteuning), 2 GHz-processor of sneller
- GPU: DirectX 12-ondersteuning (2 GB)
- Harde schijf: 4 GB schijfruimte
- Besturingssysteem: Windows 10 (64-bits) versie 1809 of hoger.
- RAM-geheugen: 8 GB
- Schermresolutie: 1280 x 800
Sluit de applicatie geforceerd af
Gebruikers van wie het systeem voldoet aan de minimumvereisten om de toepassing uit te voeren, moeten proberen deze geforceerd te sluiten en opnieuw te starten. Veel gebruikers hebben geprobeerd dit probleem op te lossen. Dit werkte omdat er een mogelijkheid is dat de toepassing op dit moment niet de juiste bronnen krijgt, of dat sommige componenten vanwege het probleem mogelijk niet correct zijn geladen. U kunt proberen de toepassing op dit moment vanuit Taakbeheer te sluiten en opnieuw te starten om het probleem op te lossen. We hebben hieronder de stappen vermeld om een app geforceerd te sluiten.
- Taakbeheer openen.
- Selecteer het Adobe Photoshop PS-proces op het tabblad Proces.
- Klik er met de rechtermuisknop op en selecteer Taak beëindigen.
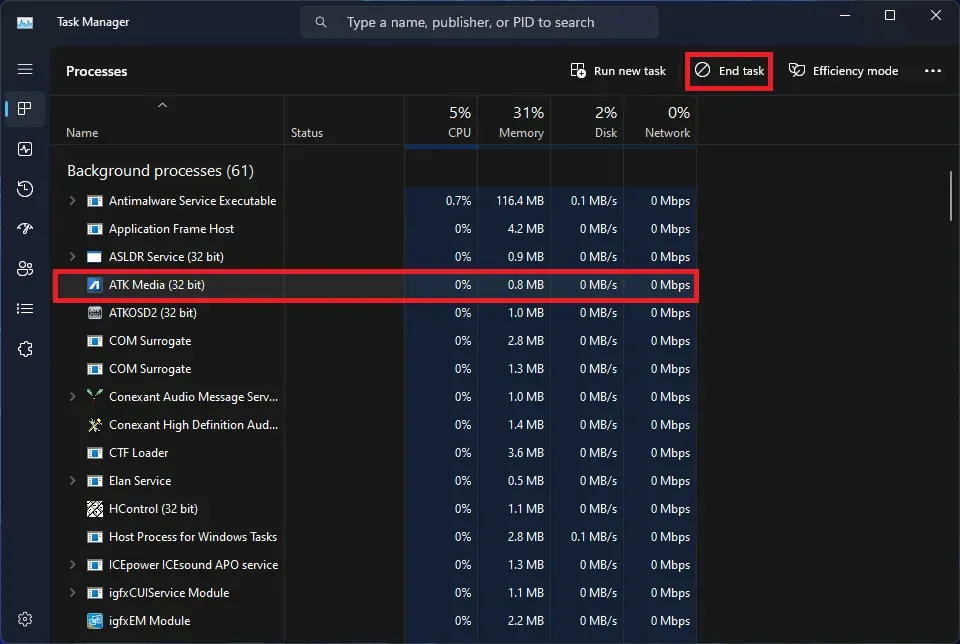
- Dat is alles; je hebt de applicatie succesvol gesloten.
- Voer de toepassing opnieuw uit op uw systeem om te controleren of het probleem is opgelost.
Start het systeem opnieuw op
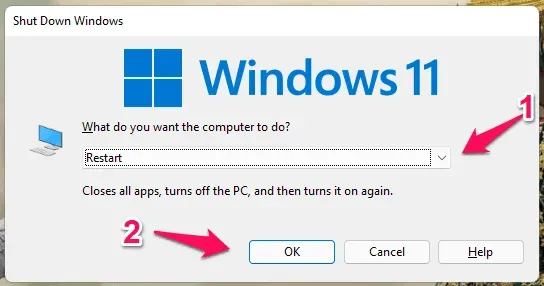
Nadat u de toepassing op uw systeem met geweld hebt gesloten en het probleem aanhoudt, probeert u uw systeem opnieuw op te starten. We doen dit omdat de mogelijkheid bestaat dat het probleem te wijten is aan kleine bugs. Wanneer het systeem opnieuw wordt opgestart, worden de meeste kleine fouten verholpen, waardoor het probleem wordt opgelost.
Voer Photoshop uit als beheerder
Gebruikers die een probleem tegenkomen in Adobe Photoshop PS kunnen het uitvoeren met beheerdersrechten. Door een toepassing met beheerdersrechten te starten, geven we deze alle benodigde machtigingen om deze en de bijbehorende componenten correct te laten werken. Soms krijgen apps niet de volledige toestemming om correct te werken en treedt er een probleem op. U kunt dit probleem eenvoudig oplossen door de onderstaande stappen te volgen.
- Klik met de rechtermuisknop op het bestand Photoshop.exe.
- Selecteer “Als administrator uitvoeren”.
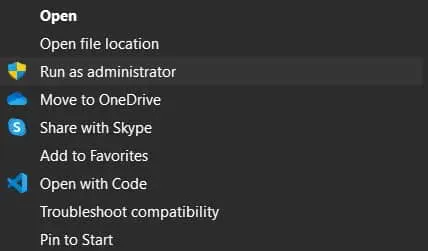
- Wacht tot de applicatie is gestart.
Als het probleem hiermee is opgelost, moet u deze instelling permanent maken. Om deze instelling permanent te maken, moet u de onderstaande stappen volgen.
- Klik met de rechtermuisknop op het bestand Photoshop.exe.
- Selecteer Eigenschappen.
- Schakel over naar de compatibiliteitsmodus.
- Selecteer Dit programma uitvoeren als beheerder.
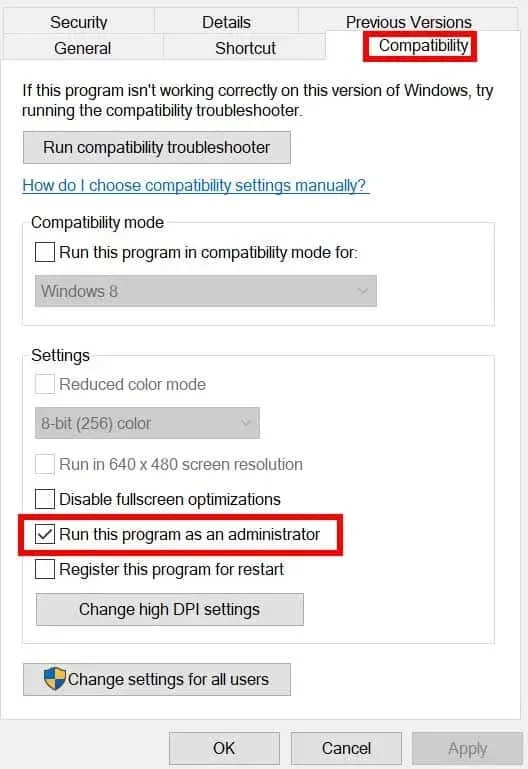
- Klik op OK om uw wijzigingen op te slaan. Dat is alles.
Start Photoshop zonder plug-in
Er is een kans dat u veel plug-ins in Adobe Photoshop hebt geïnstalleerd die laadproblemen veroorzaken omdat uw systeem ze mogelijk niet aankan. Als dit het probleem veroorzaakt, kunt u proberen de toepassing uit te voeren zonder de plug-in. We hebben de onderstaande stappen op een rijtje gezet om u hierbij te helpen.
- Houd de Shift-toets ingedrukt.
- Start de app en klik vervolgens op Ja.
Sluit onnodige achtergrondprocessen
Photoshop start niet als uw systeem niet genoeg bronnen heeft om het te openen. Dit probleem doet zich alleen voor wanneer onnodige achtergrondprocessen op het systeem worden uitgevoerd. U kunt ze eenvoudig sluiten met Taakbeheer. We hebben de onderstaande stappen op een rijtje gezet om dit te doen; Bekijk ze eens.
- Taakbeheer openen.
- Ga naar het tabblad Processen.
- Selecteer de processen die onnodig op het systeem worden uitgevoerd.
- Klik daarna met de rechtermuisknop op een van hen en selecteer Taak beëindigen.
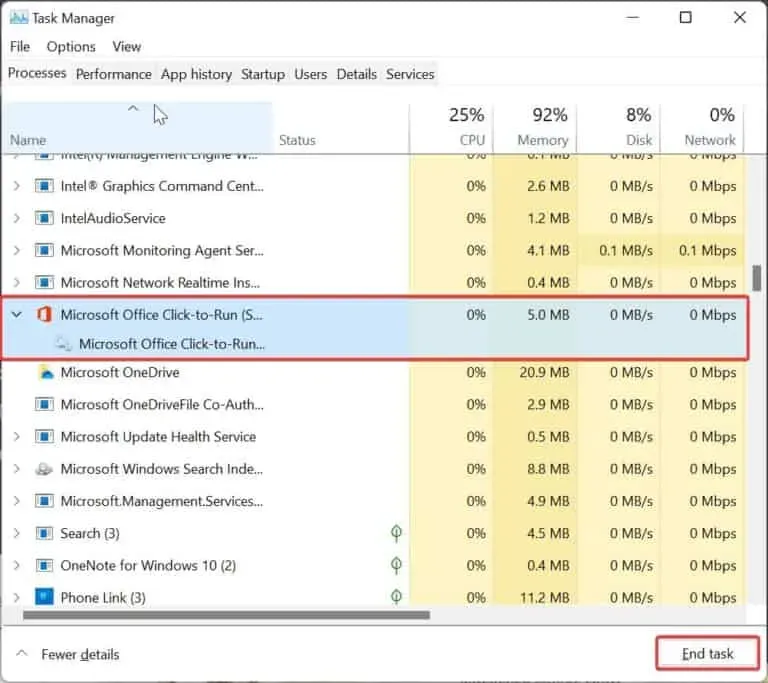
- Blijf dit doen voor alle processen. Dat is alles.
- Zodra je dit voor processen hebt gedaan, ga je naar het tabblad Prestaties.
- Controleer nu hoeveel bronnen beschikbaar zijn.
- Als er voldoende bronnen beschikbaar zijn, voert u de toepassing opnieuw uit.
Wis de lettertypecache van Adobe Photoshop
Veel gebruikers hebben geprobeerd de lettertypecache op hun systeem te wissen en het is gelukt. We stellen vaak verschillende lettertypen in voor verschillende ontwerpen. Er wordt ook een cache van deze lettertypen opgeslagen. Als ze niet goed werken en het lettertype niet wordt geladen, treedt er een hangprobleem op. In dit geval raden we u aan de lettertypecache van Adobe Photoshop te wissen om het probleem op te lossen. U moet de onderstaande stappen volgen.
- Open Verkenner.
- Ga naar “\AppData\Roaming\Adobe\Adobe Photoshop”.
- Daar ziet u de map Font Cache. Verwijder het.
- Start nu uw systeem opnieuw op en controleer of het probleem is opgelost.
Upgrade uw RAM-geheugen

We weten allemaal dat Adobe Photoshop PS veel RAM-bronnen verbruikt. Het probleem doet zich voor als uw systeem niet genoeg RAM heeft om de toepassing uit te voeren. We raden u aan het RAM-geheugen in uw systeem te upgraden om dit probleem op te lossen. U kunt 8 GB of meer RAM aan uw computer toevoegen om het probleem zonder problemen op te lossen. Dit heeft voor veel gebruikers gewerkt.
Controleer op updates
Gebruikers die de app lange tijd niet hebben bijgewerkt, kunnen ook het probleem ervaren. Adobe-ontwikkelaars brengen altijd patch-updates uit om het soepeler te maken. Als u de nieuwste hotfix-update niet hebt geïnstalleerd, doet het probleem zich waarschijnlijk voor. We raden u aan de app store te controleren op updates. U kunt ook proberen de nieuwste versie van de officiële website te downloaden.
Installeer de Photoshop-toepassing opnieuw

Gebruikers die nog steeds met hetzelfde probleem worden geconfronteerd, moeten de app opnieuw op hun systeem installeren. Er is een mogelijkheid dat het probleem te wijten is aan ontbrekende bestanden of sommige componenten die niet goed werken. In dit geval moet u de toepassing verwijderen en opnieuw op uw systeem installeren om het probleem op te lossen. Zorg ervoor dat u de tijdelijke bestanden verwijdert wanneer u de toepassing hebt verwijderd. Start na het verwijderen van de bestanden het systeem opnieuw op en installeer de applicatie opnieuw. Waarschijnlijk wordt het probleem opgelost.
Samenvatten
Veel gebruikers die de Photoshop PS-toepassing proberen te starten, melden bevriezing. Door het probleem kon de app niet worden geopend, wat problemen veroorzaakte voor gebruikers. In deze handleiding hebben we vermeld hoe u het probleem kunt oplossen dat Adobe Photoshop PS vastloopt tijdens het laden. We hopen dat de oplossingen u zullen helpen bij het oplossen van het probleem. Dat is alles.
Veelgestelde vragen – Adobe Photoshop PS
1. Waarom loopt Photoshop vast?
Ontwerpers die Photoshop proberen te gebruiken, melden dat het vastloopt. Er zijn verschillende redenen waarom dit u op uw systeem kan overkomen. We hebben de redenen hieronder op een rijtje gezet, bekijk ze eens.
- Er zijn enkele fouten met de bestanden.
- Er zijn onvoldoende bronnen in uw systeem.
- Het systeem voldoet niet aan de minimale vereisten om de applicatie uit te voeren.
- Uw pc heeft onvoldoende RAM.
- Er zijn enkele problemen met het cachebestand.
2. Waarom duurt het zo lang om Adobe Photoshop te laden?
Adobe Photoshop duurt erg lang om te laden als uw systeem niet genoeg bronnen heeft om het uit te voeren. U kunt het RAM-geheugen op uw systeem upgraden om dit probleem op te lossen.
3. Hoe Photoshop sneller te laten laden?
U kunt het laden van Photoshop eenvoudig versnellen door de bovenstaande stappen te volgen. Als u 8 GB of meer RAM toevoegt, wordt Photoshop ook sneller geladen.



Geef een reactie