Een Starlink-router omzeilen: Activeer de bypass-modus
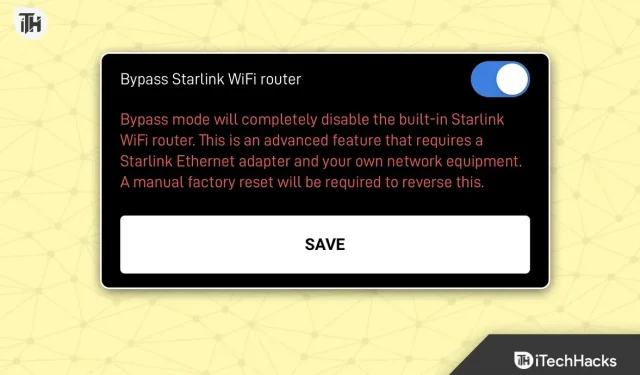
Voor gebruikers die veel geavanceerde netwerk- en wifi-opties nodig hebben, is het gebruik van uw eigen router van derden met Starlink wellicht de beste optie. Dit is de reden waarom veel gebruikers hun Starlik-router willen omzeilen.
Door de bypass-modus op uw Starlink-router in te schakelen, kunt u deze functie implementeren door uw eigen router en Wi-Fi-functies uit te schakelen. Zo kan een router van een derde partij de controle overnemen. Aangezien de Starlink-router echter ook als stroombron voor de antenne dient, kan deze niet volledig uit de Starlink-kit worden verwijderd.
In deze gids geven we je instructies over hoe je de Starlink-router kunt omzeilen en de benodigde accessoires die je nodig hebt om een router van derden te gebruiken. Laten we beginnen.
Waarom moet je de Starlink-router omzeilen?
Als je al hebt besloten om de Starlink-router te omzeilen, denk dan goed na voordat je dit doet, want nadat je deze hebt omzeild, kun je pas terugkeren naar de oorspronkelijke router nadat je deze hebt teruggezet naar de fabrieksinstellingen.
Bovendien is de bypass-modus alleen vereist voor het standaard rechthoekige Starlink-model, dat een ingebouwde router en antennevoeding heeft. De Original Round Dish, High Performance (Business) Dish, High-Performance Flat Dish en RV In-Motion Dish hebben geen bypass-modus nodig, aangezien u de Starlink-router volledig kunt verwijderen en vervangen door een router van derden.
Voor de ronde schotel verwijdert u eenvoudig de Starlink-router en sluit u een router van derden aan op de Ethernet-poort van de Starlink-voeding. Op High Performance- en Flat High-Performance-modellen gebruikt u de meegeleverde Starlink Ethernet-kabel om uw eigen router op een stroombron aan te sluiten.
Hoe een Starlink-router te omzeilen
Als u de Starlink-router wilt omzeilen, moet u een Starlink Ethernet-adapter aanschaffen. Deze adapter biedt toegang tot de Ethernet-poort die nodig is om een secundaire router aan te sluiten op het Starlink-systeem.
U kunt onze gids raadplegen voor meer informatie over het kopen van een Starlink-netwerkadapter. Een Ethernet-adapter is een apart accessoire dat hiervoor nodig is en is te zien in de hierboven gelinkte handleiding.
Wat nog belangrijker is, u hebt een router van een derde partij nodig, zoals TP-link of D-link. We hebben deze twee genoemd omdat ze de meest bekende merken zijn en breed worden ondersteund.
Stap 1: Verbind uw router met Starlink
De eerste stap is het verbinden van een router van derden met Starlink. Om echter een router van derden op Starlink aan te sluiten, moet u eerst de Starlink Ethernet-adapter aansluiten.
Koppel eerst de Starlink-kabel los van de onderkant van de router en sluit de Starlink Ethernet-adapter aan. Steek daarna de Starlink-kabel in de aansluiting op de Ethernet-adapter en wacht een paar minuten totdat de schotel weer opstart en controleer of Starlink online is.
Gebruik daarna de Ethernet-kabel die bij de router van derden is geleverd om deze met Starlink te verbinden. Houd er rekening mee dat het ene uiteinde van de Ethernet-kabel in de Starlink Ethernet-adapter gaat en het andere uiteinde in de internet- of WAN-poort van een router van derden.
Stap 2Stel een router van derden in
Als je onlangs een router hebt gekocht, moet je deze instellen voor gebruik met Starlink. Het installatieproces verschilt van fabrikant tot fabrikant. Hier zullen we een Asus-router gebruiken. De jouwe kan iedereen zijn, afhankelijk van je behoeften. De stappen blijven echter vrijwel hetzelfde.
Om een Asus-router in te stellen, loggen we in op router.asus.com. U kunt 192.168.1.1 gebruiken om in te loggen op de beheerpagina van uw router en in te stellen.
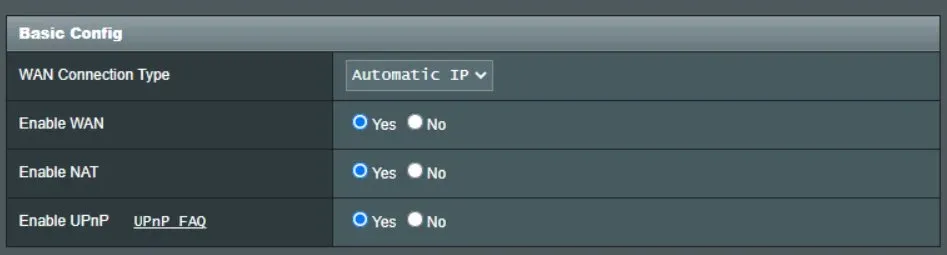
Er zijn geen noodzakelijke of speciale instellingen vereist. U hoeft alleen het wachtwoord te wijzigen en de naam ervan te wijzigen. Zorg er ook voor dat het WAN-verbindingstype Automatisch is.
Zorg er na het instellen van een router van derden voor dat u internettoegang hebt door er verbinding mee te maken. Op dit punt ziet u twee Wi-Fi-netwerken: het Starlink Wi-Fi-netwerk en het Wi-Fi-netwerk van uw externe router.
Als u echter twee routers op dezelfde internetbron hebt aangesloten, heeft u een 2 NAT-configuratie. Ook dit is geen probleem. Daarom is de volgende stap het inschakelen van de bypass-modus op de Starlink-router.
Stap 3: schakel de bypass-modus in op Starlink
Nu je je router van derden en je Starlink-router hebt verbonden, is het tijd om de bypass-modus in te schakelen. Als je goed bent met de Starlink-app, zou je geen problemen moeten hebben.
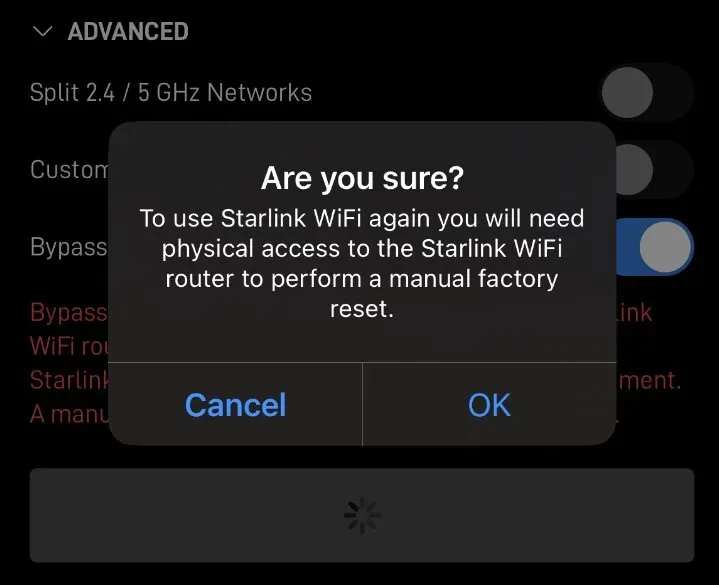
Weet je nog dat je 2 wifi-signalen zag? Maak verbinding met de originele Starlink en open vervolgens de Starlink-app. Ga naar je wifi-instellingen, klik op “Geavanceerd” en schakel de bypass-modus in.
U wordt gevraagd uw beslissing te bevestigen, klik op Ja. Dat is alles. Je Starlink wordt nu omzeild door een router van een derde partij die hetzelfde Starlink-internet gebruikt.
Hoe Starlink in bypass-modus te bedienen?
U kunt Starlink eenvoudig bedienen, zelfs in de bypass-modus, door verbinding te maken met een router van een derde partij. Onthoud dat uw Starlink-router nu niet hoeft te worden beheerd, omdat alle instellingen beschikbaar zijn via een router van derden.
Als u echter de originele Starlink wilt bedienen, kan dit ook via een Wi-Fi-netwerk door simpelweg in te loggen op dishy.starlink.com.
het komt erop neer
Nou, dat is alles wat we hebben over hoe je Starlink kunt omzeilen. We hopen dat deze gids u heeft geholpen. Als je nog vragen of twijfels hebt, laat dan hieronder een reactie achter.



Geef een reactie