Een e-mail van de Gmail-app of -website afdrukken of opslaan als pdf
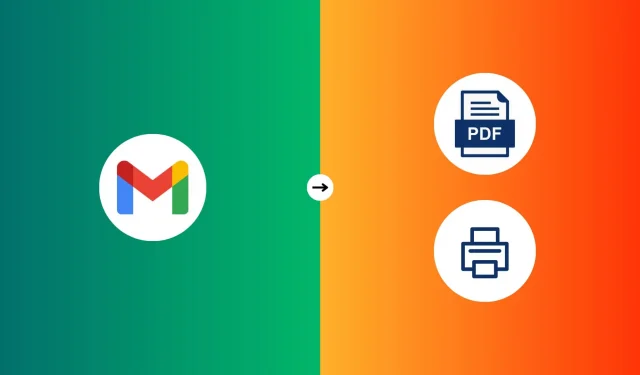
Leer hoe u een e-mail in de Gmail-app of -website kunt opslaan in een pdf of deze op een stuk papier kunt afdrukken.
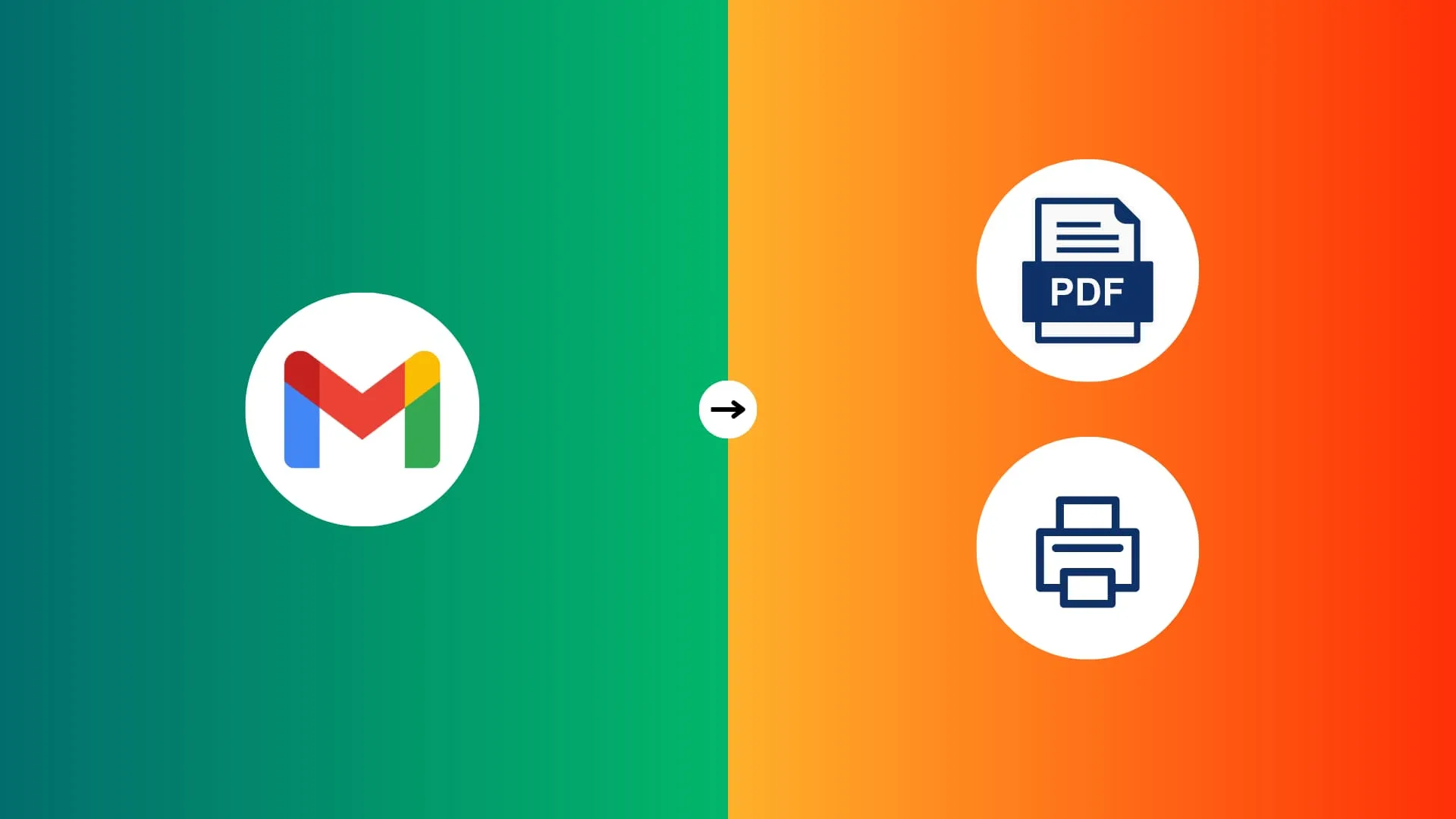
Waarom een e-mail downloaden als PDF
Doe dat als je:
- Bewaar het voor offline lezen.
- Upload de e-mail als aankoopbewijs op een website of gebruik deze om aanspraak te maken op garantie.
- Print de pdf om deze als opdracht of ontvangstbewijs in te dienen.
- Bewaar uw belangrijke e-mail elders als archief, zoals iCloud Drive, Dropbox, OneDrive of Drive van uw andere Google-account.
- Deel de e-mail via iMessage, WhatsApp, enz..
Sla een Gmail-e-mail op als pdf of druk deze af
U kunt uw telefoon of computer gebruiken om een e-mail als PDF te downloaden of op papier af te drukken.
Op iPhone en iPad
1) Open de Gmail-app en zoek de e-mail die u wilt afdrukken of opslaan als PDF-bestand.
2) Tik rechtsboven op de menuknop met de drie stippen en kies Afdrukken of Alles afdrukken .
- Eén afdrukken: Als er slechts één e-mail is of als u een specifieke e-mail van het gesprek wilt afdrukken, tikt u op de menuknop met drie stippen voor die e-mail en kiest u Afdrukken .
- Alles afdrukken: Als dit e-mailgesprek meer dan één bericht in de reeks bevat en u ze allemaal wilt afdrukken, tikt u op de menuknop met de drie stippen helemaal boven aan uw scherm en kiest u Alles afdrukken .
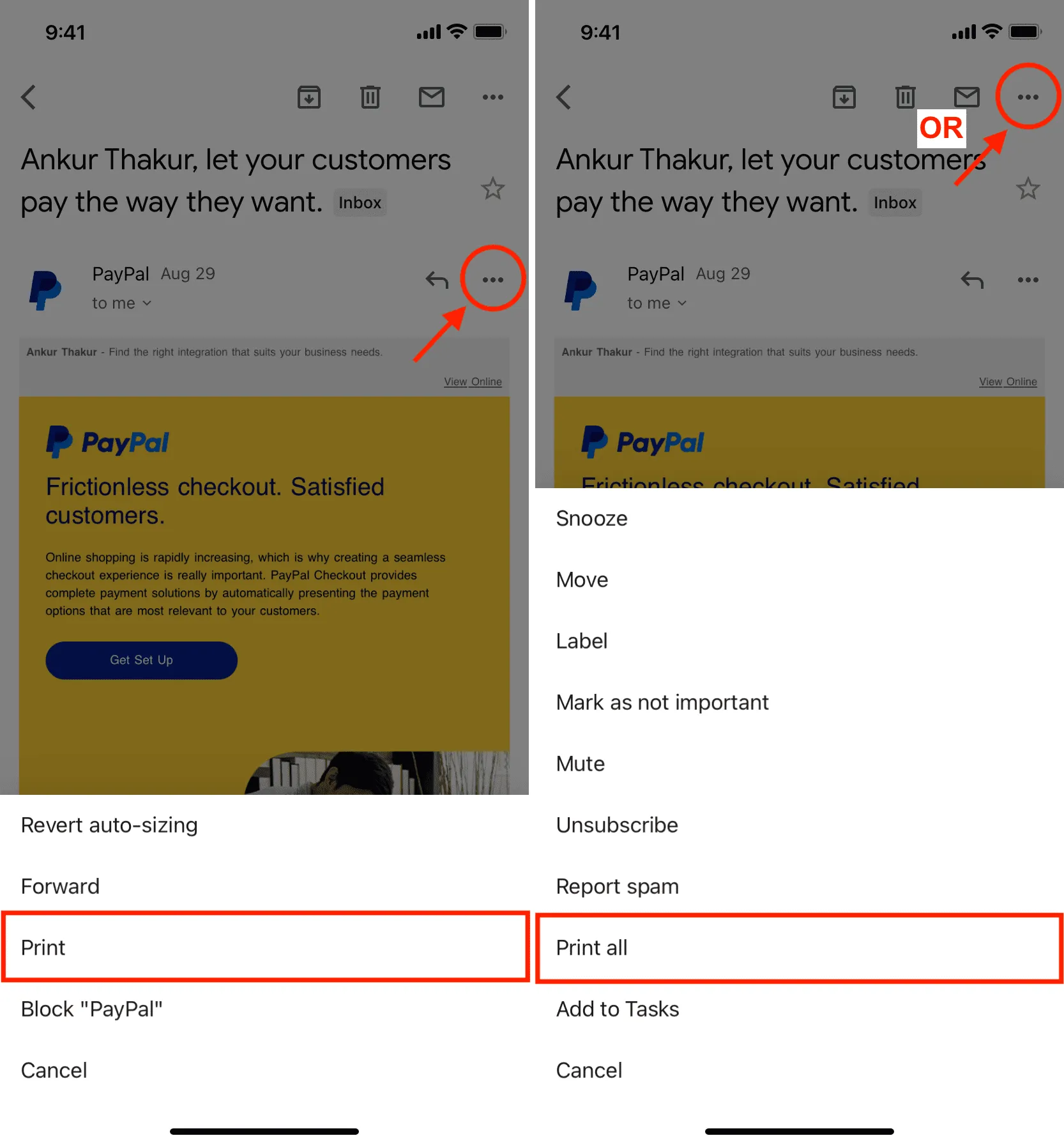
De volgende stappen zijn vergelijkbaar, ongeacht of u ‘Alles afdrukken’ of ‘Afdrukken’ kiest.
3) Op het scherm met afdrukopties kunt u:
- Afdrukken: Kies een printer en stel het aantal benodigde exemplaren, het papierformaat, de richting, de schaal en de lay-out in. Als je alles hebt ingesteld, tik je rechtsboven op Afdrukken en volg je om je e-mail op een fysiek stuk papier te laten graveren.
- Opslaan als PDF: Om de e-mail op te slaan als PDF, plaatst u twee vingers op de miniatuur van de e-mail en knijpt u deze uit totdat deze het volledige scherm in beslag neemt. Tik nu op de deelknop en kies een app of dienst om te delen, zoals WhatsApp, Drive, Slack, Mail, AirDrop, enz. Je kunt ook Opslaan in bestanden kiezen om deze pdf op te slaan op je iCloud Drive of in de lokale telefoonopslag.
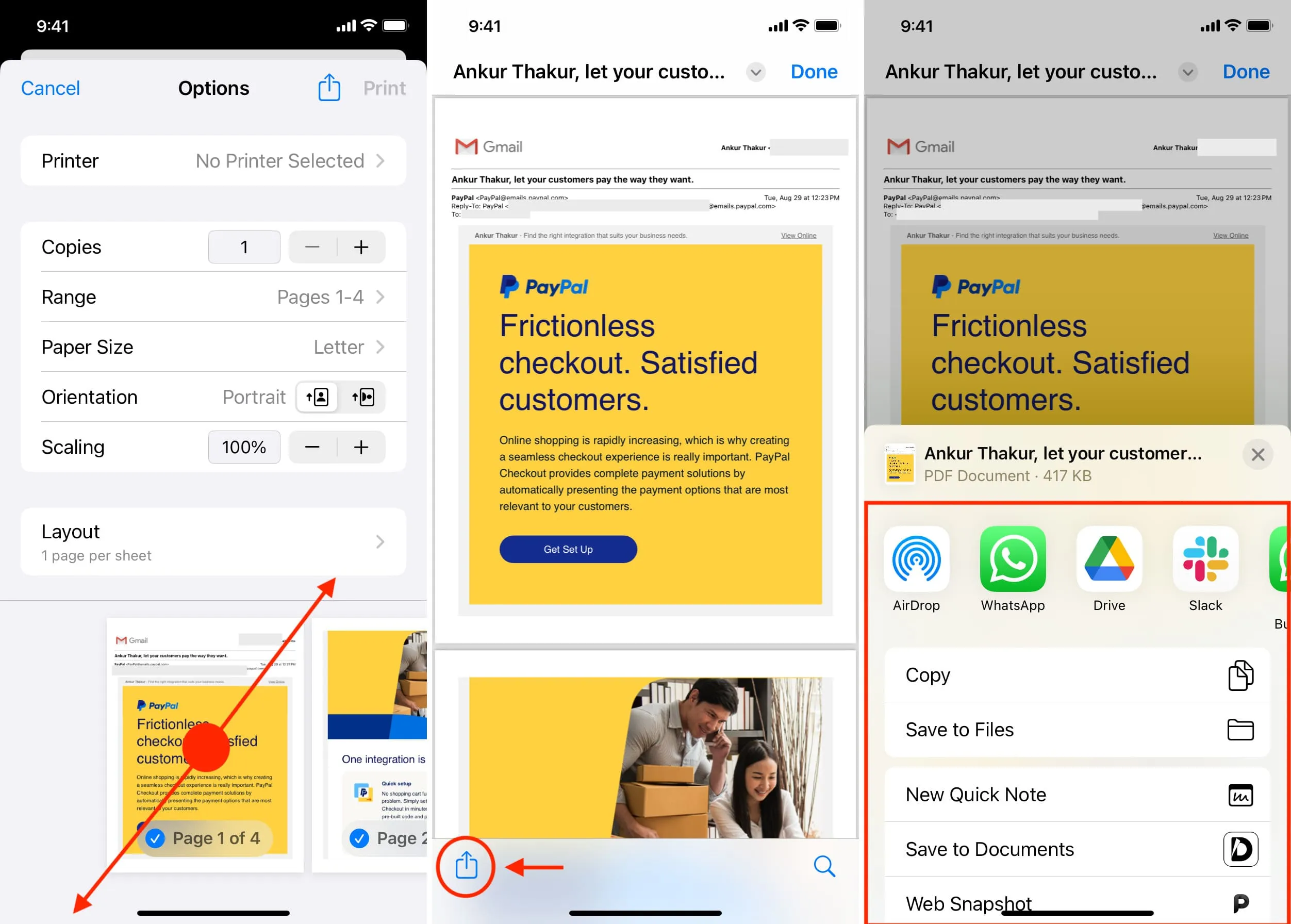
Op Android-telefoon en -tablet
Je bent je er terdege van bewust dat de schoonheid van Android schuilt in de heterogeniteit ervan, wat leidt tot telefoons met visueel verschillende opties, menu’s en functies. Toch zou het hieronder beschreven proces voor het afdrukken of opslaan van een Gmail-e-mail als pdf op de meeste telefoons moeten werken. Als het er een beetje anders uitziet, gebruik dan uw gezond verstand om op de meest relevante optie te tikken. De stappen en schermafbeeldingen die ik hier heb genoemd, zijn afkomstig van een Motorola-telefoon met bijna Android 13.
1) Open de ingebouwde Gmail-app op uw Android-telefoon en tik op de e-mail die u als PDF wilt opslaan of afdrukken.
2) Tik op de menuknop met de drie stippen en kies Afdrukken .
3) Om het als PDF op te slaan, zorg ervoor dat er bovenaan Opslaan als PDF staat en druk op de kleine PDF- knop met een downloadpijl. Kies vervolgens een locatie, hernoem het bestand als je wilt en tik op Opslaan .
4) Om af te drukken, tikt u bovenaan op Opslaan als PDF , kiest u Alle printers en volgt u de eenvoudige instructies op het scherm om de e-mail op papier af te drukken. U kunt ook op het pijltje naar beneden tikken om uw afdrukopties aan te passen.
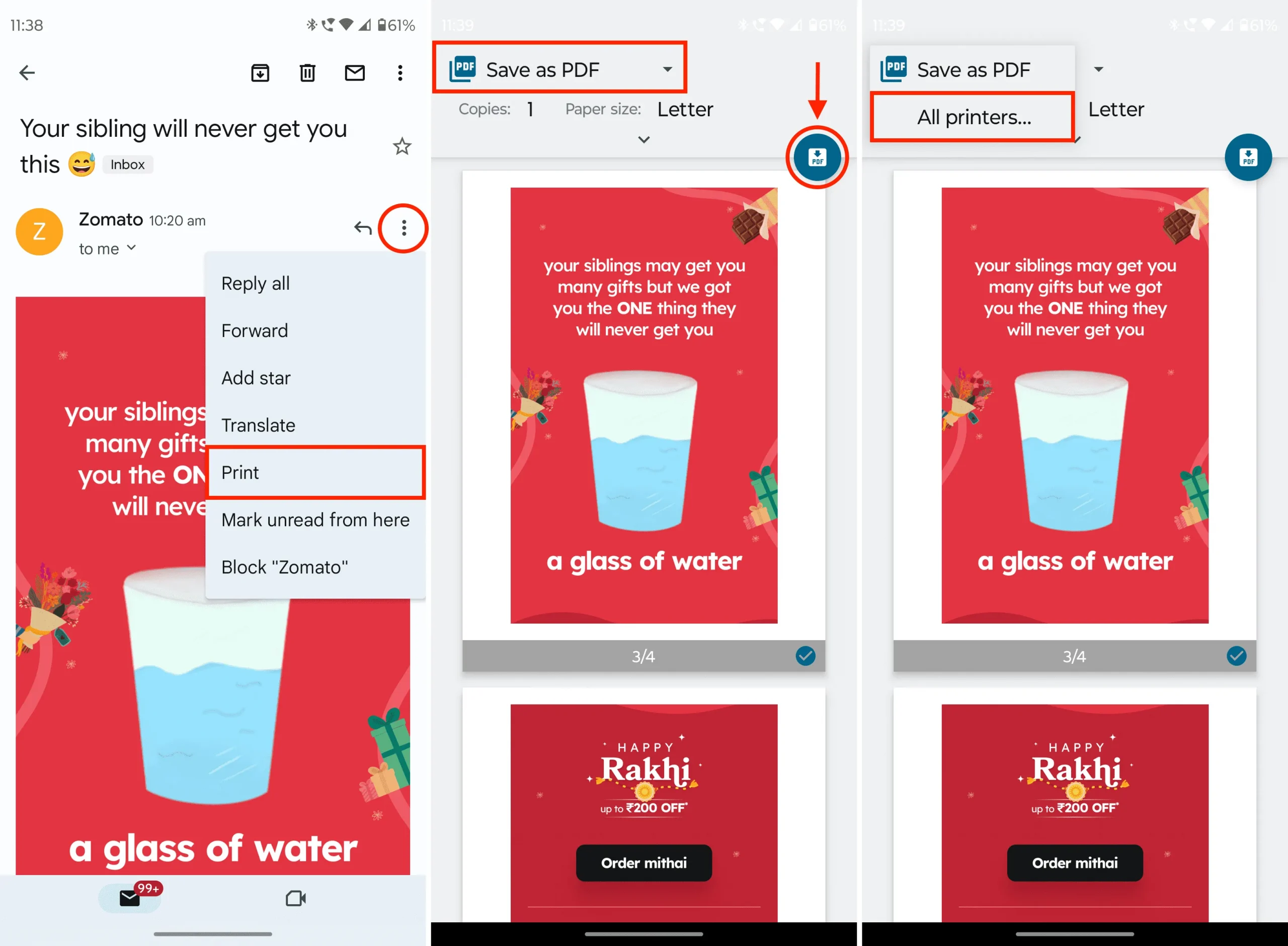
Op de computer
De stappen om een e-mail af te drukken of als pdf te downloaden zijn supereenvoudig op Mac, Windows-pc, Chromebook en Linux. Hier is hoe:
1) Ga naar Gmail in een webbrowser en open de e-mail die u als PDF wilt opslaan of afdrukken.
2) Klik rechtsboven op het printpictogram . U kunt ook op het menupictogram met de drie stippen klikken en Afdrukken kiezen .

3) Het afdrukvenster wordt geopend in een nieuw browsertabblad. In de meeste gevallen zou er “ Opslaan als PDF ” moeten staan naast de optie Bestemming . Klik eenvoudig op Opslaan > Opslaan om deze e-mail als PDF te downloaden.
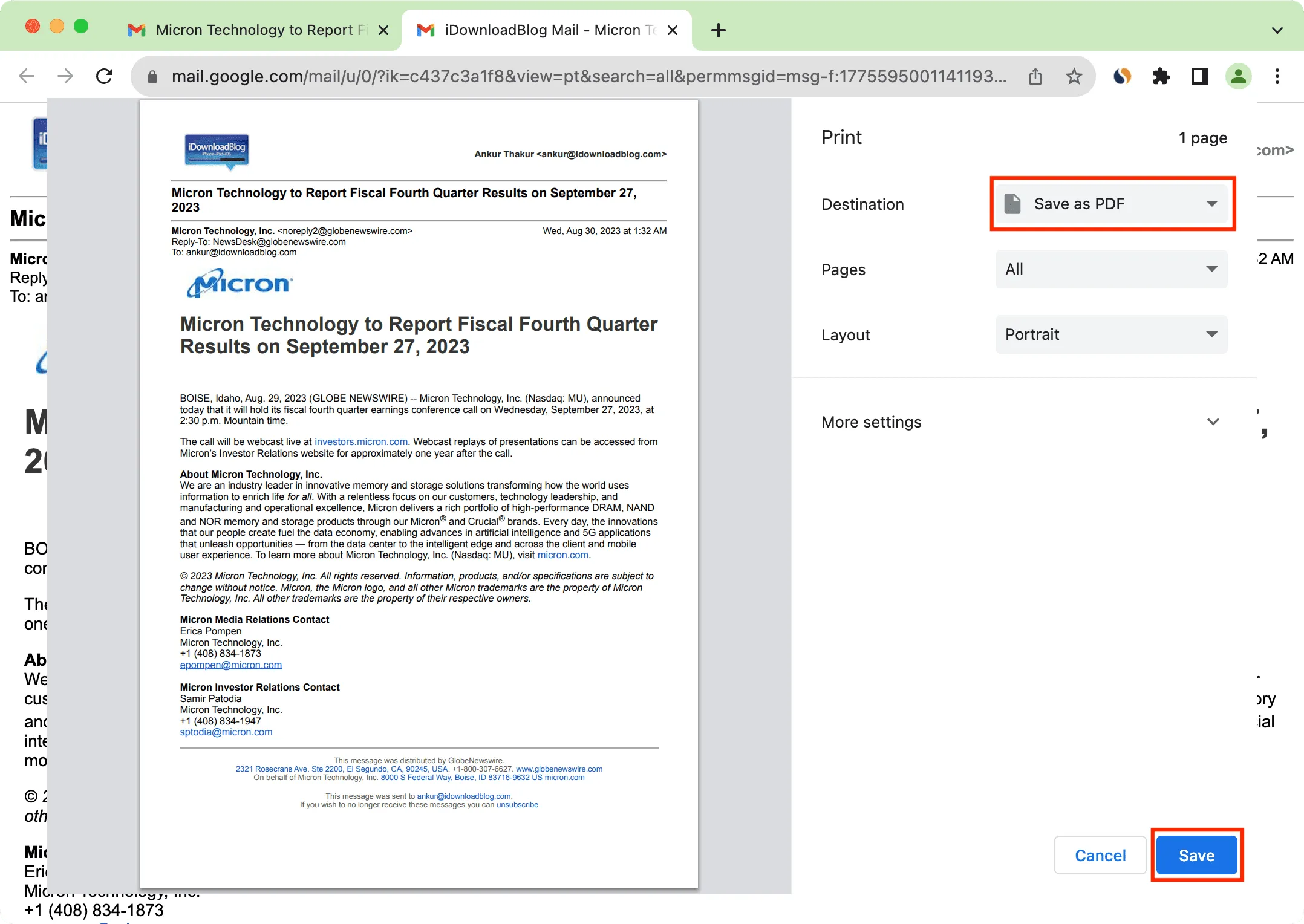
4) Als er een printer is aangesloten en deze niet automatisch herkent, kunt u klikken op Meer instellingen > Afdrukken via systeemdialoog .
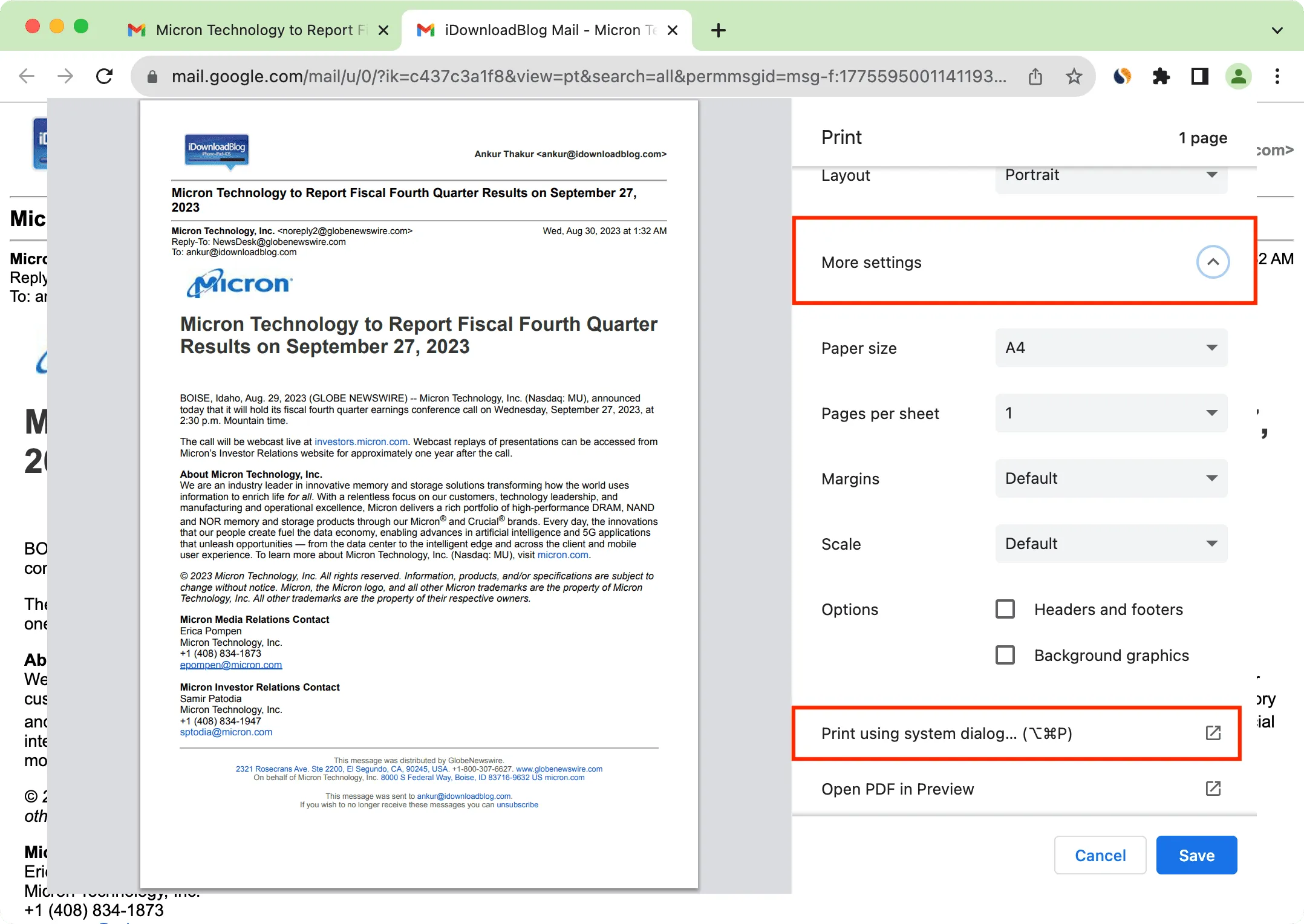
Het opent het afdrukvenster van uw computer. Stel de afdrukvoorkeuren in en druk op de knop Afdrukken .
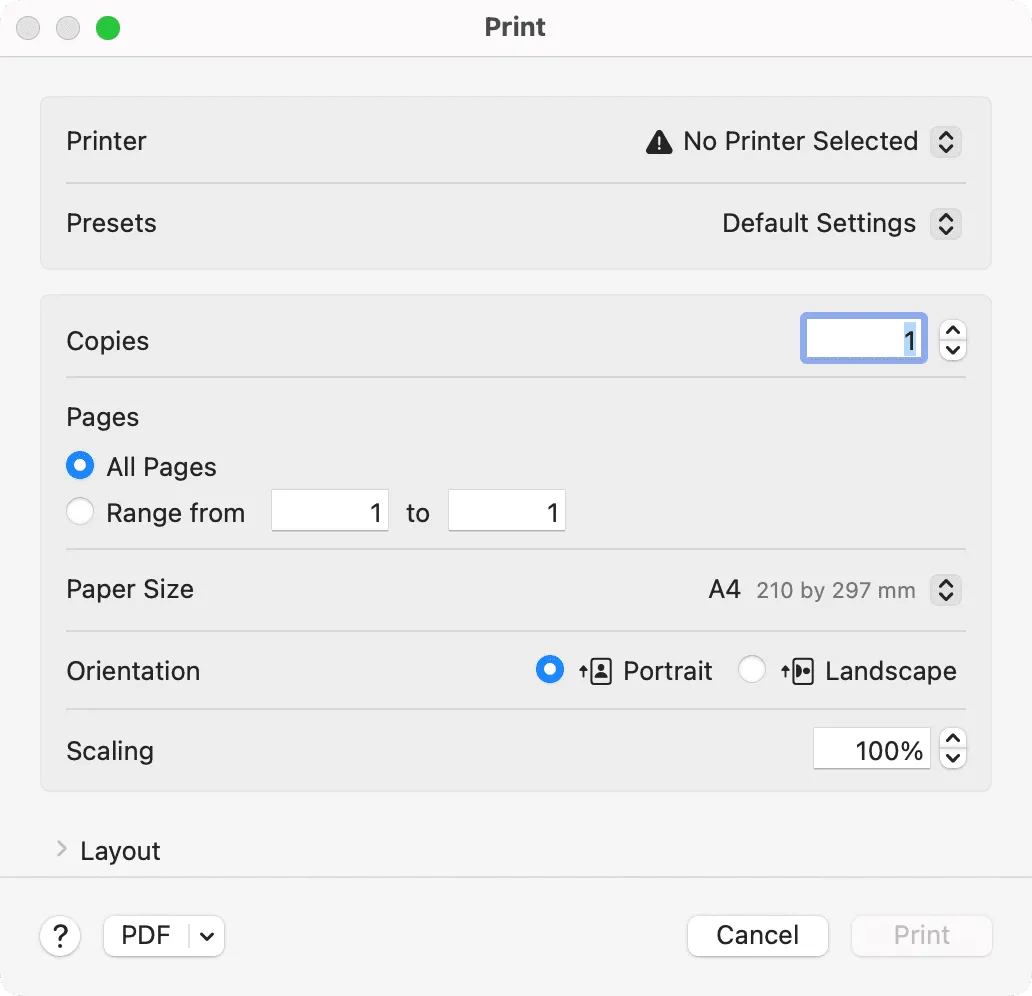
Enkele problemen waarmee u te maken kunt krijgen
Wanneer u een e-mail opslaat als PDF, kunt u deze problemen tegenkomen.
Niet alles staat in de PDF
Het zal u wellicht opvallen dat wat u ziet in de e-mail en de miniatuur van het PDF-voorbeeld enigszins verschilt. Dit gebeurt zelden bij slimme e-mails met een zware opmaak. Om dit op te lossen:
- Update de Gmail-app en probeer het opnieuw.
- Start uw telefoon opnieuw op.
- Gebruik een ander apparaat om de e-mail als PDF op te slaan.
- Maak schermafbeeldingen van de e-mail en zet deze schermafbeeldingen om in een PDF .
- Open uw e-mail in een webbrowser en maak vervolgens een schermvullende schermafbeelding. Hier zijn de stappen voor iPhone en Chrome, Safari en Firefox op Mac .
Lege pagina’s in de PDF
Soms ziet u mogelijk ook extra blanco pagina’s in de e-mail-pdf, terwijl er geen lege ruimte was in de daadwerkelijke e-mail. Nogmaals, dit komt vooral door de speciale e-mailopmaak en -structuur.
Tijdens het afdrukken kunt u ervoor kiezen om die lege pagina’s uit te sluiten. En voor PDF’s kunt u die lege pagina’s later eenvoudig verwijderen .
Verberg uw e-mailadres in de e-mail-pdf
Wanneer u een Gmail-e-mail opslaat als pdf, wordt uw e-mailadres bovenaan, onder uw naam en elders vermeld. Helaas is er geen mogelijkheid om dit uit te sluiten. U kunt uw e-mailadres echter veilig redigeren/zwart maken in de PDF nadat u deze hebt opgeslagen.
Geef een reactie