Een iPhone in DFU-modus zetten (alle modellen)
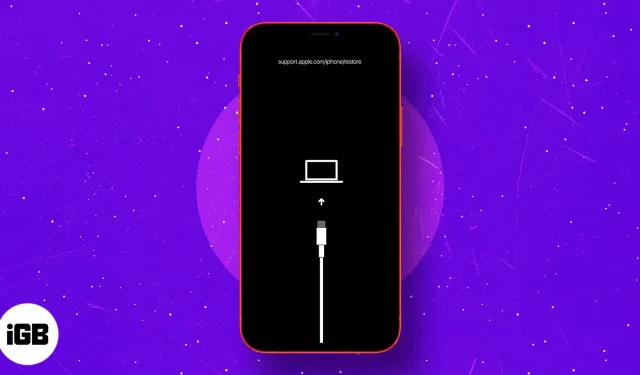
DFU staat voor “Device Firmware Update”. Het is de laatst mogelijke oplossing om grote problemen op uw iOS- of iPadOS-apparaat op te lossen.
U kunt uw iPhone in de DFU-modus zetten als deze weigert in of uit te schakelen, blijft steken bij het Apple-logo, vastloopt op een scherm of niet meer reageert.
Samenvattend is de DFU-modus het hoogste herstelniveau dat u op uw apparaat kunt uitvoeren. Laten we het bekijken!
- Hoe iPhone 15, 14, 13, 12, 11 en iPhone SE 2022 in DFU-modus te zetten
- Ga naar de DFU-modus op iPhone 7 en 7 Plus
- Hoe de DFU-modus te openen op iPhone 6s en eerder
- Hoe iPad met Face ID in DFU-modus te zetten
- Zet een iPad met een Home-knop in de DFU-modus
- Hoe u de DFU-modus op elke iPhone en iPad kunt afsluiten
Voordat je begint:
- Maak een back-up van uw apparaat op uw computer of iCloud (indien mogelijk)
- DFU Restore zal uw apparaat ook updaten naar de nieuwste toepasselijke iOS- of iPadOS-versie
- Probeer DFU Restore niet als uw apparaat waterschade heeft opgelopen. Het kan meer kwaad dan goed doen!
- Als uw Mac macOS Catalina of Big Sur gebruikt, gebruikt u Finder . Als u een eerdere versie van macOS of Windows-pc gebruikt, gebruikt u iTunes .
Hoe iPhone 15, 14, 13, 12, 11, X en iPhone SE 2022 in DFU-modus te zetten
De vlaggenschip-iPhones zoals de iPhone 15, 14, 13, 12, 11 en X-serie hebben Face ID. Anderen, waaronder de nieuwste iPhone SE 2022 en iPhone 8, 8 Plus, hebben een Home-knop. Toch is het proces om de DFU-modus te openen op deze apparaten hetzelfde. Hier is het:
- Sluit uw iPhone aan op een Mac of pc met een Lightning-naar-USB-kabel.
- Druk kort op de knop Volume omhoog .
- Druk onmiddellijk op de knop Volume omlaag .
- Houd nu de zijknop 10 seconden ingedrukt.
Het scherm wordt zwart. - Blijf de zijknop ingedrukt houden en druk nu 5 seconden op de knop Volume omlaag .
- Laat na 5 seconden de zijknop los, maar houd de knop Volume omlaag ingedrukt.
- Blijf de knop Volume omlaag nog eens 10 seconden ingedrukt houden.
Dit alles terwijl het scherm van je iPhone zwart is. - Laat de knop Volume omlaag los nadat u een pop-up in Finder of iTunes ziet met de tekst ‘Uw Mac heeft een iPhone gedetecteerd in de herstelmodus. U moet deze iPhone herstellen voordat deze kan worden gebruikt.’
- Klik nu op OK in de pop-up en klik op iPhone herstellen .
Hoe de DFU-modus te openen op iPhone 7 en 7 Plus
- Sluit de iPhone 7 aan op een Mac of pc met een Lightning-naar-USB-kabel.
- Houd de aan/uit-knop aan de rechterkant van uw iPhone 3 seconden ingedrukt.
- Houd nu de knop Volume omlaag aan de linkerkant van uw iPhone ingedrukt terwijl u de aan/uit-knop nog steeds ingedrukt houdt.
- Zorg ervoor dat u beide knoppen gedurende 10 seconden ingedrukt houdt.
Opmerking: als het Apple-logo op het scherm verschijnt, moet u het proces opnieuw starten. Zorg ervoor dat u ze niet te lang vasthoudt. - Laat nu de aan/uit-knop los, maar houd de knop Volume omlaag ongeveer 5 seconden ingedrukt.
Opmerking: Als de melding ‘Inpluggen op computer’ op het scherm verschijnt, moet u opnieuw beginnen. Zorg ervoor dat u het niet te lang vasthoudt. - Uw iPhone bevindt zich nu in de DFU-modus. Het scherm zal zwart zijn. U ontvangt een waarschuwing van iTunes of Finder dat uw iPhone is gedetecteerd. Klik op iPhone herstellen .
Hoe de DFU-modus te openen op iPhone 6s en eerder
- Sluit uw iPhone 6s, SE 1e generatie of ouder aan op een computer.
- Houd de aan/uit-knop aan de rechterkant gedurende 3 seconden ingedrukt.
- Houd vervolgens de Home-knop aan de voorkant van uw apparaat ingedrukt, terwijl u nog steeds de aan/uit-knop ingedrukt houdt.
- Blijf beide knoppen gedurende 10 seconden ingedrukt houden. Gebruik indien nodig een horloge.
Let op : Als je ze te lang vasthoudt, zie je het Apple-logo. Dit betekent dat u niet succesvol bent geweest en opnieuw vanaf stap één moet beginnen. - Onmiddellijk nadat de 10 seconden zijn verstreken, laat u de aan/uit-knop los, maar blijft u de thuisknop de volgende 5 seconden ingedrukt houden.
Let op : Als het scherm Plug in the computer op het scherm verschijnt, moet u het opnieuw starten. Zorg ervoor dat u het niet te lang vasthoudt. - Nadat u stap 5 correct hebt uitgevoerd, blijft het scherm van uw iPhone zwart. Dit betekent dat uw iPhone nu in de DFU-modus staat.
- iTunes of Finder tonen ook een pop-up. Klik op iPhone herstellen om door te gaan.
Hoe iPad met Face ID in DFU-modus te zetten
Het proces om de DFU-modus te openen op iPads met Face ID is vergelijkbaar met iPhones met Face ID en iPhone 8/SE 2020. Hier is een samenvatting.
- Verbind uw iPad met Face ID met een Mac of pc.
- Houd de aan/uit-knop aan de bovenkant van de iPad 3 seconden ingedrukt.
- Blijf de aan/uit-knop ingedrukt houden. Houd vervolgens de knop Volume omlaag aan de rechterkant van de iPad ingedrukt.
- Houd beide knoppen gedurende 10 seconden ingedrukt. Gebruik indien nodig een horloge.
Opmerking : als u het Apple-logo ziet, betekent dit dat u het te lang hebt vastgehouden. In dat geval moet u het proces opnieuw starten. - Laat nu de bovenste aan / uit-knop los, maar houd de knop Volume omlaag gedurende de volgende 5 seconden ingedrukt.
- Als het iPad-scherm zwart blijft en u een pop-up ziet in iTunes of Finder, betekent dit dat u zich in de DFU-modus bevindt.
Het proces waarbij een iPad met Home Button in DFU-modus wordt gezet, is vergelijkbaar met iPhone 6s en eerder. Kijk eens.
- Verbind uw iPad met een Mac of pc via een Lightning-naar-USB-kabel.
- Houd de bovenste aan/uit-knop 3 seconden ingedrukt.
- Houd vervolgens de aan/uit-knop ingedrukt en houd vervolgens de thuisknop aan de voorkant van uw iPad ingedrukt.
Blijf beide knoppen gedurende 10 seconden ingedrukt houden. Gebruik indien nodig een horloge.
Let op : Als je ze te lang vasthoudt, zie je het Apple-logo. Dit betekent dat u niet succesvol bent geweest en opnieuw vanaf stap één moet beginnen. - Laat onmiddellijk na 10 seconden de bovenste aan/uit-knop los, maar houd de thuisknop de volgende 5 seconden ingedrukt.
Opmerking : als het scherm Plug in Computer verschijnt, moet u het opnieuw starten. Zorg ervoor dat u het niet te lang vasthoudt. - Nadat u stap 5 correct heeft uitgevoerd, blijft het scherm van uw iPad zwart. Dit betekent dat uw apparaat zich nu in de DFU-modus bevindt.
iTunes of Finder tonen ook een pop-up. Klik op iPhone herstellen om door te gaan.
Hoe u de DFU-modus op elke iPhone of iPad kunt afsluiten
Als u van gedachten verandert en de DFU-modus halverwege wilt afsluiten, kunt u als volgt de DFU-modus op de iPhone en iPad afsluiten.
De DFU-modus afsluiten op iPhone 15, 14, 13, 12, SE 2022, SE 2020, iPhone 11, X-serie en iPads met Face ID: druk kort op de knop Volume omhoog. Druk onmiddellijk op de knop Volume omlaag. Houd ten slotte de aan/uit-/zijknop (bovenste knop voor iPad) ingedrukt totdat u het Apple-logo op het scherm ziet verschijnen.
Om de DFU-modus op iPhone 7 en 7 Plus te verlaten : houd de zijknop en de knop Volume omlaag tegelijkertijd ingedrukt. Laat beide knoppen los als je het Apple-logo op het scherm ziet.
Om de DFU-modus te verlaten op iPhone 6s en eerder of een iPad met Home-knop : Houd de Home-knop aan de voorkant van het apparaat en de zijknop (bovenste knop voor iPad) samen ingedrukt. Laat de knoppen staan als je het Apple-logo ziet.
Kortom, gebruik gedwongen herstart om de DFU-modus op elke iPhone of iPad te verlaten.
Dat is alles!
Zo kunt u de DFU-modus op uw iPhone of iPad openen. Houd er rekening mee dat als u een Lightning-kabellogo en een MacBook-logo op uw iPhone ziet, dit betekent dat u zich niet in de DFU-modus bevindt, maar in de herstelmodus .
Dit is anders. In de DFU-modus heb je maar één optie, namelijk iPhone herstellen . In de herstelmodus ziet u twee opties: iPhone bijwerken en iPhone herstellen . Als de update voor u werkt en uw probleem oplost, is DFU-herstel niet nodig. Geniet van uw functionerende apparaat!
Als u vragen heeft, kunt u ons deze stellen in de reacties hieronder.



Geef een reactie